macOS:n suorittaminen Windows 10:ssä VMware Workstation Playerin avulla

Jos pidät VMwaresta VirtualBoxin sijaan, voit luoda macOS Monterey -virtuaalikoneen VMwaren avulla, joka toimii täsmälleen kuten VirtualBox.
Säilytystilaa ei ole tarpeeksi. Riippumatta siitä, kuinka iso kovalevy on, ostetaan aina ulkoisia kiintolevyjä, flash-asemia, pilvitallennustilaa jne. Eri paikkoihin tallentamisen aiheuttaman kiusan lisäksi on turhauttavaa kohdata liian vähän tallennustilaa koskevia virheilmoituksia. Joten mitä tällaisessa tapauksessa voidaan tehdä?
Paras tapa ratkaista tämä tilanne on poistaa tyhjennettävät tiedot Macista. Mutta mikä se on?
Mikä on tyhjennettävä levytila Macissa?
Puhdistettava tila on ainutlaatuinen tapa optimoida varastointia . Se näyttää kyseiset tiedostot, kuten vanhentuneen välimuistin, kaksoiskappaleet ja muut tyhjennettävien tietojen alla. Näiden tiedostojen poistaminen auttaa palauttamaan tallennustilaa vaikuttamatta järjestelmään tai muihin sovelluksiin.
Jos haluat tarkastella puhdistettavia tietoja, sinun on otettava käyttöön Optimoi tallennustila -ominaisuus Macissa . Noudata tätä varten alla olevia ohjeita:
1. Napsauta Omenavalikkoa > Tietoja tästä Macista.
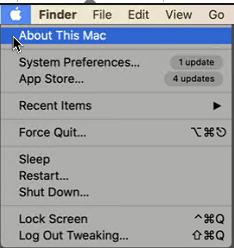
2. Napsauta Tallennus-välilehteä nähdäksesi Purgeable.
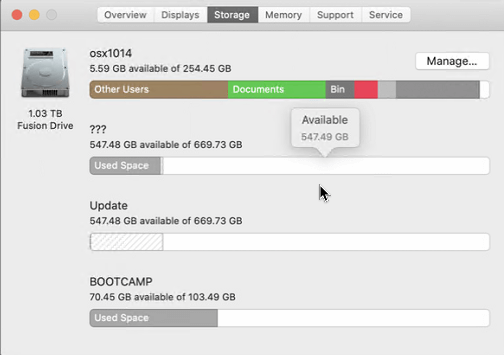
Huomautus : Jos tallennustilan optimointi ei ole aktiivinen, et näe Purgeable-kohtaa Asiakirjat, sovellukset, valokuvat jne. vieressä. Optimointi Tallennus mahdollistaa tiedostojen katselun, jotka vievät tilaa käynnistyslevyllä . Voit siirtää nämä kohteet iCloudiin tai tyhjentää ne.
Puhdistettavan tilan tyhjentäminen Macissa
Puhdistettavat tiedot voidaan poistaa Macista eri tavoilla käyttämällä Disk Clean Prota . Käyttämällä tätä #1 Mac-optimointi- ja puhdistustyökalua voit poistaa kaikki turhat tiedot, mukaan lukien välimuistin, ei-toivotut tiedostot, kaksoiskappaleet ja paljon muuta. Näin käytät sitä.
Palauta lisää levytilaa Disk Clean Pron avulla
Vapauta tilaa ja poista sotkua Macistasi asentamalla Disk Clean Pro. Tämä paras Mac-optimointiohjelma auttaa käyttämään levytilaa parhaalla mahdollisella tavalla.
Yksinkertaisin ja nopein tapa poistaa tyhjennettävä tila Macista
Olettaen, että olet asentanut Disk Clean Pron, olet ehkä huomannut One-Click Care -osion. Tämä alue auttaa tunnistamaan roskatiedostot , lokitiedostot, virheraportit, osittaiset lataukset, jotka kaikki ovat osa järjestelmän roskasisältöä ja sotkusta.

Jos sinulla ei kuitenkaan ole Disk Clean Prota asennettuna, voit asentaa sen napsauttamalla tätä.
Kun olet asentanut, käynnistä Disk Clean Pro ja käytä sitä ohjeiden mukaan.
1. Käynnistä Disk Clean Pro, napsauta Käynnistä järjestelmän tarkistus ja odota tarkistuksen päättymistä.

2. Kun Disk Clean Pro on suorittanut järjestelmän tarkistuksen, napsauta Puhdista nyt.

Tämän lisäksi voit suorittaa muita puhdistustehtäviä, kuten - kaksoiskappaleiden, suurten ja vanhojen tiedostojen, käyttämättömien tiedostojen, vanhojen latausten jne. puhdistaminen. Kun suoritat tarkistuksen näiden osien avulla, yllätyt nähdessäsi tulokset ja kuinka se puhdistaa ja optimoi Macisi.
Voit tarkastella skannaustuloksia yksityiskohtaisesti napsauttamalla kutakin osiota ja paljastamalla hakutulokset. Näet kaikki havaitut ja voit poistaa ne napsauttamalla Puhdista nyt.

Kun olet valmis, voit palauttaa gigatavuja tilaa poistamalla tyhjennettävät tiedot Macin kiintolevyltä.
Manuaalinen menetelmä puhdistettavien tietojen havaitsemiseen ja poistamiseen
Etsimme aina henkilöä, joka osaa siivota, oli kyseessä sitten kone tai koti. Mutta sen tekemisen manuaalinen oppiminen on myös hyvä idea. Vaikka tyhjennettävien tietojen poistaminen ei voi vahingoittaa järjestelmän toimintaa, tiedostojen manuaaliseen poistamiseen liittyy aina tietty riski.
Siksi, kun noudatat alla selitettyjä vaiheita, varmista, että poistat vain ne tiedostot, joista olet varma. Jos sinulla on jopa 1 % epäilyksiä, älä poista niitä tiedostoja.
Voit tyhjentää poistettavat tiedot Macista manuaalisesti seuraavasti:
1. Napsauta Omenavalikko > Tietoja tästä Macista.
2. Tämä avaa uuden ikkunan ja napsauta sitten Tallennus-välilehteä. Näet nyt osion, jossa on erilaisia väripalkkeja, jotka kertovat eri tiedostojen hankkimasta tilasta. Oikealla on Purgeable-osio.
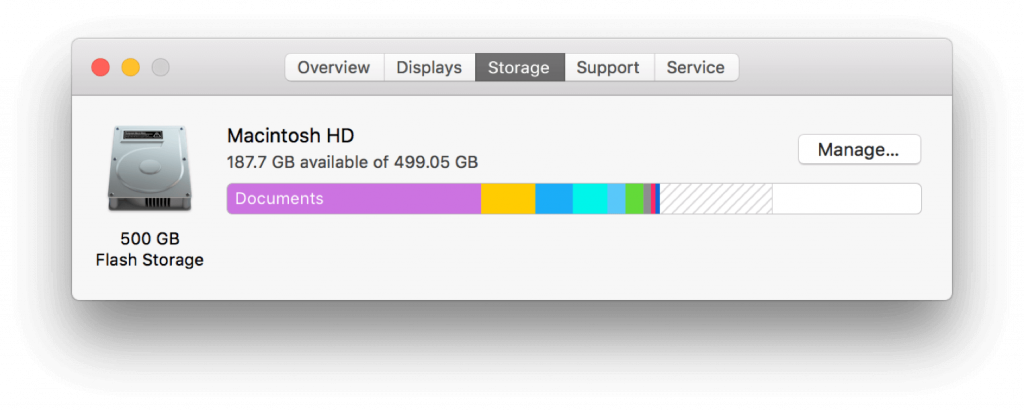
3. Vapauta tilaa Macissa napsauttamalla Hallitse.
4. Vastaavassa avautuvassa ikkunassa on 4 eri osiota. Ensimmäisen avulla voit tallentaa työpöydälle tai Documents-kansioon tallennetut tiedostot iCloudiin, jotta se voi napsauttaa Store in iCloudissa.
5. Kolme muuta vaihtoehtoa mahdollistavat iTunesissa katsottujen elokuvien ja TV-ohjelmien poistamisen, roskakorin tyhjennyksen 30 päivän välein ja Dokumentit-kansioon tallennettujen tiedostojen tarkastelun.
6. Kun olet valinnut vasemman ruudun Suositeltu-vaihtoehdon, napsauta muita osia, seuraa ohjeita tiedostojen tyhjentämiseksi tai tarkista ne päättääksesi, mitä toimintoa haluat suorittaa.
Tämä auttaa poistamaan ja tyhjentämään poistettavat tiedot Macista. Muista, että jos annat tyhjennettävän tiedon kerääntyä Maciin, se saattaa hidastaa suorituskykyä ja kuluttaa 30 % tai enemmän tilaa. Luulen, että se ei ole sitä, mitä sinä haluaisit. Joten jos aiot pitää Macin optimoituna ja puhdistettuna, kokeile Disk Clean Prota.
Tämä paras Mac-siivoustyökalu auttaa poistamaan puhdistettavia kohteita ja vapauttamaan tilaa Macista. Toivomme, että kokeilet sitä. Kerro meille, kuinka se meni alla olevassa kommenttiosassa.
Usein Kysytyt Kysymykset
Q1. Mikä on puhdistettava tila?
Puhdistettava tila Macissa on kokoelma tiedostoja, joita Mac pitää merkityksettöminä tai jotka voidaan siirtää iCloudiin ja puhdistaa Macin tekemiseksi turhaksi. Kun nämä puhdistettavat esineet on hoidettu, saat optimoidun Macin, jossa on tarpeeksi vapaata tallennustilaa
Q2. Kuinka löydän puhdistettavia tiedostoja Macista?
Macin Levytyökalu-kohdassa on yksityiskohtaisia tietoja vapaasta tilasta ja tyhjennettävästä tilasta tai tilasta, joka voidaan vapauttaa, kun lisää tilaa tarvitaan.
Muista, että puhdistettaviksi merkittyjä tiedostoja ei voi poistaa manuaalisesti ilman ohjeita. Voit kuitenkin käyttää Disk Clean Pron kaltaista työkalua poistaaksesi ja tyhjentääksesi puhdistettavia tiedostoja Macista.
Jos pidät VMwaresta VirtualBoxin sijaan, voit luoda macOS Monterey -virtuaalikoneen VMwaren avulla, joka toimii täsmälleen kuten VirtualBox.
Opi tästä, miten voit tarkastella verkkosivun lähdekoodia Apple Safarissa käyttämällä Safari Web Inspector -työkalua.
Tuntematon kehittäjävirhe macOS:ssä voi olla päänsärky. Lue tämä artikkeli nyt ja löydä todistetut menetelmät, jotka korjaavat ongelman heti!
Windows 11 vs. MacOS – Opi tärkeimmät erot näiden käyttöjärjestelmien välillä, jotta voit tehdä oikean valinnan laitteellesi.
Haluatko oppia, kuinka liittää ja mappaa verkkolevy Apple MacOS:ssä? Lue tämä helppo opas vaiheista verkkolevyn mappaamiseen Macissa nyt!
Löydä ohjeet macOS:n asentamiseen Windows-tietokoneeseen vaihe vaiheelta, joka näyttää tarkalleen kuinka saat Applen käyttöjärjestelmän Microsoft-laitteelle.
Haluatko tietää, kuinka poistaa evästeet, historia tai salasanat Apple Safarista? Lue tämä opas ja opi nyt!
Jos Koti-painike puuttuu Outlookista, poista Kotiposti käytöstä ja ota se käyttöön nauhassa. Tämä nopea ratkaisu auttoi monia käyttäjiä.
Luettelo mahdollisista korjauksista ongelmaan, jossa olet saattanut menettää sovellusikkunan macOS:n näytöltä.
Haluatko lähettää sähköpostin useille vastaanottajille? Etkö tiedä kuinka luoda jakeluluettelo Outlookissa? Näin voit tehdä tämän vaivattomasti!







