macOS:n suorittaminen Windows 10:ssä VMware Workstation Playerin avulla

Jos pidät VMwaresta VirtualBoxin sijaan, voit luoda macOS Monterey -virtuaalikoneen VMwaren avulla, joka toimii täsmälleen kuten VirtualBox.
Teknologiasta ja merkittävistä tapahtumista puhuttaessa vuosi 2019 on osoittautunut Apple-fanaatikoille loistavaksi vuodeksi. Ja kaikista muista asioista iOS 13:n ja macOS Catalinan julkaisu sattuu olemaan tärkein kohokohta kaikkien tämän vuoden aikana kuullujen Apple-uutisten joukossa.
macOS Catalina on täynnä erilaisia uusia ominaisuuksia, jotka parantavat käyttökokemusta ja vievät viihteemme aivan uudelle tasolle. Joten, kuten me kaikki tiedämme, Apple on päättänyt jakaa iTunes-sovelluksen kolmeen eri osaan, nimittäin musiikkiin, televisioon ja podcasteihin. Aiemmin iTunes oli pääkohteenamme hallita kaikkea mediasisältöä, mukaan lukien musiikkia, podcasteja ja kaikkea muuta. Mutta nyt macOS Catalinalla Apple on luonut kolme erillistä sovellusta musiikille, televisiolle ja podcasteille, joiden avulla voit hallita paremmin ja hallita sisältöäsi virtaviivaisemmin.
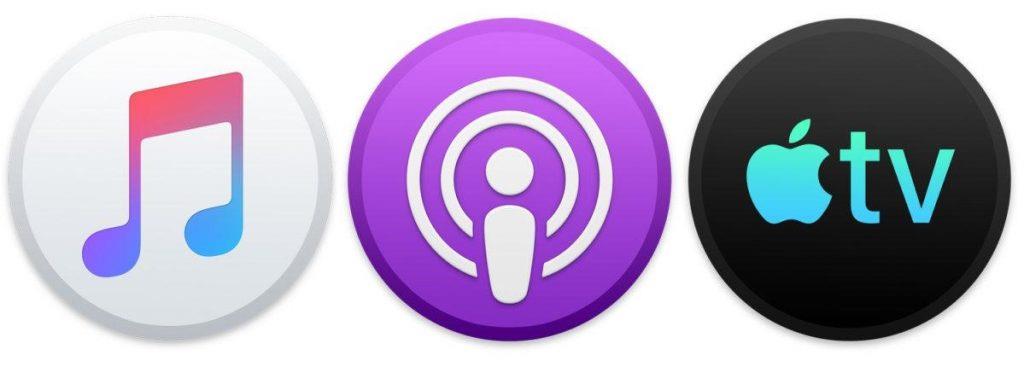
Kuvan lähde: Mac World
Joten tässä viestissä puhumme ensisijaisesti Podcastien käyttämisestä macOS Catalinassa ja katsomme, kuinka se eroaa macOS:n aiemmista versioista.
Podcast-sovelluksen käyttäminen macOS Catalinassa
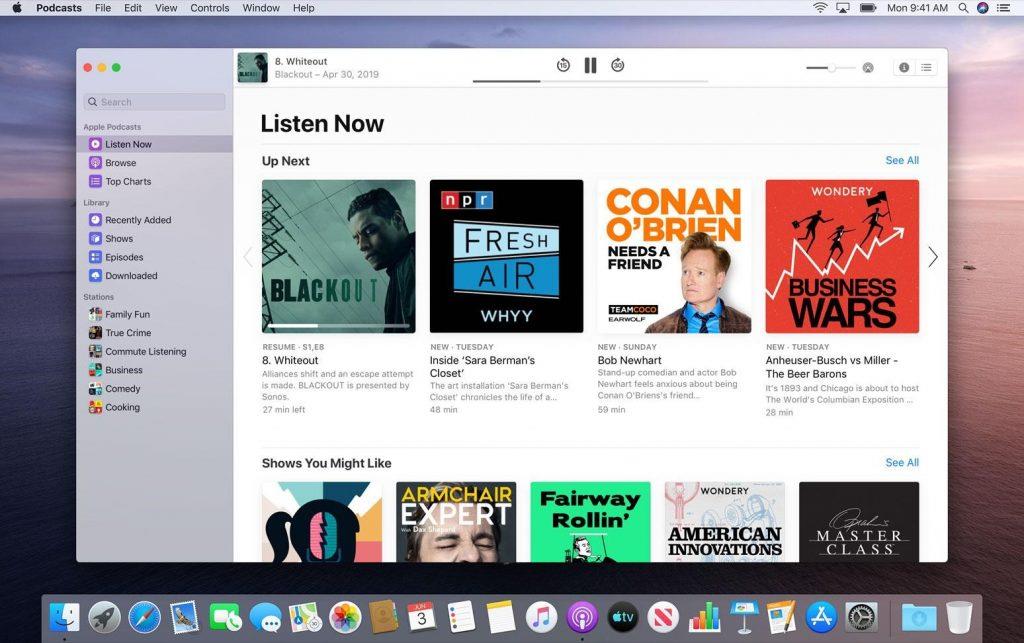
Kuvan lähde: iDownload Blog
Uusi oma Podcasts-sovellus macOS Catalinassa on tavallaan samanlainen kuin iPhonessa tai iPadissa käyttämämme Podcasts-sovellus . Ja jos puhumme nimenomaan käyttöliittymästä, niin uusi Podcasts-sovellus tekee navigoinnista huomattavasti helpompaa, ja sinulla on kaikki käytettävissä olevat vaihtoehdot vasemmanpuoleisessa valikkoruudussa. Podcast-sovelluksen käyttöliittymä on jaettu siististi kolmeen eri osaan, jotka sisältävät Kuuntele nyt, Selaa ja Top Charts.
Näet myös muita tärkeitä vaihtoehtoja, joissa voit valita äskettäin päivitettyjen podcastien, jaksojen, ohjelmien ja ladattujen välillä yhdellä napsautuksella.
Päästä alkuun
Podcastien kuunteleminen on melko yksinkertaista ja suoraviivaista. Mutta ennen sitä saatat haluta tilata muutaman suosikkipodcast-kanavasi. Tässä on mitä sinun on tehtävä.
Napauta vasemmassa valikkoruudussa olevaa hakupalkkia. Kirjoita tilattavan podcastin nimi ja paina Enter. Näet joukon suositeltuja tuloksia oikealla puolella. Valitse podcastit, jotka sinun on tilattava.
Napauta "Tilaa" -painiketta sen nimen vieressä.
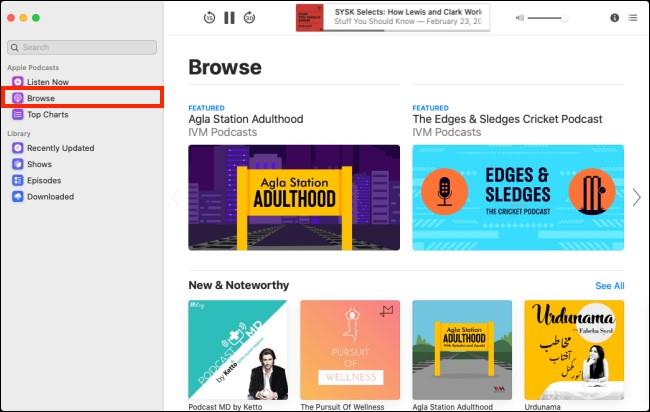
Kuvan lähde: How to Geek
Voit myös siirtyä Selaa-osioon tutkiaksesi erilaisia podcast-kanavia ja jaksoja.
Podcastien kuuntelu
Joten nyt, kun olet tehnyt kaiken kovan työn, seuraava askel on kuunnella podcasteja. Aloita suosikkipodcastiesi kuunteleminen siirtymällä Kuuntele nyt -välilehdelle tai napauttamalla "Jaksot" -vaihtoehtoa vasemmassa valikkoruudussa.
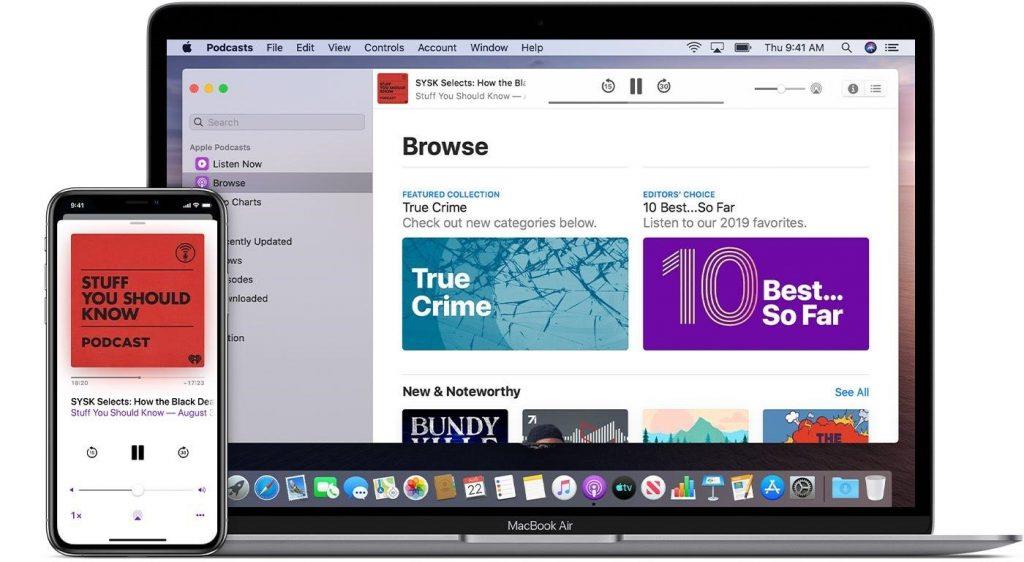
Kuvan lähde: Applen tuki
Valitse kuunneltava podcast-jakso ja napauta Toista nyt -painiketta.
Podcastien lataaminen
Onneksi kaikki tilaamasi podcastit ladataan automaattisesti MacBookiin. Jos kuitenkin haluat ladata vain tietyn jakson tilaamatta Podcast-kanavaa, voit myös tehdä niin. Tässä on mitä sinun tulee tehdä.
Siirry Podcast-sivulle, jossa kaikki jaksot on lueteltu, ja napauta sitten sen vieressä olevaa "+" -kuvaketta ladataksesi sen ja lisätäksesi sen Podcast-kirjastoosi.
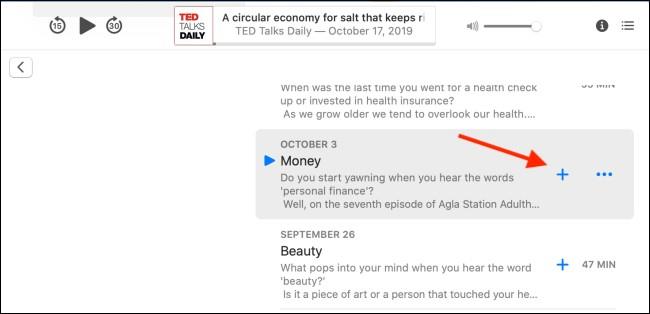
Kuvan lähde: How to Geek
Voit käyttää kaikkia lataamiasi podcasteja vasemman valikkoruudun "Lataa" -osiossa.
Aika yksinkertaista, eikö?
Hallitse podcast-asetuksia
Voit myös hallita Podcast-sovelluksen asetuksia macOS Catalinassa noudattamalla näitä nopeita ohjeita.
Siirry MacBookin päänäyttöön ja valitse sitten ylävalikkopalkista Podcastit> Asetukset.
Podcast-asetukset on jaettu kolmeen erilliseen toimintoon, jotka tarjoavat sinulle paremman hallinnan, nimittäin Yleiset, Toisto ja Lisäasetukset.
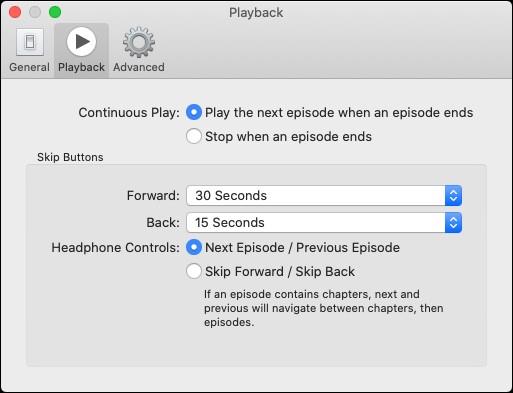
Täällä voit muokata Podcast-asetuksiasi ja mukauttaa niitä mieltymystesi mukaan.
Joten täällä oli täydellinen opas podcastien käyttämiseen MacOS Catalinassa. Apple päätti luoda kolme erillistä sovellusta musiikin, podcastien ja television hallintaan ja otti tämän ominaisuuden käyttöön uusimmassa versiossaan MacOS Catalinassa. Joten mitä mieltä olet tästä päätöksestä? Voit vapaasti jakaa ajatuksesi alla olevassa kommenttikentässä.
Jos pidät VMwaresta VirtualBoxin sijaan, voit luoda macOS Monterey -virtuaalikoneen VMwaren avulla, joka toimii täsmälleen kuten VirtualBox.
Opi tästä, miten voit tarkastella verkkosivun lähdekoodia Apple Safarissa käyttämällä Safari Web Inspector -työkalua.
Tuntematon kehittäjävirhe macOS:ssä voi olla päänsärky. Lue tämä artikkeli nyt ja löydä todistetut menetelmät, jotka korjaavat ongelman heti!
Windows 11 vs. MacOS – Opi tärkeimmät erot näiden käyttöjärjestelmien välillä, jotta voit tehdä oikean valinnan laitteellesi.
Haluatko oppia, kuinka liittää ja mappaa verkkolevy Apple MacOS:ssä? Lue tämä helppo opas vaiheista verkkolevyn mappaamiseen Macissa nyt!
Löydä ohjeet macOS:n asentamiseen Windows-tietokoneeseen vaihe vaiheelta, joka näyttää tarkalleen kuinka saat Applen käyttöjärjestelmän Microsoft-laitteelle.
Haluatko tietää, kuinka poistaa evästeet, historia tai salasanat Apple Safarista? Lue tämä opas ja opi nyt!
Jos Koti-painike puuttuu Outlookista, poista Kotiposti käytöstä ja ota se käyttöön nauhassa. Tämä nopea ratkaisu auttoi monia käyttäjiä.
Luettelo mahdollisista korjauksista ongelmaan, jossa olet saattanut menettää sovellusikkunan macOS:n näytöltä.
Haluatko lähettää sähköpostin useille vastaanottajille? Etkö tiedä kuinka luoda jakeluluettelo Outlookissa? Näin voit tehdä tämän vaivattomasti!







