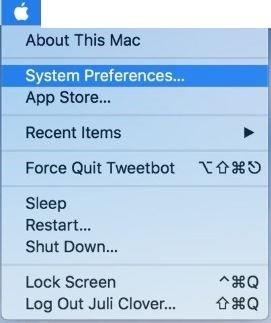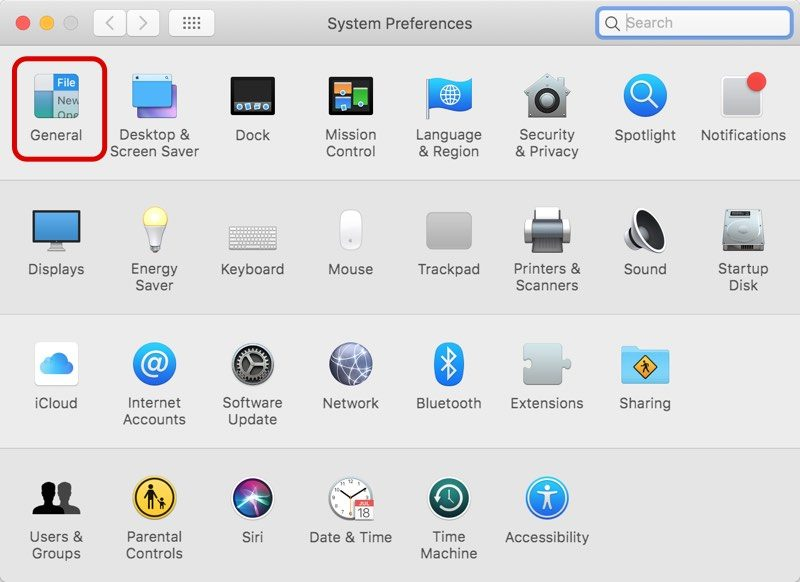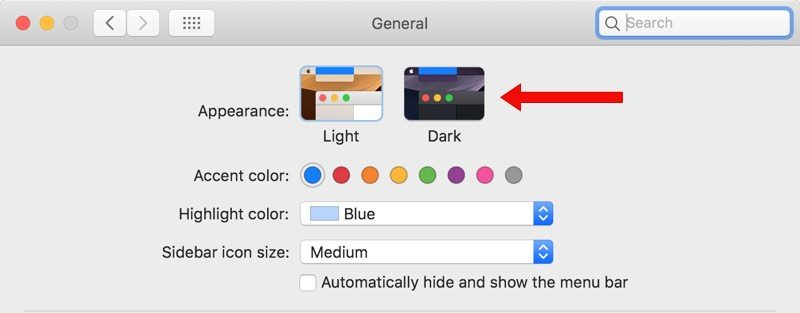Monien muiden ominaisuuksien ohella kauan odotettu Dark mode on saapunut uuteen macOS Mojaveen. Vaikka tumma tila ei ole minkään laitteen siistein ominaisuus, sitä on hyvä käyttää, kun pidät katseesi näytöllä pitkiä tunteja.
MacOS:n aiemmissa versioissa voit aktivoida tumman valikkopalkin ja telakointiaseman, mutta useimmat käyttäjät eivät pitäneet tästä. Uusi ominaisuus tarjoaa tumman teeman koko käyttöjärjestelmälle, joka vaikuttaa kaikkiin MacOS:n alkuperäisiin ominaisuuksiin ja tarjoaa mustan/harmaan ilmeen.
Hämmästyttävää, eikö? Tässä viestissä olemme listanneet tavan saada ja ottaa käyttöön tumma tila macOS Mojavessa. Aloitetaan!
Vaihe 1: Asenna MacOS Mojave
Koska tumma tila on saatavilla vain Mojavessa, käyttöjärjestelmän uusimmassa versiossa. Voit nyt ladata Mojaven Mac App Storesta ilmaiseksi. Jos et näe sitä App Storessa, sinun on käynnistettävä tietokoneesi uudelleen saadaksesi vaihtoehdon. Kun se on saatavilla, lataa ja asenna Mojave, näet kehotteen, jossa sinua pyydetään valitsemaan tumman tilan ja vaalean tilan välillä. Valitse Dark Mode ja Mojave keksii sen ulkoasun. Jos sinulla on jo Mojave asennettuna etkä ole saanut mahdollisuutta käyttää Dark Modea, voit muuttaa sitä alla olevien ohjeiden avulla.
Täytyy lukea:-
MacOS Mojave -ongelmien vianmääritys Odotatpa sitten innolla, hanki Macin uusi käyttöjärjestelmä. tai kohtaat ongelman macOS Mojaven kanssa. Tässä on kuinka...
Vaihe 2: Saadaksesi tumman tilan, sinun on siirryttävä Järjestelmäasetuksiin. Voit käyttää Järjestelmäasetuksia eri tavoilla. Voit joko kirjoittaa Järjestelmäasetukset Spotlightiin tai avata sen käynnistyslevyltä. Mutta yksinkertaisin tapa on etsiä Apple-kuvake näytön vasemmasta yläkulmasta. Valitse avattavasta valikosta Järjestelmäasetukset.
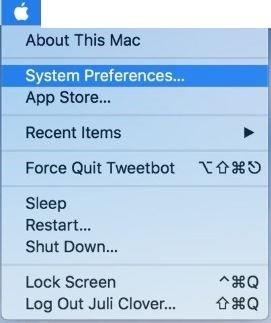
Vaihe 3: Nyt kun Järjestelmäasetukset-ikkuna käynnistetään, sinun on löydettävä Yleiskuvake (näyttää tiedosto-pudotusvalikosta) ikkunan vasemmalta puolelta. Erillinen Yleiset-ikkuna avautuu, se koostuu Macin väriin ja ulkonäköön liittyvistä ensisijaisista asetuksista. Valitse se.
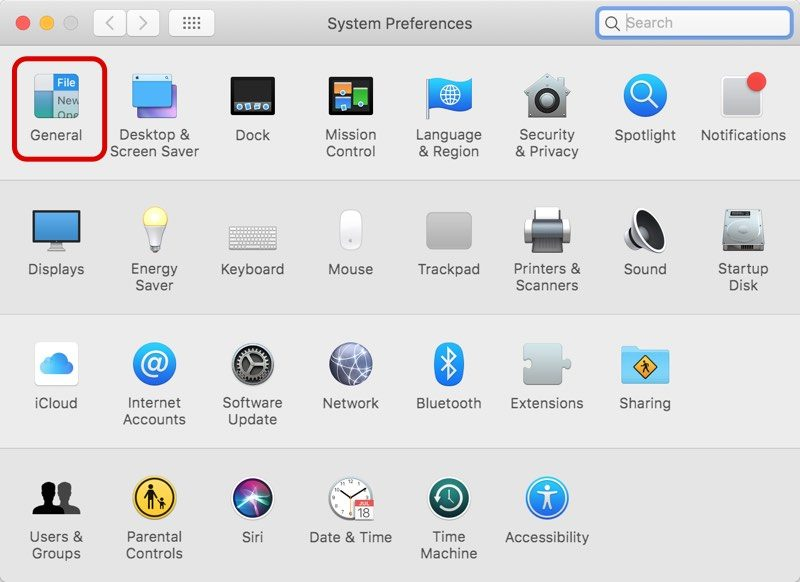
Täytyy lukea:-
Kuinka asentaa MacOS:n lopullinen versio... Tiesitkö, että voit nyt päivittää MacOS Mojave Beta -versiosi lopulliseen versioon? Lue niin tiedät...
Vaihe 4: Yleiset-kohdassa näet vaihtoehdon "Ulkonäkö". Mojavessa Ulkonäkö on luokiteltu kahteen vaihtoehtoon, tummaan ja vaaleaan. Napsauta "Tumma kuvake" saadaksesi tumman tilan MacOS-tietokoneellesi.
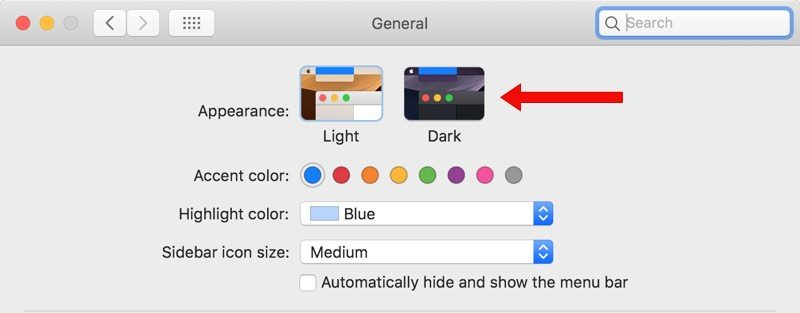
Joten tällä tavalla voit ottaa tumman tilan käyttöön macOS Mojavessa. Jos et pidä siitä, voit vaihtaa sen takaisin valotilaan. Voit tehdä tämän siirtymällä kohtaan Järjestelmäasetukset ja sitten Yleiset. Valitse Yleiset-kohdasta Ulkoasut. Vaihda sitten tila tummasta tilasta vaaleaan tilaan. Voit myös säätää muita asetuksia.