macOS:n suorittaminen Windows 10:ssä VMware Workstation Playerin avulla

Jos pidät VMwaresta VirtualBoxin sijaan, voit luoda macOS Monterey -virtuaalikoneen VMwaren avulla, joka toimii täsmälleen kuten VirtualBox.
Oletko sitä tyyppiä, joka käy tietokoneen ääressä ja sammuu jatkuvasti? Jos vastaus on kyllä, et ole ainoa. Ihmisten on poistuttava työtilastaan useista syistä: mennä vessaan, tulla kutsutuksi pomon toimistoon tai yksinkertaisesti pitää taukoa. Myönnettäköön, ei ole mitään syytä jäädä kiinni työpöydällesi liian kauan; ehkä vain pieni osa ihmisistä tekee sen tavallisesti pakosta.
Oli syy mikä tahansa, yksi asia tulee ilmeiseksi, kun poistut äkillisesti työpöydältäsi: saatat paljastaa näytön näyttämät tiedot. Useimmiten tämä ei ehkä ole ongelma. Mutta entä jos paljastat vahingossa arkaluontoisia tietoja? Tämä ei ota huomioon yleistä levottomuutta, kun tietää, että muut ihmiset voivat lukea mitä tahansa näytölläsi, vaikka se olisikin vähäpätöistä.
Välttääksesi tämän, sinun tulee sammuttaa näyttö tai laittaa tietokone kokonaan lepotilaan. Näytönsäästäjä ei käynnisty heti. Onneksi voit sammuttaa näytön käyttämällä pikanäppäintä.
Mac-käyttäjillä on helppoa. Voit käyttää sisäänrakennettua pikanäppäintä Control + Shift + Eject näytön sammuttamiseen laittamatta tietokonetta nukkumaan. Kolmannen osapuolen sovellusta ei tarvita, toisin kuin Windows.
Jos haluat sammuttaa näytön ja laittaa Macin nukkumaan samanaikaisesti, käytä Optio + Komento + Eject -yhdistelmää.
Valitettavasti Windows ei tarjoa alkuperäistä tapaa sammuttaa näyttöä ilman, että tietokone siirtyy lepotilaan.
Jos kuitenkin haluat vain kirjautua ulos tietokoneeltasi, jolloin tietokoneesta tulee käytännössä käyttökelvoton ennen kuin kirjaudut takaisin sisään, voit tehdä sen helposti painamalla Windows + L -näppäintä samanaikaisesti. Jos teet sen tällä tavalla, näyttö jää silti päälle, vaikka siinä ei näytetä mitään hyödyllistä tietoa.
Tämä on nopein tapa, jos välität vain: "Haluan jättää tietokoneeni välittömästi enkä halua kenenkään muun käyttävän sitä tai näkevän mitä tein."
Toisaalta, jos tarvitset näytön olevan pois päältä, kolmannen osapuolen ohjelmaan luottaminen saattaa olla ainoa ratkaisu.
Sammuta näyttö on kevyt ohjelma, jonka avulla voit määrittää tietyn näppäinyhdistelmän tiettyjen toimien suorittamista varten, kuten näytön sammuttamista, optisen aseman poistamista tai tietokoneen uudelleenkäynnistystä. Lataa ja asenna Turn Off Monitor -ohjelmisto viralliselta sivustolta.
Kun se on asennettu tietokoneeseen, sinun pitäisi nähdä Turn Off Monitor -kuvake ilmaisinalueella (yleensä näytön oikeassa alakulmassa).
Napsauta kuvaketta hiiren kakkospainikkeella ja valitse Sammuta näytön asetukset .
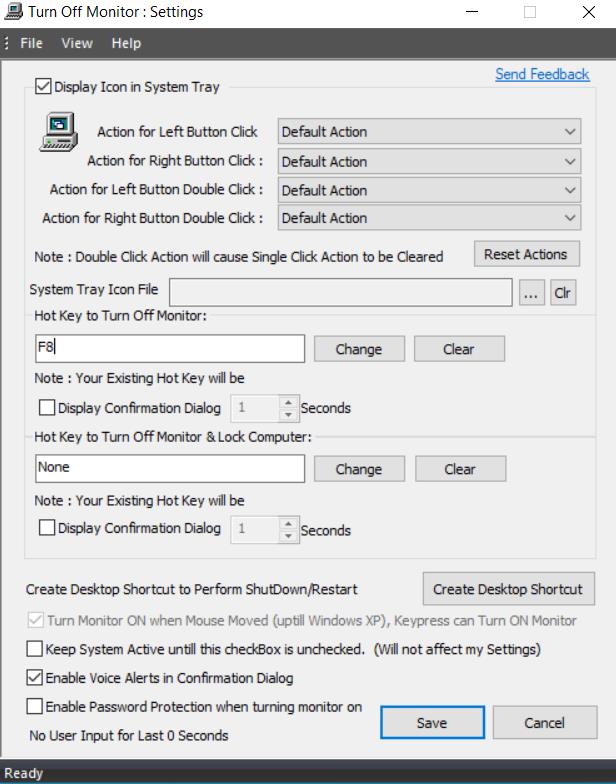
Seuraavaksi alla Hot Key Sammuta näyttölaite osio, luovuttaa näppäinyhdistelmä. Henkilökohtaisesti suosittelen käyttämään yhtä F8-näppäintä tähän.
Kun olet syöttänyt yhdistelmän, paina alareunassa olevaa Tallenna- painiketta ottaaksesi asetuksen käyttöön ja sulkeaksesi ikkunan.
Kokeile sitä. Paina näppäinyhdistelmää, jonka olet määrittänyt tehtävälle, ja näytön pitäisi sammua välittömästi.
Toinen samanlainen sovellus on Blacktop Tool. Blacktop on vieläkin kevyempi sovellus, joka ei sotke työpöytääsi pikanäppäimillä. Tämän sovelluksen ainoa haittapuoli on, että sinun on käytettävä sovellukselle määritettyä pikanäppäintä, nimittäin Ctrl + Alt + B , sammuttaaksesi näytön ilman, että sinulla on muuta vaihtoehtoa muuttaa näppäinyhdistelmää.
Voit aloittaa Blacktop Toolin käytön seuraavasti:
Lataa työkalu Softpediasta.
Pura .zip-tiedosto ja asenna ohjelmisto suorittamalla .exe-tiedosto.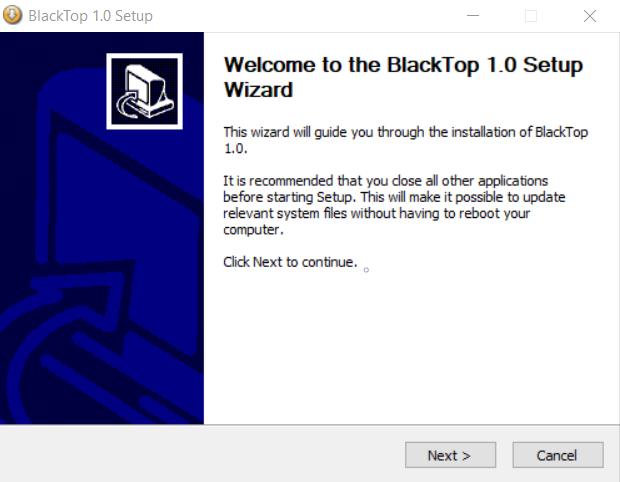
Seuraa ohjattua asennustoimintoa ja suorita sitten Blacktop.
Tarvitset .NET Framework 3.5:n ohjelman suorittamiseen. Jos kehys on jo asennettu, olet valmis. Muussa tapauksessa Windows kehottaa asentamaan sen puolestasi. Vaihtoehtoisesti voit ladata kehyksen manuaalisesti täältä .
Kun olet asentanut ohjelman ja suorittanut sen, sinun pitäisi nähdä sovelluksen kuvake ilmaisinalueella. Paina Ctrl + Alt + B -näppäintä kerralla sammuttaaksesi näytön välittömästi.
Mahdollisuus sammuttaa näyttö välittömästi voi olla erittäin hyödyllistä joissakin tilanteissa. Mac tarjoaa alkuperäisen tavan tehdä tämä. Jos käytät Windowsia, sinun on kuitenkin ladattava kolmannen osapuolen sovellus suorittaaksesi työn. Toinen vaihtoehto on kirjautua ulos Windows + L -näppäimellä tai laittaa tietokoneesi nukkumaan painamalla näppäimistön Sleep-näppäintä.
Jos pidät VMwaresta VirtualBoxin sijaan, voit luoda macOS Monterey -virtuaalikoneen VMwaren avulla, joka toimii täsmälleen kuten VirtualBox.
Opi tästä, miten voit tarkastella verkkosivun lähdekoodia Apple Safarissa käyttämällä Safari Web Inspector -työkalua.
Tuntematon kehittäjävirhe macOS:ssä voi olla päänsärky. Lue tämä artikkeli nyt ja löydä todistetut menetelmät, jotka korjaavat ongelman heti!
Windows 11 vs. MacOS – Opi tärkeimmät erot näiden käyttöjärjestelmien välillä, jotta voit tehdä oikean valinnan laitteellesi.
Haluatko oppia, kuinka liittää ja mappaa verkkolevy Apple MacOS:ssä? Lue tämä helppo opas vaiheista verkkolevyn mappaamiseen Macissa nyt!
Löydä ohjeet macOS:n asentamiseen Windows-tietokoneeseen vaihe vaiheelta, joka näyttää tarkalleen kuinka saat Applen käyttöjärjestelmän Microsoft-laitteelle.
Haluatko tietää, kuinka poistaa evästeet, historia tai salasanat Apple Safarista? Lue tämä opas ja opi nyt!
Jos Koti-painike puuttuu Outlookista, poista Kotiposti käytöstä ja ota se käyttöön nauhassa. Tämä nopea ratkaisu auttoi monia käyttäjiä.
Luettelo mahdollisista korjauksista ongelmaan, jossa olet saattanut menettää sovellusikkunan macOS:n näytöltä.
Haluatko lähettää sähköpostin useille vastaanottajille? Etkö tiedä kuinka luoda jakeluluettelo Outlookissa? Näin voit tehdä tämän vaivattomasti!







