macOS:n suorittaminen Windows 10:ssä VMware Workstation Playerin avulla

Jos pidät VMwaresta VirtualBoxin sijaan, voit luoda macOS Monterey -virtuaalikoneen VMwaren avulla, joka toimii täsmälleen kuten VirtualBox.
Kun Bluetooth alun perin hypettiin 2000-luvun alussa, se oli kuin kokonaan uusi vallankumous teknologia-alalla. Bluetooth tarjoaa meille vaivattomin tavan siirtää tietoja kahden laitteen välillä langattomasti. Bluetoothin teho on ehdottoman maaginen, sillä se ei vain mahdollista tiedonsiirtoa, vaan auttaa myös saavuttamaan langattoman yhteyden laitteiden, kuten kuulokkeiden, näppäimistöjen, hiiren jne., kautta.
Jos puhutaan erityisesti älypuhelimista, Bluetooth on varmasti pakollinen komponentti, joka auttaa meitä erilaisissa toiminnoissa, kuten kuulokkeiden yhdistämisessä, tiedonsiirrossa, Internet-yhteyksien jakamisessa ja muissa toiminnoissa.
Kuvan lähde: Applen tuki
Olemme saapuneet aikakauteen, jolloin Bluetooth toimii pakollisena teknologiana, joka on upotettu lähes kaikkiin nykyaikaisiin laitteisiin ja laitteisiin. Mutta kyllä, on muutamia valitettavaa aikoja, jolloin joudumme kohtaamaan ongelmia Bluetooth-yhteyden muodostamisessa. (Kyllä, olemme kaikki olleet siellä)
Joten, onko sinulla ollut tällaisia ongelmia myös Macissa? Eikö Bluetooth toimi Macissa? Älä huoli, me hoidamme sinut. Tässä on yksinkertaisimmat vianetsintähakkerot kaikenlaisten Bluetoothiin liittyvien ongelmien korjaamiseksi macOS:ssä.
Lue myös: Bluetooth ei toimi Windows 10:ssä ? Tässä on muutamia vianetsintävinkkejä ongelman korjaamiseksi.
Sukeltakaamme sisään.
Kuinka korjata Bluetooth ei toimi Macissa
Irrota kaikki laitteet
Aloitetaan yksinkertaisimmasta hakkeroinnista. Jos sinulla on ongelmia Macin Bluetooth-yhteyden kanssa, voit kokeilla onneasi irrottamalla ensin kaikki liitetyt laitteet, mukaan lukien USB-asema, kannettava kiintolevy, muistikortti, latauskaapeli tai muut Mac-porttiin liitetyt laitteet. Poista kaikki nämä laitteet, käynnistä laite uudelleen ja yritä sitten yhdistää Bluetooth uudelleen nähdäksesi, ratkaisiko se ongelman.
Tehdasasetusten palautus yhdistetyt laitteet
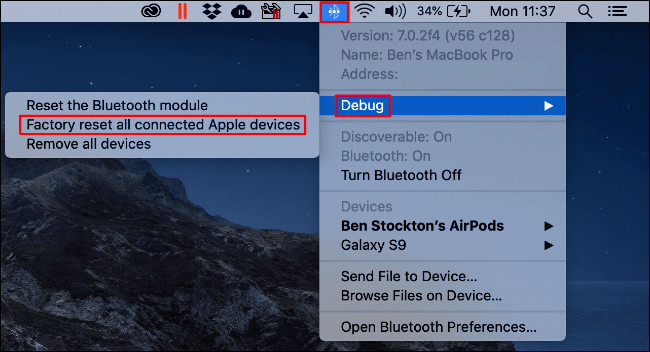
Kuvan lähde: How to Geek
Ennen kuin laitamme kaiken syyn Macisi Bluetoothille, tässä on toinen vianmäärityshakkerointi, jota voit kokeilla. Oletetaan, että yrität muodostaa pariliitoksen AirPodsista Maciin. Kun otat Bluetoothin käyttöön Macissa, näet sen kuvakkeen ylävalikkopalkissa, eikö niin? Napauta sitä kuvaketta, valitse Vianmääritys> Tehdasasetusten palautus kaikki kytketyt Apple-laitteet. Kun tehdasasetusten palautus on suoritettu onnistuneesti, yritä muodostaa laitepari uudelleen tarkistaaksesi, korjasiko se ongelman.
Nollaa Bluetooth-moduuli
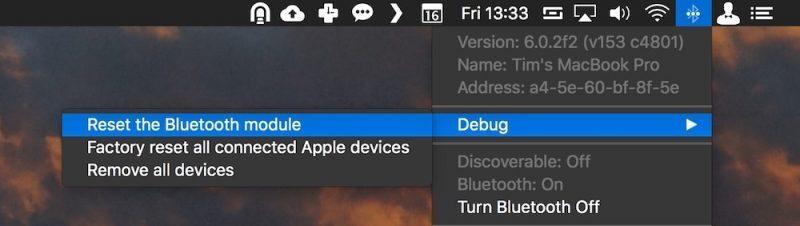
Nollaaksesi kaikki Macin Bluetooth-asetukset tehdasasetuksissa ja aloittaaksesi alusta, sinun on tehtävä seuraavat. Napauta Bluetooth-kuvaketta ylävalikkopalkissa, valitse Debug ja napauta sitten "Palauta Bluetooth-moduuli" -vaihtoehtoa. Mutta kyllä, ennen kuin teet sen, varmista, että olet katkaissut ja poistanut kaikki laitteet Macistasi. Kun olet nollannut Bluetooth-moduulin Macissa, käynnistä laite uudelleen ja aloita sitten laiteparin muodostaminen tarkistaaksesi Bluetooth-yhteyden tilan.
Poista ominaisuusluettelotiedostot
Jos Macin Bluetoothilla on vakavia ongelmia, se todennäköisesti korjataan poistamalla laitteellesi tallennetut ominaisuusluettelotiedostot (.plist). Voit tehdä tämän noudattamalla näitä nopeita ohjeita:
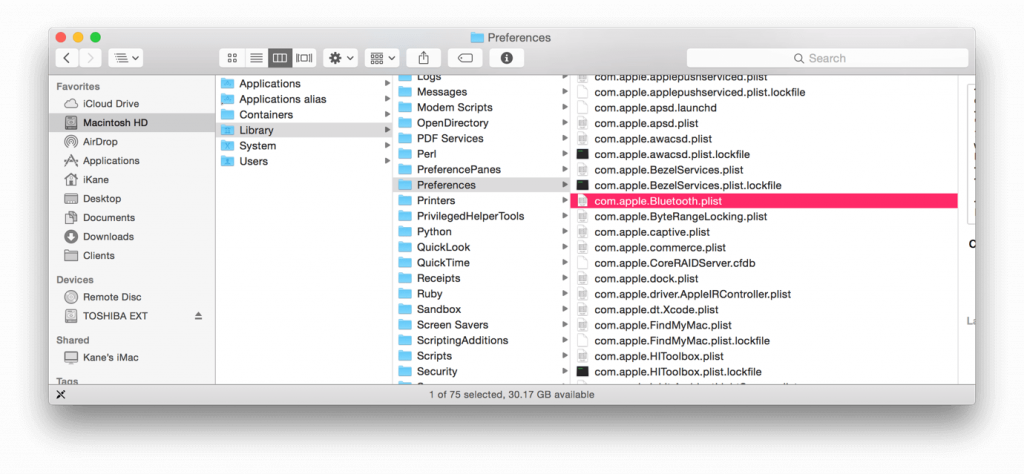
Kuvan lähde: Mac ID
Avaa Macin Finder-ikkuna ja paina sitten Command + Shift + G -näppäinyhdistelmää.
Kirjoita "~/Library/Preferences/" ja paina sitten Enter-näppäintä,
Etsi tästä luettelosta tiedosto "com.apple.Bluetooth.plis" ja poista se heti kun olet löytänyt sen.
Varmuuden vuoksi käynnistä Mac uudelleen ja yritä sitten yhdistää laite uudelleen nähdäksesi, korjasiko se laitteen Bluetooth-yhteysongelman.
Poista roskapostitiedostot
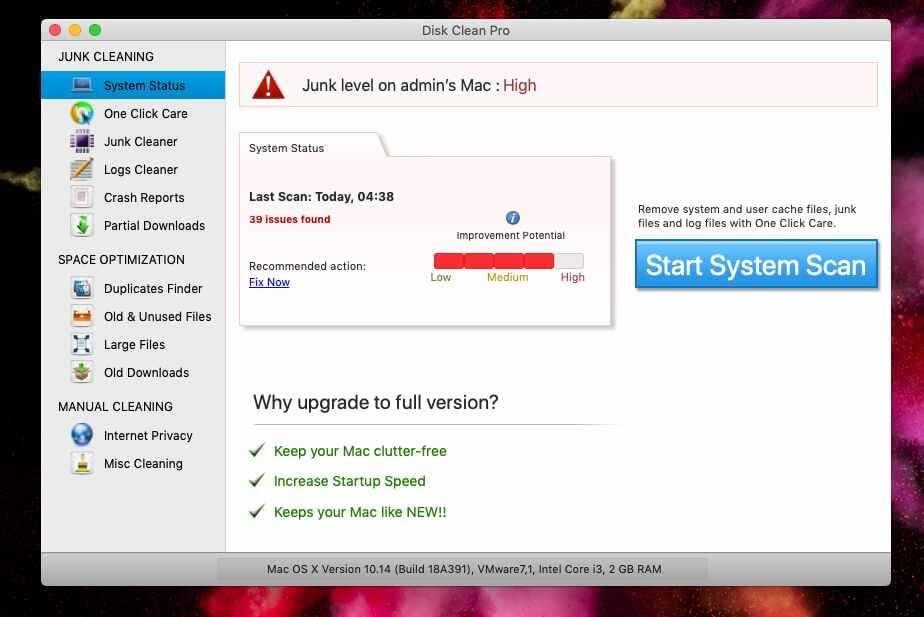
Joskus muutama vioittunut tiedosto saattaa häiritä Bluetooth-yhteyttä. Voit korjata asian varmistamalla, että Mac on puhdas ja poissa kaikista sellaisista roskatiedostoista.
Voit myös käyttää aputyökalua, kuten Disk Clean Prota, tehdäksesi työn puolestasi. Disk Clean Pro on monipuolinen puhdistustyökalu Macille, joka voi auttaa sinua pääsemään eroon Maciin tallennetuista ei-toivotuista roskatiedostoista muutamalla napsautuksella. Disk Clean Pro -työkalu ei vain auta sinua puhdistamaan roskatiedostoja, vaan myös optimoi järjestelmän suorituskyvyn pitäen samalla kaikki mahdolliset uhat loitolla.
Toivomme, että nämä yllä mainitut vinkit auttavat sinua korjaamaan "Bluetooth ei toimi Macissa" -ongelman itse. Yritä ensin diagnosoida todellinen ongelma ja sitten käyttää näitä hyödyllisiä hakkereita korjataksesi Bluetooth-yhteysvirheet Macissasi.
Onnea!
Jos pidät VMwaresta VirtualBoxin sijaan, voit luoda macOS Monterey -virtuaalikoneen VMwaren avulla, joka toimii täsmälleen kuten VirtualBox.
Opi tästä, miten voit tarkastella verkkosivun lähdekoodia Apple Safarissa käyttämällä Safari Web Inspector -työkalua.
Tuntematon kehittäjävirhe macOS:ssä voi olla päänsärky. Lue tämä artikkeli nyt ja löydä todistetut menetelmät, jotka korjaavat ongelman heti!
Windows 11 vs. MacOS – Opi tärkeimmät erot näiden käyttöjärjestelmien välillä, jotta voit tehdä oikean valinnan laitteellesi.
Haluatko oppia, kuinka liittää ja mappaa verkkolevy Apple MacOS:ssä? Lue tämä helppo opas vaiheista verkkolevyn mappaamiseen Macissa nyt!
Löydä ohjeet macOS:n asentamiseen Windows-tietokoneeseen vaihe vaiheelta, joka näyttää tarkalleen kuinka saat Applen käyttöjärjestelmän Microsoft-laitteelle.
Haluatko tietää, kuinka poistaa evästeet, historia tai salasanat Apple Safarista? Lue tämä opas ja opi nyt!
Jos Koti-painike puuttuu Outlookista, poista Kotiposti käytöstä ja ota se käyttöön nauhassa. Tämä nopea ratkaisu auttoi monia käyttäjiä.
Luettelo mahdollisista korjauksista ongelmaan, jossa olet saattanut menettää sovellusikkunan macOS:n näytöltä.
Haluatko lähettää sähköpostin useille vastaanottajille? Etkö tiedä kuinka luoda jakeluluettelo Outlookissa? Näin voit tehdä tämän vaivattomasti!







