macOS:n suorittaminen Windows 10:ssä VMware Workstation Playerin avulla

Jos pidät VMwaresta VirtualBoxin sijaan, voit luoda macOS Monterey -virtuaalikoneen VMwaren avulla, joka toimii täsmälleen kuten VirtualBox.
Ärsyttääkö sinua se, että ääni ei toimi MacBookissa tänään etkä pysty kuuntelemaan noita groovy kappaleita? Tai ehkä et voi katsoa odotettua Netflix-sisältöä tänä iltana! Aarrgghhhh! Ei hätää, sillä se voi johtua jostain ohjelmistohäiriöstä tai ongelmista sisäisissä ääniasetuksissa.
Mutta ennen kuin suuntaat viimein Apple Storeen tarkistamaan kaiuttimet uudelleen, on parempi käydä läpi nämä alla mainitut korjaukset.
MacBookin ääni ei toimi? Korjaa nyt
Tehtävä 1: Tarkista äänenvoimakkuus- ja kuulokkeiden asetukset uudelleen
Joskus ajattelemme, että MacBookin äänenvoimakkuus ei toimi, unohtaen, että olemme jättäneet huomiotta jotkin perusasetukset. Kyllä, näin tapahtuu, ja sinun tarvitsee vain varmistaa, että äänenvoimakkuutta ei ole mykistetty.
Tarkista myös, että porttiin ei ole kiinnitetty muita lisälaitteita, kuten kuulokkeita, jotka eivät päästä avoimen äänen päästä käsiisi. Tämä yksinkertainen vaihe voi olla merkittävä syy siihen, että MacBookilla ei ole ääntä.
Tehtävä 2: Tarkista ääniasetukset uudelleen
Tätä varten sinun on napsautettava Apple-logoa ja valittava Järjestelmäasetukset > Ääni > Lähtö. Valitse Output- välilehti otsikosta, napsauta Sisäiset kaiuttimet tai kuulokkeet tai mitä tahansa muuta vaihtoehtoa tarpeen mukaan.
Varmista, että Mykistys-ruutua ei ole valittu ja äänenvoimakkuuspalkki on liu'utettu kokonaan oikealle.
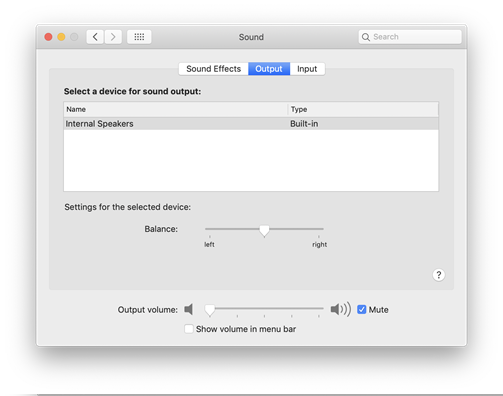
Varmista, että jos MacBookissa ei ole ääntä, teet tämän vaiheen irrottamalla kaikki ulkoiset laitteet.
Tehtävä 3: Yritä nollata NVRAM tai PRAM
Tutustu täydelliseen NVRAM- ja PRAM-muistin nollausoppaaseen, joka on varsin tehokas askel äänen korjaamiseen, joka ei toimi MacBookissa.
Tehtävä 4: Puhdista Mac ja päivitä ohjelmisto
Joskus Macin päällekkäiset tiedostot ja sovellukset aiheuttavat tarpeettomia tukkeumia. Sinun on hyödynnettävä tilaisuus optimoida Mac ja poistaa ei-toivottu roskaposti, välimuisti, lokit jne. Ymmärrämme, että jos tällainen tehtävä tehdään manuaalisesti, se voi kuluttaa aikaa. No, Cleanup My system on täällä ratkaisemaan ongelman. Se korjaa ongelmat poistamalla vanhat ja suuret tiedostot, poistamalla ei-toivotut sovellukset, hallitsemalla tallennustilaa poistamalla roska- ja roskakoritiedostot.
Cleanup My System voi varmasti päivittää järjestelmän sekä sen yksityiskohtaisen optimoinnin.

Muuten, jos Macissasi ei toistaiseksi ole ääntä, voit päivittää vanhan ohjelmiston yksinkertaisesti menemällä näytön yläreunassa olevaan Apple-kuvakkeeseen. Napsauta sitä, valitse "Tietoja tästä Macista" ja "Ohjelmistopäivitys".
Kuvan lähde: Applen tuki
Napsauta 'Päivitä nyt', jos se on saatavilla. Voit myös valita 'Lisätietoja' saadaksesi lisätietoja ääniohjainpäivityksistä samalla kun valitset ja poistat tarpeettomia päivityksiä.
Tehtävä 5: Kolmannen osapuolen ohjelmistoongelmat
Joissakin tapauksissa MacBookin ääni ei toimi yhdessä sovelluksessa, mutta helposti muissa. Tämä tapahtuu monta kertaa ääni-/videoeditorien kanssa ja aiheuttaa hämmentävää vaivaa.
Kun tällainen tilanne tulee esiin, valitse Järjestelmäasetukset > Ääni > Lähtö, sillä eri sovellusten ohjeet vaihtelevat. Sinun on valittava sama lähtölaite, jolla ääni toistetaan.
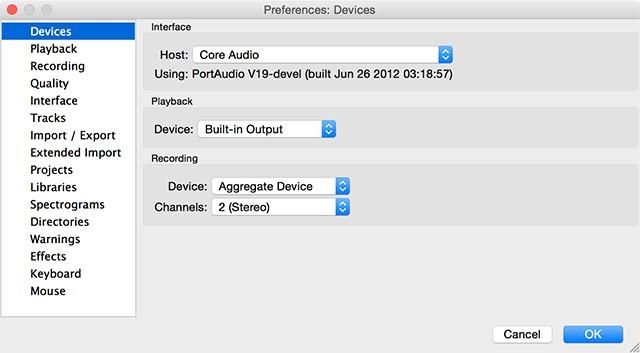
Kuvan lähde: makeuseof
Tehtävä 6: Tarkista syöttölaitteet uudelleen
Samoin kuin tulostuslaitteet, ääniliitäntöjen tai mikrofonien läsnäolo voi toistaa tulostuslaitteen kanssa, kun uskot, että MacBookin äänenvoimakkuus ei toimi. Valitse Järjestelmäasetukset > Ääni > Tulo tarkistaaksesi tarvittavat asetukset ja äänenvoimakkuuden.
Käärimistä
Nämä yllä mainitut tehtävät voivat auttaa ratkaisemaan ongelman siitä, että ääni ei toimi MacBookissa melko tehokkaasti. Jos ei, voit käydä Applen tukikeskuksessa lisäapua varten.
Kerro meille myös, mikä menetelmä toimi sinulle, ja muista seurata meitä YouTubessa ja Facebookissa saadaksesi lisää päivityksiä.
Jos pidät VMwaresta VirtualBoxin sijaan, voit luoda macOS Monterey -virtuaalikoneen VMwaren avulla, joka toimii täsmälleen kuten VirtualBox.
Opi tästä, miten voit tarkastella verkkosivun lähdekoodia Apple Safarissa käyttämällä Safari Web Inspector -työkalua.
Tuntematon kehittäjävirhe macOS:ssä voi olla päänsärky. Lue tämä artikkeli nyt ja löydä todistetut menetelmät, jotka korjaavat ongelman heti!
Windows 11 vs. MacOS – Opi tärkeimmät erot näiden käyttöjärjestelmien välillä, jotta voit tehdä oikean valinnan laitteellesi.
Haluatko oppia, kuinka liittää ja mappaa verkkolevy Apple MacOS:ssä? Lue tämä helppo opas vaiheista verkkolevyn mappaamiseen Macissa nyt!
Löydä ohjeet macOS:n asentamiseen Windows-tietokoneeseen vaihe vaiheelta, joka näyttää tarkalleen kuinka saat Applen käyttöjärjestelmän Microsoft-laitteelle.
Haluatko tietää, kuinka poistaa evästeet, historia tai salasanat Apple Safarista? Lue tämä opas ja opi nyt!
Jos Koti-painike puuttuu Outlookista, poista Kotiposti käytöstä ja ota se käyttöön nauhassa. Tämä nopea ratkaisu auttoi monia käyttäjiä.
Luettelo mahdollisista korjauksista ongelmaan, jossa olet saattanut menettää sovellusikkunan macOS:n näytöltä.
Haluatko lähettää sähköpostin useille vastaanottajille? Etkö tiedä kuinka luoda jakeluluettelo Outlookissa? Näin voit tehdä tämän vaivattomasti!







