macOS:n suorittaminen Windows 10:ssä VMware Workstation Playerin avulla

Jos pidät VMwaresta VirtualBoxin sijaan, voit luoda macOS Monterey -virtuaalikoneen VMwaren avulla, joka toimii täsmälleen kuten VirtualBox.
Tallennustila on aina ollut yksi suurimmista huolenaiheista mitä tahansa vempaimia käytettäessä. Riippumatta siitä, kuinka paljon tilaa missä tahansa laitteessa on, kaipaamme silti joitain ylimääräisiä gigatavuja – siitä ei voi koskaan saada tarpeekseen! Olipa kyseessä Mac, iPhone tai mikä tahansa muu laite, niissä kaikissa on tietty rajallinen määrä tilaa, joka ennemmin tai myöhemmin täyttyy henkilötietojemme kanssa.
Joten jos olet koskaan miettinyt, kuinka kiintolevy osioidaan Macissa, olet päätynyt oikeaan paikkaan. Voit päivittää Macin kiintolevyn kahdella tavalla – joko voit päivittää sen sisäisesti SSD:n kautta tai liittämällä Macin ulkoiseen kiintolevyyn.

Katso myös:-
Kuinka tyhjentää ja alustaa ulkoinen kiintolevy... Haluatko alustaa ulkoisen kiintolevyn? Tässä opit tyhjentämään ja alustamaan ulkoisen kiintolevyn...
Ennen kuin jatkamme eteenpäin, ymmärrämme ensin muutamia etuja kiintolevyn osiointiin Macissa
Macin kiintolevyn osioinnin edut
Yksi yleisimmistä syistä, miksi ihmiset yleensä osittavat Macin kiintolevynsä, on se, että he haluavat käyttää useampaa kuin yhtä käyttöjärjestelmää, kuten Windowsia ja Macia. Joten kun olet saanut valmiiksi Macin ulkoisen kiintolevyn osioinnin, voit helposti hallita molempia käyttöjärjestelmiä erikseen ikään kuin ne toimisivat kahdessa eri laitteessa.
Muista vain…
Ennen kuin päätät osioida Macin kiintolevyn, tässä on nopea vinkki, joka auttaa sinua selviytymään tästä prosessista ilman mitään hässäkkää. Voit ladata Cleanup My System -työkalun, joka voi optimoida Macin kiintolevyn ja tehdä laitteestasi paljon vakaamman. Se voi parantaa Macisi nopeutta helposti ja parantaa käyttökokemustasi yksinomaan puhdistamalla turhat ja ei-toivotut sovellukset.

Joten ennen kuin osioit Macin kiintolevyn, varmista, että täytät kiintolevyn tehokkaalla ja tehokkaalla työkalulla, kuten Cleanup My System.
Kuinka osioida Macin kiintolevy tai SSD
Pohjimmiltaan on kaksi tapaa osioida Mac-tietokoneesi levyosioihin: Ensinnäkin käytetään Bootcampia ja toinen on Levy-apuohjelman avulla. Keskustellaan näistä molemmista tavoista yksityiskohtaisesti.
Bootcampin käyttö
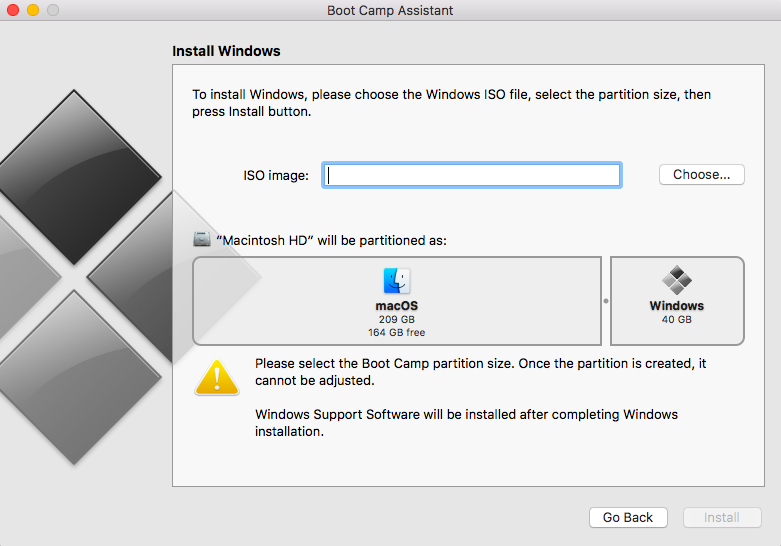
Jos olet valmis käyttämään Windowsia Macissasi, tämä sattuu olemaan yksi yksinkertaisimmista ja tehokkaimmista tavoista osioida kiintolevy Macissa. Macin sisäänrakennettu Boot Camp -avustaja helpottaa koko prosessia ja opastaa sinua yksinkertaisilla näytön ohjeilla.
Kun olet suorittanut prosessin, voit käyttää molempia käyttöjärjestelmiä (Windows ja Mac) MacBookissasi. Mutta tätä syytä lukuun ottamatta, jos haluat osioida Macin kiintolevyn, voit käyttää toista tapaa, joka on Levytyökalun kautta, josta keskustelemme seuraavassa osiossa.
Levytyökalun käyttäminen
Jos ainoa tarkoitus on vain osioida Macin kiintolevy, levyapuohjelman hallinta saattaa olla ihanteellinen valinta. Levyapuohjelma toimii kuin älykäs Mac-osionhallinta, ja se on hyödyllinen sisäänrakennettu Mac-sovellus, joka sijaitsee Apuohjelmat-kansiossa Sovellukset-kansiossa.
Ennen kuin aloitat tämän prosessin, varmista, että varmuuskopioit kaikki tärkeät tietosi ja luot kloonin koko kiintolevyllesi siltä varalta, että jokin menee pieleen.
Tässä on muutamia asioita, joita kannattaa harkita ennen kuin osioit Macin kiintolevyn Levy-apuohjelman avulla.
Kuinka osioida Mac-kiintolevy Levytyökalun avulla
Tässä on muutamia vaiheita, jotka sinun on noudatettava osioidaksesi Macin Levy-apuohjelman avulla.
Katso myös:-
Parhaat tietoturvavinkit ja temppuja ...
Jos et ole tyytyväinen levyosioon, voit milloin tahansa palata vanhaan tilaan. Napauta "Palauta osion poistamiseen kovalevy" -vaihtoehtoa Macissa.
Kun olet onnistunut osioiden Macin kiintolevyn, voit käyttää sitä aivan uuden kiintolevyn tai sisäisen SSD-levyn tavoin, tallentaa haluamasi tiedot ja ladata mitä tahansa!
Joten kaverit, tässä oli nopea opas kiintolevyn osiointiin Macissa. Jos sinulla on muita kysymyksiä tai palautetta, napsauta alla mainittua kommenttikenttää.
Jos pidät VMwaresta VirtualBoxin sijaan, voit luoda macOS Monterey -virtuaalikoneen VMwaren avulla, joka toimii täsmälleen kuten VirtualBox.
Opi tästä, miten voit tarkastella verkkosivun lähdekoodia Apple Safarissa käyttämällä Safari Web Inspector -työkalua.
Tuntematon kehittäjävirhe macOS:ssä voi olla päänsärky. Lue tämä artikkeli nyt ja löydä todistetut menetelmät, jotka korjaavat ongelman heti!
Windows 11 vs. MacOS – Opi tärkeimmät erot näiden käyttöjärjestelmien välillä, jotta voit tehdä oikean valinnan laitteellesi.
Haluatko oppia, kuinka liittää ja mappaa verkkolevy Apple MacOS:ssä? Lue tämä helppo opas vaiheista verkkolevyn mappaamiseen Macissa nyt!
Löydä ohjeet macOS:n asentamiseen Windows-tietokoneeseen vaihe vaiheelta, joka näyttää tarkalleen kuinka saat Applen käyttöjärjestelmän Microsoft-laitteelle.
Haluatko tietää, kuinka poistaa evästeet, historia tai salasanat Apple Safarista? Lue tämä opas ja opi nyt!
Jos Koti-painike puuttuu Outlookista, poista Kotiposti käytöstä ja ota se käyttöön nauhassa. Tämä nopea ratkaisu auttoi monia käyttäjiä.
Luettelo mahdollisista korjauksista ongelmaan, jossa olet saattanut menettää sovellusikkunan macOS:n näytöltä.
Haluatko lähettää sähköpostin useille vastaanottajille? Etkö tiedä kuinka luoda jakeluluettelo Outlookissa? Näin voit tehdä tämän vaivattomasti!







