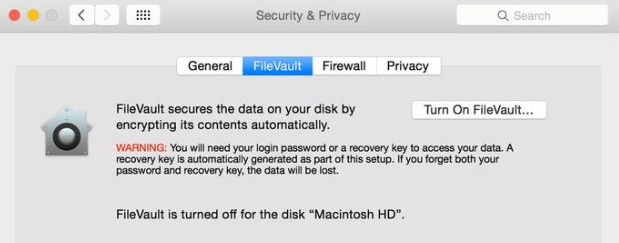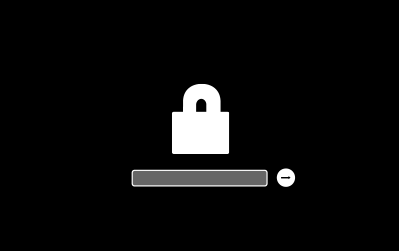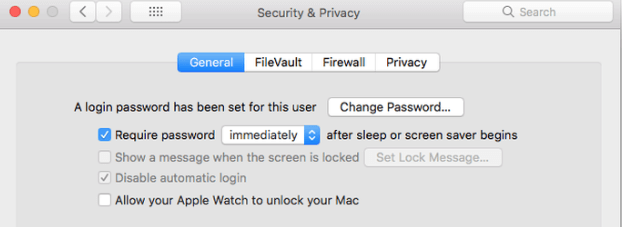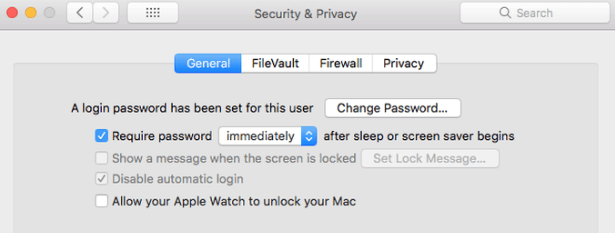Usko tai älä! Kaikki Internetiin yhdistetyt Mac-järjestelmät ovat alttiita kyberrikollisten hyökkäyksiin luvattomien verkkosivustojen, sähköpostien tai sellaisen henkilön kautta, joka voi käyttää suoraan Maciasi. Mutta tiesitkö, että Applella on sisäänrakennettuja työkaluja ja apuohjelmia, joiden avulla voidaan ylläpitää tehokkaasti suojausta ja yksityisyyttä macOS:ssä?
Tässä on muutamia tekijöitä, jotka on otettava huomioon suojataksesi tietokonettasi ja suojataksesi yksityisyyttäsi.
Tavalliset suojaus- ja tietosuojakäytännöt, joita suositellaan macOS:lle.
Ei ole olemassa erityisiä sääntöjä tai käytäntöjä, jotka voisivat tehdä macOS:stäsi turvallisen. Jos niitä olisi ollut, hakkerit olisivat löytäneet tavan tunkeutua niihin helposti. Juuri odottamattomat ja monipuoliset menetelmät, joita macOS-käyttäjät noudattavat ympäri maailmaa, haittaavat näiden kyberrikollisten edistymistä. Useista noudatetuista suojauskäytännöistä tässä on muutamia parhaita, jotka eivät sisälly siksi, että monet noudattavat niitä, mutta ne ovat itse asiassa järkeviä.

Muista seikkoja ennen parhaiden suojauskäytäntöjen käyttöönottoa:
Tunnistaminen : Ensimmäinen askel on luoda uhkamalli, joka sisältää tietosi, jotka voivat vaarantua ja jotka voivat varastaa ne.
Päivitykset : Monet teistä eivät ehkä tiedä, että Apple toimii kellon ympäri, 24/7/365, tunnistaa uhkia ja luo tietoturvakorjauksia, jotka tarjotaan kaikille käyttäjille päivitysten kautta. Vähintä, mitä voimme tehdä pitääksemme tietokoneemme turvassa, on pitää se ajan tasalla. Päivitykset voidaan asentaa App Store -sovelluksella tai ne voidaan ladata suoraan Applen tukisivustolta.
Salaus . Salaus sisältää tietojesi uudelleenpakkaamisen sekaviin koodeihin, jotka voidaan tarvittaessa purkaa ja käyttää hallitulla tavalla. Yleisesti noudatettu käytäntö on säilyttää täysi levysalaus, joka rajoittaa vaurioita luvattoman tiedonsiirron yhteydessä. On myös suositeltavaa, että sinulla on vähintään salattu osio henkilökohtaisten asiakirjojen ja valtuustietojen tallentamista varten.
Varmuuskopio . Kaikenlaiset järjestelmän toimintahäiriöt tai kompromissit voidaan helposti käsitellä, jos sinulla on tiedoistasi varmuuskopio. Tiedot voidaan varmuuskopioida ulkoiselle tallennuslaitteelle tai ladata pilvitallennuspalveluihin, jotka voivat noutaa ne mistä tahansa. Varotoimenpiteenä on tärkeää salata tiedot paikallisesti ennen sen lataamista pilveen. Tässä tapauksessa jopa 0,0001 %:n todennäköisyydellä, että tiedot vaarantuvat, se osoittautuu hyödyttömäksi, koska sinulla yksin on hallussasi kyseisten tietojen kryptografinen avain.
Katso ennen kuin napsautat . Kuten kuuluisa sanonta kuuluu, on tärkeää määrittää etukäteen, mikä on seuraavan napsautuksen tulos. Käyttäjien vastuulla on arvioida linkki ennen kuin he napsauttavat. Mikä tahansa väärä napsautus johtaa haitalliselle sivulle tai asentaa väärennetyn sovelluksen, johon on upotettu haitallisia haittaohjelmia ja vakoiluohjelmia.
Lue lisää: Paras Mac-puhdistusohjelmisto turhat tiedostojen poistamiseen
macOS-suojaus: Asennus
Ensimmäinen askel macOS-tietokoneesi turvaamiseksi on asentaa itse käyttöjärjestelmä luotettavasta lähteestä. Jos asennat epävirallisen tai räätälöidyn käyttöjärjestelmän, tietokoneesi vaarantumisen todennäköisyys on suuri, eikä sen korjaamisen mahdollisuutta ole pienintäkään, koska haittaohjelmatiedostot voidaan upottaa itse käyttöjärjestelmään, joka asennettiin kolmannesta. - puolueen lähde. Muutamia aitoja tapoja asentaa macOS ovat:
- Käynnistä palautustila pitämällä Komento- ja R-näppäimiä käynnistyksen yhteydessä. Lataa järjestelmäkuva suoraan Applen verkkosivustolta. Tämä on yleisimmin noudatettu menetelmä, joka takaa tinkimättömän macOS:n asennuksen. Tällä menetelmällä on kuitenkin rajoitus, joka sisältää PC:n sarjanumeron paljastamisen muiden tunnistetietojen kanssa verkon kautta selkeänä tekstinä.
- Toinen tapa, joka ei sisällä yllä olevaa rajoitusta, on ladata macOS Apple App Storesta ja luoda asennettava järjestelmäkuva kiintolevysi eri osioon.
- Apple tarjoaa myös käyttäjilleen mahdollisuuden luoda käynnistettävä USB-muisti, jota voidaan käyttää macOS:n asentamiseen tietokoneeseen. Tämä asennusohjelma voidaan tehdä Applen tarjoamalla sisäisellä apuohjelmalla, joka tunnetaan nimellä "Createinstallmedia".
macOS-suojaus: Levyn salaus
MacOS:n ainutlaatuinen ja erittäin hyödyllinen ominaisuus on FileVault, joka tarjosi täyden levysalauksen. Apple on kehittänyt sen suojaamaan tietojasi ja estämään ketään varastamasta tai muuttamasta Mac-tietokoneellesi tallennettuja tietoja. On suositeltavaa ottaa FileVault käyttöön järjestelmäasetuksista macOS:n asennuksen jälkeen sen sijaan, että luot salatun osion ennen asennusta. Ota FileVault käyttöön seuraavasti:
Vaihe 1. Napsauta Omenavalikkoa, etsi System Preferences ja napsauta sitten Security & Privacy.
Vaihe 2. Uusi laatikko avautuu. Napsauta FileVault-välilehteä.
Vaihe 3. Napsauta ruudun vasemmassa alakulmassa olevaa lukkomerkkiä ja anna järjestelmänvalvojan tunnistetietosi.
Vaihe 4. Napsauta lopuksi Ota FileVault käyttöön.
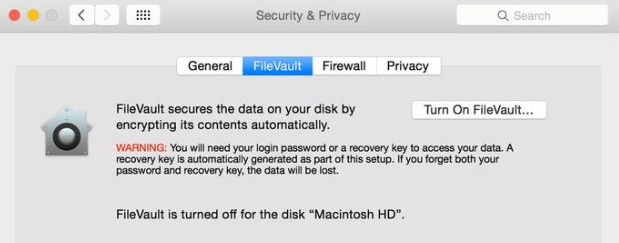
macOS-suojaus: Laiteohjelmiston salasana
Nyt kun levy on salattu, työstetään tietokoneesi oviaukkoa. Laiteohjelmiston salasana estää Mac PC:täsi käynnistymästä, elleivät muutamat tietyt ehdot täyty. Se vaatii salasanan, eikä se voi käynnistyä mistään muusta laitteesta kuin käynnistyslevyasetuksissa mainitusta. Tämä ominaisuus rajoittaa kenenkään pääsyn tietoihisi, vaikka tietokoneesi varastetaan, koska laiteohjelmiston salasana voidaan nollata vain Apple Storen kautta, joka vaatii alkuperäisen kuitin ostotodistuksena. Laiteohjelmiston salasanan käyttöönottovaiheet ovat:
Vaihe 1. Käynnistä Mac painamalla Komento- ja R-näppäimiä, jotta se käynnistyy palautustilaan.
Vaihe 2. Valitse palautusikkunan apuohjelmista Firmware Password Utility.
Vaihe 3. Napsauta uudessa ikkunassa Ota laiteohjelmiston salasana käyttöön .
Vaihe 4. Kirjoita valitsemasi salasana kahdesti ja napsauta Aseta salasana.
Vaihe 5. Valitse Lopeta laiteohjelmistoapuohjelma ja käynnistä uudelleen. Sinua pyydetään antamaan salasana aina, kun Mac PC käynnistyy uudelleen.
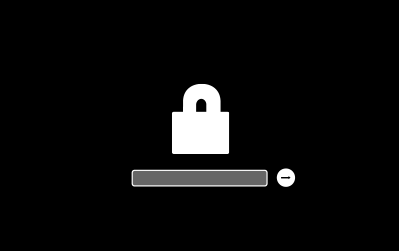
macOS-suojaus: palomuuri
Yksi hieno ominaisuus, joka tekee macOS:stä eron muista käyttöjärjestelmistä, on useiden erityyppisten palomuurien olemassaolo. Palomuuri on ominaisuus, joka toimii käyttäjän sille antamien ohjeiden mukaan.
Sovelluskerroksen palomuuri : Se on oletusarvoinen sisäänrakennettu palomuuri, joka pystyy valvomaan ja estämään saapuvia yhteyksiä. Se ei tarkista lähteviä yhteyksiä. Voit tarkistaa palomuurisi tilan seuraavasti:
Vaihe 1. Avaa Järjestelmäasetukset ja etsi Suojaus ja tietosuoja.
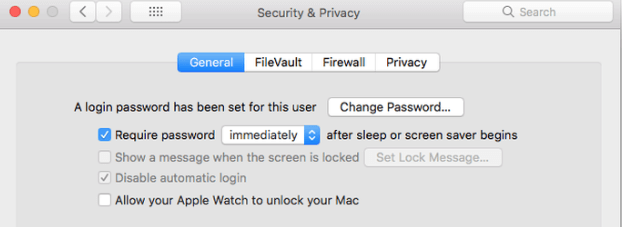
Vaihe 2. Napsauta tämän ikkunan vasemmassa alakulmassa olevaa lukituspainiketta ja anna järjestelmänvalvojan tunnistetietosi.
Vaihe 3. Napsauta nyt Ota palomuuri käyttöön -kohdan vieressä olevaa painiketta.
Vaihe 4. Napsauta Palomuuriasetukset ja laita rasti Enable Stealth Mode -kohdan viereiseen valintaruutuun.

Kolmannen osapuolen palomuuri: MacOS:n oletuspalomuurin muutamien rajoitusten vuoksi muut ohjelmistokehittäjät ovat kehittäneet tiettyjä palomuurisovelluksia, jotka voivat valvoa sekä saapuvia että lähteviä verkkoyhteyksiä. Ne ovat saatavilla Apple App Storesta, ja ne voidaan julistaa luotetuiksi sovelluksiksi. Esimerkkejä ovat Little Snitch, Radio Silence, Lulu jne. ovat muutamia mainitakseni.
Ydintason pakettisuodatus: Pakettisuodatus macOS:ssä on tehokas mutta monimutkainen tapa asentaa palomuuri tietokoneesi ytimeen. Tämän tason palomuurin aktivoiminen edellyttää pfctl- asetustiedoston tuntemista . Käyttäjän tulee manuaalisesti lisätä muutama koodi tiedostoon nimellä pf.rules tai hän voi käyttää myös Icefloor-sovellusta, jossa on graafinen käyttöliittymä. On monia kirjoja ja verkkosivustoja, jotka selittävät pf-palomuurin aiheen, ja sitä käyttävät suuret organisaatiot, jotka voivat estää verkon pääsyn useisiin verkko-osoitteisiin.
macOS-suojaus: Poista Spotlight-ehdotukset käytöstä
Did you know that any word you search for in your macOS using the Spotlight feature is sent to the Apple database along with your location? The same is true for Microsoft’s Bing search.
Turvallisuutesi ja yksityisyytesi ylläpitämiseksi macOS:ssä on suositeltavaa poistaa Spotlight-ehdotukset käytöstä itse Spotlight-sovelluksessa ja Safarin hakuasetuksissa. Muista, että Spotlight-vaihtoehdot ovat erilaisia ja ne on sammutettava yksitellen. Jos sinulla on myös Bing Web Searches Spotlight-asetuksissa, poista se käytöstä, jotta hakukyselyjäsi ei lähetetä Microsoftille.
macOS-suojaus: Salasana
Älä koskaan pidä tietokonettasi kaikille avoimessa tilassa. Salasana on välttämätön, vaikka se on henkilökohtainen tietokoneesi ja olet ainoa, jolla on fyysinen pääsy siihen. Salasana on ensimmäinen suojaustaso, jonka rikkominen voi olla melkoinen haaste.
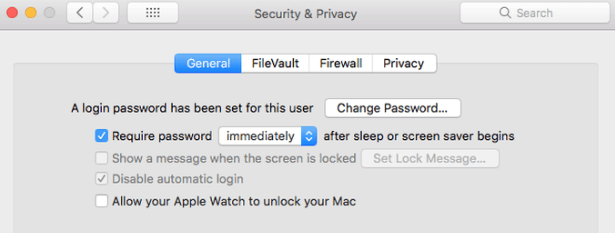
macOS-suojaus: Sovellusten latausasetukset
Yksityisyytesi ja tietoturvasi vaikuttavat siihen, minkä tyyppisiä sovelluksia olet asentanut järjestelmääsi. Älä koskaan lataa asennettavia tiedostoja kolmannen osapuolen verkkosivustoilta. Lataa sen sijaan kaikki tarvitsemasi Apple App Storesta. MacOS-käyttäjille on tarjolla kaksi vaihtoehtoa: App Store ja Identified Developers. Suosittelen, että otat käyttöön vain App Store -painikkeen. Vanhemmissa macOS-versioissa oli kolmas vaihtoehto Salli sovellukset mistä tahansa, mikä on tiukka EI, ja en halua sinua ottamasta tätä vaihtoehtoa koskaan käyttöön.

macOS-suojaus: Domain Name System tai DNS
Domain Name System on standardi, jota käytetään verkkosivun osoitteen muuntamiseen numeeriseksi Internet-osoitteeksi, jotta tietokoneiden on helppo ymmärtää sitä. Esimerkiksi verkkosivuston nimi on helppo muistaa englanniksi - https://www.google.com/, mutta se muunnetaan numerojoukoksi, kuten - 172.217.9.228, mikä helpottaa tietokoneiden ymmärtämistä. Kaikki Internetiin yhdistetyt tietokoneet käyttävät Internet-palveluntarjoajasi toimittamia DNS-palvelimia.
Olen varma, että olet jo ymmärtänyt, että tämä prosessi ei ole turvallinen, koska tiedot ovat kaikkien vapaasti käytettävissä. Samasta syystä on suositeltavaa käyttää DNSCryptiä, joka salaa tiedot DNS-palvelimelta lähetettäessä ja vastaanottaessaan. Tällä tavalla kukaan ei tiedä, minkä pyynnön olet lähettänyt tai mitä tuloksia olet saanut. Kun se on otettu käyttöön, et tunne eroa netissä surffaamisessa, mutta olet turvallisempi kuin ennen.
DNSCrypt voidaan ladata viralliselta DNSCrypt-kotisivulta, ja se vaatii asennuksen, kun se on asennettu. Määritä se avaamalla Järjestelmäasetukset ja etsimällä DNSCrypt-kuvake alareunasta. Ota seuraavaksi asetukset käyttöön napsauttamalla Ota DNSCrypt käyttöön ja poista automaattisesti käytöstä, jos estetty -kohdan vieressä olevia valintaruutuja .
macOS-suojaus: Välityspalvelin
Kun puhumme välityspalvelimesta, se tarkoittaa, että tarkoitamme yhdyskäytävää tietokoneesi ja Internetin välillä. Kun haluat käyttää verkkosivustoa, välityspalvelimen kautta lähetetään pyyntö pyytämääsi osoitteeseen. Sitten pyynnön tulos virtaa takaisin ensin välityspalvelimelle ja sitten tietokoneellesi. Tämä tehdään, koska välityspalvelin voi tarjota eritasoisia toimintoja, kuten välimuistitietoja, palomuuria, turvallisuutta ja yksityisyyttä käyttäjän harkinnan mukaan. Välityspalvelimen mukauttaminen tarpeidesi mukaan vaatii monimutkaista ohjelmointia.
On suositeltavaa käyttää Privoxya paikallisena välityspalvelimena web-selausliikenteen suodattamiseen. Se on ilmainen sovellus ja tukee sekä itsenäisiä että monen käyttäjän verkkoja.
macOS-suojaus: Selain
Vaikka se on tärkein ohjelma Internetissä surffaamiseen, se on myös yksi tärkeimmistä syistä tietokoneessasi esiintyviin infektioihin. Selain on suunniteltu lataamaan ja suorittamaan mitä tahansa koodia Internetistä. Selaimen kehittäjät ovat lisänneet turvatoimia estääkseen haittaohjelmien ja muiden haitallisten tiedostojen pääsyn tietokoneellesi. Mutta on toinenkin ongelma, joka on kehittymässä. Kaikki selaimet keräävät tietoja selaustottumuksistamme ja käyttävät näitä tietoja näyttääkseen meille tietoja, jotka liittyvät hakuihimme mainosten kautta. Muut voivat käyttää väärin näitä tietoja sekä valtuustietojamme ja maksutietojamme. Säilyttääksemme yksityisyytemme (joka on synnynnäisoikeutemme) voimme noudattaa muutamia vaiheita minimoidaksemme, ellei kokonaan, yksityisyyden loukkaukset.
- Älä koskaan napsauta verkkosivustoja, jotka lataavat automaattisesti ohjelmiston tietokoneellesi. Jos se on ladattu, älä asenna sitä. Etsi suoritettava.DMG-tiedosto ja siirrä se roskakoriin.
- Kaikissa verkkoselaimissa on laajennuksia, lisäosia ja lisäosia, jotka helpottavat tehtäväämme. Nämä lisäosat on kehitetty, koska selaimen kehittäjä ei tarjonnut vaadittua ominaisuutta, jonka on oltava mukana, vaan sen on luonut kolmannen osapuolen kehittäjä. Monet verkkorikolliset ovat kuitenkin havainneet tämän vaihtoehdoksi tietokoneiden hakkerointiin ja tietojen varastamiseen.
- Monet verkkokauppasivustot tallentavat evästeitä käyttäjän tietokoneelle. Nämä evästeet ovat pieniä tiedostoja, jotka tallentavat käyttäjän kuviot ja liikkeet verkossa. Jos esimerkiksi olisit kiinnostunut ostamaan televisiota ja teit sitä useita hakuja, alat nähdä erilaisia televisioita kyseisen verkkosivuston suositeltujen tuotteiden luettelossa, vaikka etsit jotain muuta. On suositeltavaa poistaa kolmannen osapuolen evästeet käytöstä verkkoselaimen asetuksista.
Lue lisää: Asennuksen poisto Macille sovellusten poistamiseksi
macOS-suojaus: VPN
Nyt kun olemme huolehtineet selaimesta, toinen mieleen tuleva tekijä on jaetun verkon käyttö. Kuka tahansa tarpeeksi taitava voi muodostaa yhteyden samaan julkiseen WIFI-verkkoon kahvilassa tai asemalla ja käyttää tiedostojasi ja tietojasi. Tämän välttämiseksi on suositeltavaa käyttää VPN-palvelua.
Virtual Private Network -palvelu auttaa käyttäjiä salaamaan kaikki tiedot ja reitit lähettäessään ja vastaanottaessaan pyyntöjä. Kaikki salaus- ja salauksenpurkuprosessit eivät vaikuta käyttökokemukseen, mutta pitävät käyttäjän turvassa. Kun tilaat VPN-palvelun, se tarjoaa sovelluksen, joka toimii työkaluna VPN-palvelujen määrittämiseen.
Monet eivät tiedä, että macOS tarjoaa sisäänrakennetun työkalun, joka voidaan määrittää tilaamallasi VPN-asetuksella. Avaa Järjestelmäasetukset ja napsauta verkkokuvaketta ja etsi Plus-painike yhteysluettelon alta. Näyttöön tulee valintaikkuna, jossa sinun on valittava VPN ja täytettävä VPN-palvelun tarjoamat palvelin- ja kirjautumistiedot.
macOS-suojaus: virukset ja haittaohjelmat
Kaikista toteuttamistamme varotoimista huolimatta on olemassa mahdollisuus, että virukset ja haittaohjelmat pääsevät järjestelmään ja aiheuttavat tuhoa tai kaappaavat henkilökohtaisia tietoja.
Kun Apple väitti, että järjestelmä on turvallisin, syntyi yleinen myytti, että macOS-järjestelmät ovat immuuneja kaikentyyppisille haittaohjelmille. Mutta onko se ture?
Totta puhuen, aiemmin maailmassa oli enemmän Windows-käyttöjärjestelmätietokoneita, joten kyberrikolliset kehittivät siihen bugeja, koska se oli kannattavaa. Mutta Mac-käyttäjien määrän kasvaessa kyberrikolliset ovat alkaneet siirtää epäpyhiä ponnistelujaan myös macOS-käyttäjiin. Ja totuus on, että mikään käyttöjärjestelmä ei ole immuuni viruksille, haittaohjelmille, vakoiluohjelmille, mainosohjelmille, kiristysohjelmille, troijalaisille ja muille vastaaville ilkeille uhille.
Apple tiesi tämän tosiasian koko ajan ja on siksi juurruttanut Xprotectin – näkymättömän haittaohjelmien torjuntatyökalun macOS:ssä.
Näyttää kuitenkin siltä, että Xprotect ei ole standardien mukainen markkinoilla olevien haittaohjelmien poistotyökalujen kanssa. Siksi on suositeltavaa sijoittaa haittaohjelmien torjuntaan, joka antaa sinulle suurimman osan siitä. Yksi parhaista ohjelmistoista, joita olen käyttänyt vuosien varrella, on Systweak Anti-Malware . Kuten nimi selittää, tämä tehokas suojaustyökalu Macille auttaa havaitsemaan ja poistamaan vakoiluohjelmat, virukset, haittaohjelmat ja muut infektiot.
Lataa Systweak Anti-Malware täältä

macOS-suojaus: Varmuuskopiointi
Varmuuskopiointi on toinen sana kopioiden tekemisestä tiedostoistasi ja tallentamisesta eri paikkaan kuin järjestelmääsi. Perinteisesti varmuuskopiointi tehtiin ulkoisille asemille, jotka saattoivat varastaa, vioittua ja jotka olivat kalliita fyysisen tilansa vuoksi. Uusi ratkaisu pilvitallennuspalvelujen muodossa saapui, joka ylitti ulkoisten laitteiden rajoitukset. Se vaatii vain nopean Internet-yhteyden ja käyttäjätiedot. On kuitenkin suositeltavaa salata tiedostot ja kansiot ennen varmuuskopiointia, jotta vältytään tietovarkauksilta.
macOS-suojaus: Wi-Fi
Yksi ominaisuuksista, joka toimii siunauksena monille käyttäjille, on se, että macOS muistaa kaikki tukiasemat, joihin se on muodostanut yhteyden. Se on helppo tunnistaa muun muassa verkkojen nimet ja se lähettää myös kaikkien tukiasemien nimet aina kun se etsii verkkoa. Tästä siunauksesta voi kuitenkin tulla haitta, koska se on tietosuojariskin alainen. Jos haluat poistaa kaikki luettelossa olevat verkot, siirry kohtaan Järjestelmäasetukset ja etsi Verkko ja siirry sitten Lisäasetuksiin.
macOS-suojaus: viimeinen sana
Kuten olen jo todennut, kaikkea, jolla on kiinteät säännöt, on helpompi rikkoa, koska kyberrikolliset tietävät mitä odottaa ja keskittävät energiansa tietyn koodin murtamiseen tai verkon murtamiseen. Kuitenkin, kun käyttäjä toteuttaa niin monia varotoimenpiteitä, siitä tulee vaikeampaa jokaisen askeleen myötä. On tärkeää ottaa vastuu turvallisuudestamme ja yksityisyydestämme omissa käsissämme eikä luottaa joihinkin ohjelmistoihin, jotka on luotu yleisimmät ongelmat kohtaavien käyttäjien otoksen perusteella.
Olen lisännyt kaikki kohdat, jotka olen voinut ajatella ja soveltanut Mac-tietokoneeseeni. Jos tiedät muita tai löydät ongelmia jonkin yllä mainitun vaiheen kanssa, kirjoita kommenttiosioon, niin löydän varmasti ratkaisun ongelmiisi.