macOS:n suorittaminen Windows 10:ssä VMware Workstation Playerin avulla

Jos pidät VMwaresta VirtualBoxin sijaan, voit luoda macOS Monterey -virtuaalikoneen VMwaren avulla, joka toimii täsmälleen kuten VirtualBox.
Teknologian kehittyessä turvallisuus on yksi suurimmista huolenaiheista. Olipa kyseessä Windows- tai Mac-tietokone, millään laitteista ei ole mahdollisuuksia kehittyneiden kyberhyökkäyksiä, identiteettivarkauksia ja haittaohjelmia vastaan. Tietojen turvassa pitäminen tietokoneellasi on siis omalla vastuulla.
Joskus sinun on poistettava tiedot kiintolevyltä kokonaan ennen vanhan laitteen myyntiä. Tiedoston vetäminen roskakoriin ja roskakorin tyhjentäminen ei poista tai poista tiedostoa kokonaan. Se yksinkertaisesti poistaa tiedoston Macin tiedostohakemistosta. Tiedosto voidaan palauttaa helposti oikeilla palautustyökaluilla. Joten varmistaaksesi, että poistetut asiat pysyvät poistettuina, sinun on joko noudatettava muutamia vaiheita tai hankittava ammattilainen.
Pakko lukea: Lisää tietokoneesi nopeutta parhaalla Computer Cleaner -työkalulla
Poistettujen tiedostojen tekeminen palauttamattomiksi manuaalisesti
Varmistaaksesi, että poistettuja tiedostoja ei voida palauttaa, poista tiedosto vetämällä se roskakoriin. Siirry nyt Finder-> Napsauta Suojaa tyhjä roskakori. Tämän toiminnon suorittaminen poistaa tiedoston Macin hakemistosta ja myös tiedoston varaama kiintolevy korvataan roskapostilla.
Et voi valita tiettyjä tiedostoja täydelliseen poistoon, mutta voit tyhjentää vapaan tilan Macin kiintolevyltä. Tämän avulla se etsii kaikki aseman alueet, jotka on merkitty uusille tiedoille, ja korvaa ne roskapostilla.
Voit tyhjentää kiintolevyn tilan seuraavasti:
Huomautus: On myös muita vaihtoehtoja. Jos haluat tarkempaa poistoa, voit valita sen mukaan. Tietojesi päällekirjoittaminen vie aikaa valitun vaihtoehdon mukaan.
Tämä voi olla tapa pitää tiedostosi poissa tunkeilijoilta poistamisen jälkeen. No, on olemassa myös yksinkertainen menetelmä. Tarvitset ammattilaisohjelmiston apua.
Pakko lukea: Kuinka korjata iMessage, joka ei toimi Macissa
Poistettujen tiedostojen palauttaminen kolmannen osapuolen ohjelmistoilla
Hyvä ohjelmisto tiedostojen poistamiseen kokonaan on SafeWiper Data Wiper. SafeWiper Data Wiper on saatavilla sekä Windowsille että Macille. Ohjelmisto yhdistää 13 tietojen poistoalgoritmia kohdetiedostojen poistamiseksi. Voit valita 6 tiedostonpoistotilasta. Se tekee tiedoista mahdotonta palauttaa, olivat ne sitten kiintolevyllä, SD-kortilla tai USB-asemalla. Noudata vaiheittaisia ohjeita tehdäksesi poistetuista tiedostoistasi palautumattomia tällä ohjelmistolla:
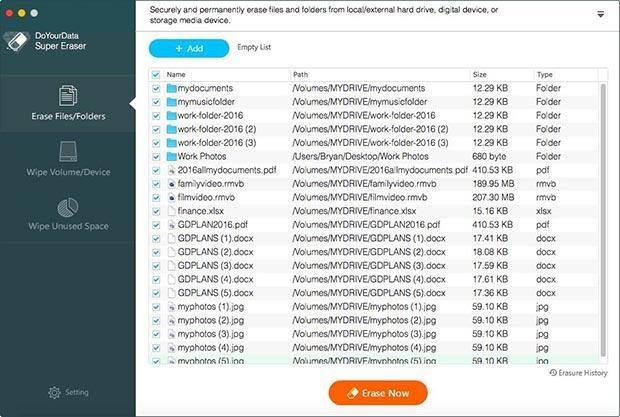
Kun ohjelmisto on asennettu, käynnistä ohjelma. Valitse pyyhkimistila pyyhkimistilojen luettelosta. Toistaiseksi voit valita Pyyhi käyttämätön tila, koska poistetut tiedostot on merkitty kiintolevyn vapaaseen tilaan.
Valitse tietojen poistoalgoritmi (valinnainen)
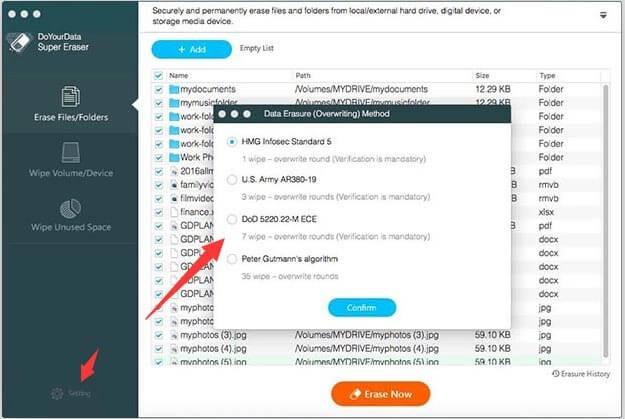
Tätä vaihtoehtoa ei tarvitse valita. Käytettävissä on 13 erilaista tiedonpoistoalgoritmia. Voit valita minkä tahansa niistä tai pysyä myös oletusarvossa. Voit valita tietojen poistoalgoritmin etsimällä asetukset vasemmasta sivupalkista.
Huomautus: Mitä syvemmälle algoritmi puhdistaa, sitä enemmän aikaa kuluu tietojen poistamiseen pysyvästi.
Poistettujen tiedostojen poistaminen
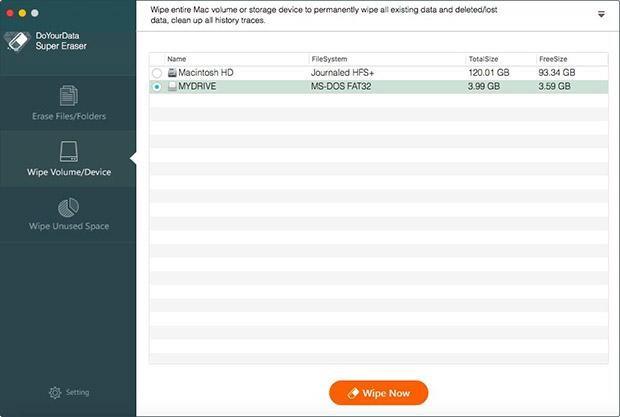
Valitse nyt asema, jolla haluat suorittaa tehtävän. Napsauta Pyyhi nyt -painiketta, joka sijaitsee ohjelmiston käyttöliittymän oikeanpuoleisessa ruudussa. Se alkaa pyyhkiä tietoja valitulla pyyhintäalgoritmilla tuhotakseen poistetut tiedostot kokonaan.
Hanki se täältä
Pakko lukea: Suojaa Macisi Systweak Antimalware -ohjelmalla
Joten nämä ovat kaksi tapaa poistaa poistetut tiedostot kokonaan. Kokeile niitä ja kerro meille, mikä toimii sinulle.
Jos pidät VMwaresta VirtualBoxin sijaan, voit luoda macOS Monterey -virtuaalikoneen VMwaren avulla, joka toimii täsmälleen kuten VirtualBox.
Opi tästä, miten voit tarkastella verkkosivun lähdekoodia Apple Safarissa käyttämällä Safari Web Inspector -työkalua.
Tuntematon kehittäjävirhe macOS:ssä voi olla päänsärky. Lue tämä artikkeli nyt ja löydä todistetut menetelmät, jotka korjaavat ongelman heti!
Windows 11 vs. MacOS – Opi tärkeimmät erot näiden käyttöjärjestelmien välillä, jotta voit tehdä oikean valinnan laitteellesi.
Haluatko oppia, kuinka liittää ja mappaa verkkolevy Apple MacOS:ssä? Lue tämä helppo opas vaiheista verkkolevyn mappaamiseen Macissa nyt!
Löydä ohjeet macOS:n asentamiseen Windows-tietokoneeseen vaihe vaiheelta, joka näyttää tarkalleen kuinka saat Applen käyttöjärjestelmän Microsoft-laitteelle.
Haluatko tietää, kuinka poistaa evästeet, historia tai salasanat Apple Safarista? Lue tämä opas ja opi nyt!
Jos Koti-painike puuttuu Outlookista, poista Kotiposti käytöstä ja ota se käyttöön nauhassa. Tämä nopea ratkaisu auttoi monia käyttäjiä.
Luettelo mahdollisista korjauksista ongelmaan, jossa olet saattanut menettää sovellusikkunan macOS:n näytöltä.
Haluatko lähettää sähköpostin useille vastaanottajille? Etkö tiedä kuinka luoda jakeluluettelo Outlookissa? Näin voit tehdä tämän vaivattomasti!







