macOS:n suorittaminen Windows 10:ssä VMware Workstation Playerin avulla

Jos pidät VMwaresta VirtualBoxin sijaan, voit luoda macOS Monterey -virtuaalikoneen VMwaren avulla, joka toimii täsmälleen kuten VirtualBox.
Kiitos dramaattisen pimeän tilan, joka muuttaa ulkoasua ja tuntumaa laitteidemme ja sovelluksiemme käytöstä. Dark Mode on paljon parempi, se ei rasita silmiä, voit keskittyä työhön, ja sillä on myös suuri vaikutus akun kestoon. Ja kyllä, se on myös esteettisesti siistiä, etkö ole samaa mieltä?
Kuvan lähde: How to Geek
Tumma tila käyttää koko järjestelmän kattavaa tummaa värimaailmaa, joka on helppo silmille ja antaa sinun olla tuottavampi. Apple esitteli ensin Dark Mode -konseptin yhdessä macOS Mojaven kanssa, ja sitten se sisällytettiin myöhemmin myös macOS Catalinaan. Sitä tukevat kaikki Applen oletussovellukset , mukaan lukien Mail, Maps, Notes, Safari, TextEdit ja jopa työpöytäsi. Jotkut kolmannen osapuolen sovellukset ovat myös laajentaneet Dark Mode -teeman tukea tarjoamalla intuitiivisemman sovellusliittymän, joka sulautuu käyttöjärjestelmään.
Tumman tilan toiminnallisuus paranee paljon uusimman macOS-päivityksen, Big Sur -version, myötä. macOS Big Sur on siirtänyt ohjauspaneelin pimeän tilan vaihtoehdon helpon käytön helpottamiseksi.
Oletko siis Dark Mode -teeman fani? Jos kyllä, niin opitaan nopeasti luomaan Dark Mode Macilla Big Surissa, Catalinassa ja Mojavessa.
Lue myös: Tumman tilan kytkeminen päälle iOS 13:ssa?
Tumman tilan käyttöönotto macOS Big Surissa
Sisällysluettelo
Oletusarvoisesti macOS tarjoaa kolme erilaista teemavaihtoehtoa: Vaalea, Tumma ja Auto. Auto-tila säätää teeman automaattisesti valaistuksen mukaan. On olemassa useita vaihtoehtoja, joita voit käyttää tummaan tilaan vaihtamiseen macOS:ssä. Ota Dark Mode käyttöön macOS Big Surissa seuraavasti:
Vaihtoehto 1: Sirin kautta
Jos MacBook on yhteensopiva Sirin kanssa, tummaan tilaan siirtyminen kestää muutamassa sekunnissa. Aktivoi Siri ja sano sitten ääneen seuraava komento vaihtaaksesi tummaan tilaan:
"Hei Siri, laita tumma tila päälle".
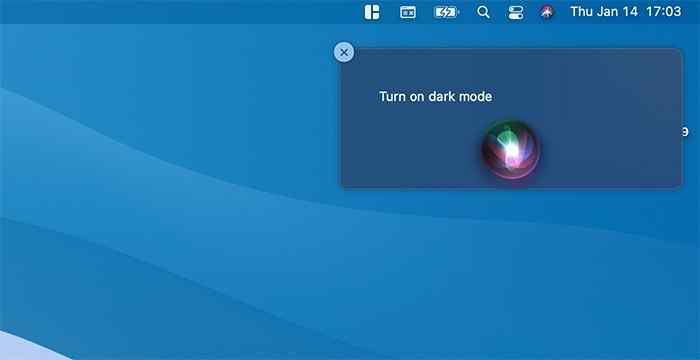
Ja siinä se!
Voit palata takaisin vaaleaan tilaan sanomalla komennon "Sammuta tumma tila" tai "Kytke valotila päälle".
Lue myös: Tumman tilan kytkeminen päälle Instagramissa
Vaihtoehto 2: Ohjauskeskus
Kiitos macOS Big Sur -päivitykselle, joka tuo vihdoin Dark Mode -vaihtoehdon Ohjauskeskuksessa. Ohjauskeskus tarjoaa sinulle myös monia muita helppokäyttöisiä ominaisuuksia, kuten WiFi, Bluetooth, AirDrop, Älä häiritse, Näytön peilaus ja niin edelleen.
Big Sur -päivitys sisältää mahdollisuuden ottaa käyttöön tai poistaa käytöstä tumma tila vetämällä Ohjauskeskus alas.
Napauta "Ohjauskeskus" -kuvaketta, joka on sijoitettu ylävalikkopalkkiin .
Valitse "Näyttö".
Napauta "Dark Mode" -vaihtoehtoa vaihtaaksesi välittömästi teemojen välillä.
Vaihtoehto 3: Järjestelmäasetusten kautta
Klassisin menetelmä pimeän tilan kytkemiseksi päälle/pois päältä voidaan saavuttaa System Preferences -ikkunan kautta. Kaikki vanhemmat macOS-versiot.
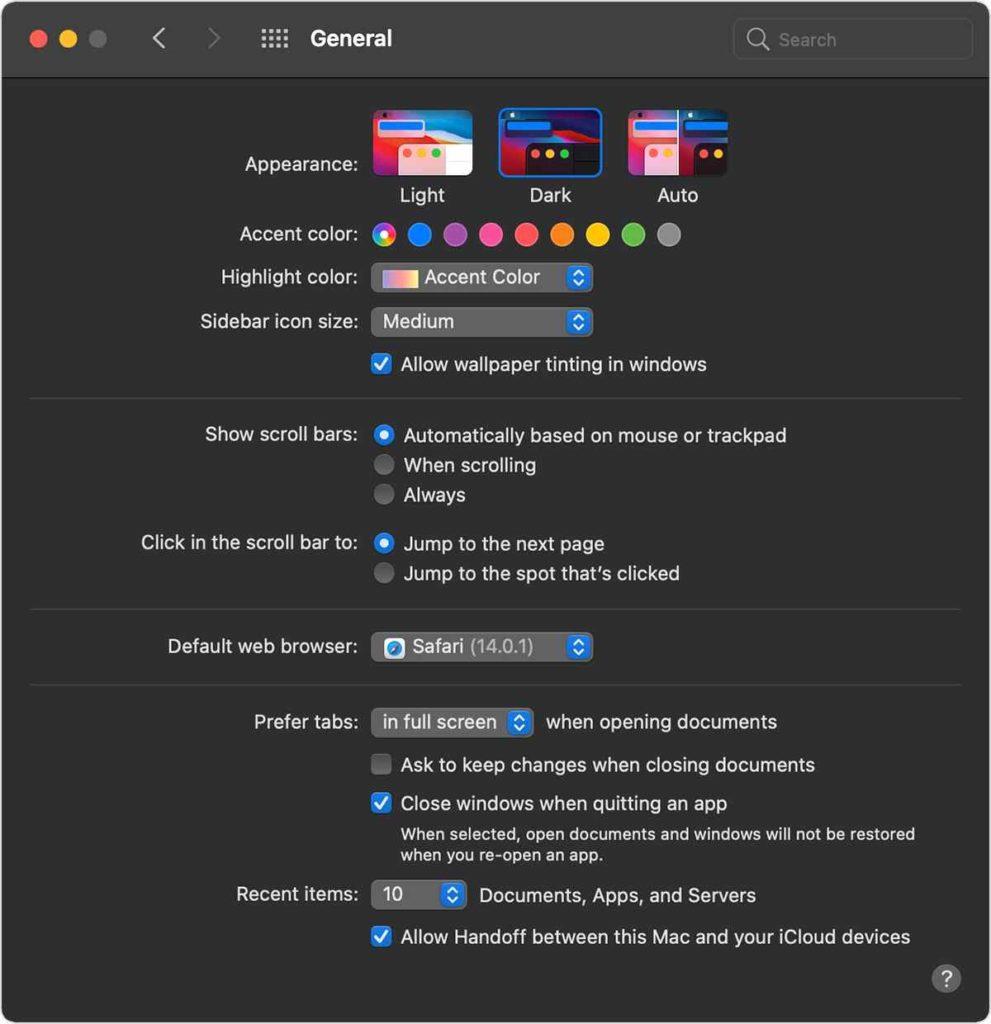
Napauta ylävalikkopalkissa olevaa Apple-kuvaketta ja valitse "Järjestelmäasetukset".
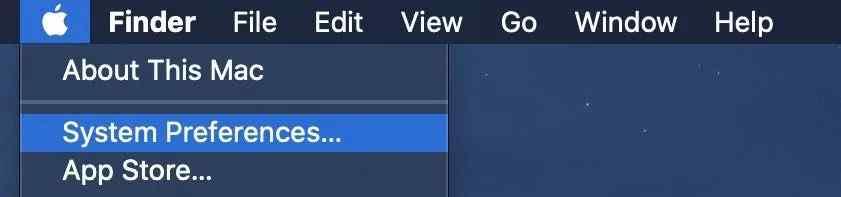
Valitse Yleiset> Ulkoasu.
Vaihda kolmen käytettävissä olevan teemavaihtoehdon välillä: Vaalea, Tumma ja Automaattinen. Voit vaihtaa tummaan tilaan napauttamalla "Dark" ja tallentamalla muutokset.
Lue myös: Ota Dark Mode käyttöön macOS Mojavessa
Tumman tilan käyttäminen vanhemmissa macOS-versioissa
Voit jopa vaihtaa tummaan tilaan vanhemmissa macOS-versioissa, mukaan lukien macOS Catalina ja macOS Mojave. Tässä on mitä sinun on tehtävä.
Napauta ylävalikkopalkissa olevaa Apple-kuvaketta ja valitse "Järjestelmäasetukset".
Siirry kohtaan Yleiset asetukset.
Ulkoasu-osiosta löydät kolme eri vaihtoehtoa: Vaalea ja Tumma.
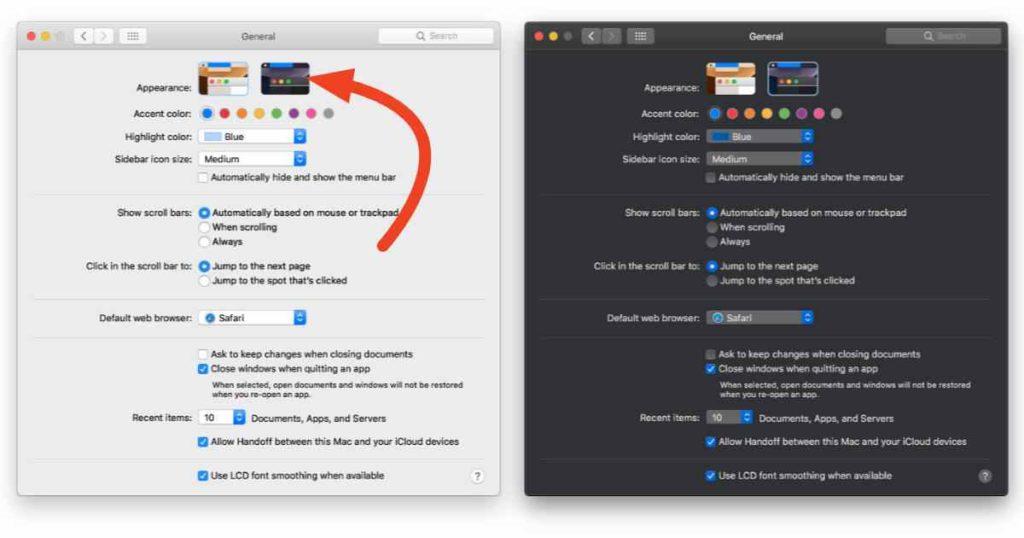
Napauta Dark ottaaksesi Dark Moden käyttöön macOS Catalinassa tai Mojavessa.
Lue myös: Tumman tilan ottaminen käyttöön melkein kaikkialla
Lisäominaisuudet:
Dark Mode tuo mukanaan paljon hyödyllisiä ominaisuuksia, joita voit käyttää Macin mukauttamiseen. Oletko koskaan kokeillut tapettien sävytystä? Ottamalla taustakuvan sävytyksen käyttöön Macissa voit parantaa laitteesi yleistä näytön ulkonäköä. Taustakuvan sävytys säätää värejä painikkeiden, valikoiden ja muiden käyttöliittymän elementtien perusteella. Ota taustakuvan sävytys käyttöön macOS Big Surissa seuraavasti:
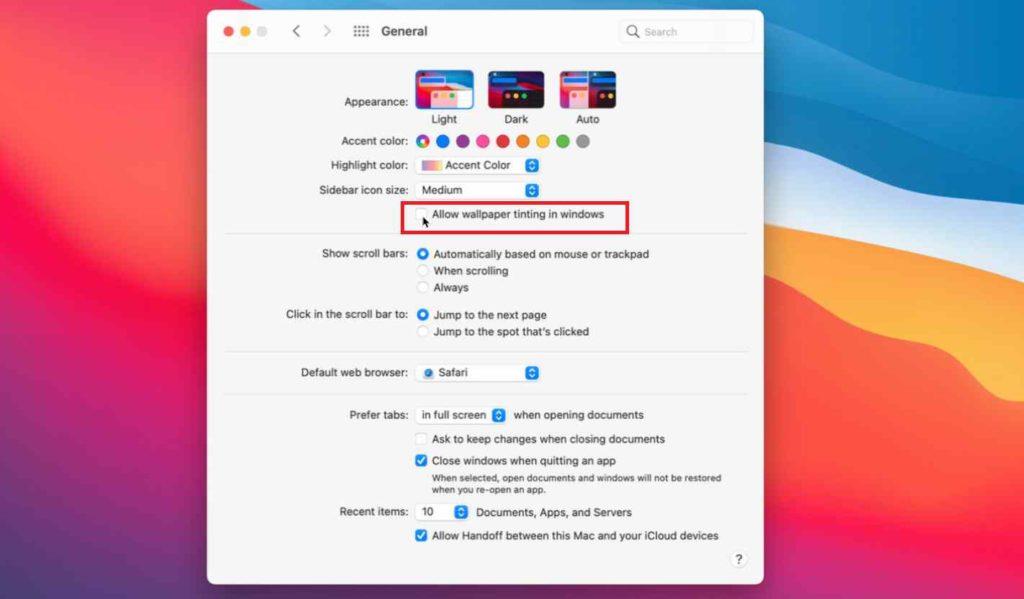
Avaa Järjestelmäasetukset> Yleiset.
Tarkista "Salli taustakuvan sävytys ikkunoissa" -vaihtoehto.
Johtopäätös
Tässä oli lyhyt opas siitä, kuinka voit käyttää tummaa tilaa Macissa eri versioissa, mukaan lukien Big Sur, Mojave ja Catalina.
Kumpaa teemaa pidät enemmän Macissa, vaaleaa vai tummaa? Voit vapaasti jakaa ajatuksesi lukijoidemme kanssa!
Jos pidät VMwaresta VirtualBoxin sijaan, voit luoda macOS Monterey -virtuaalikoneen VMwaren avulla, joka toimii täsmälleen kuten VirtualBox.
Opi tästä, miten voit tarkastella verkkosivun lähdekoodia Apple Safarissa käyttämällä Safari Web Inspector -työkalua.
Tuntematon kehittäjävirhe macOS:ssä voi olla päänsärky. Lue tämä artikkeli nyt ja löydä todistetut menetelmät, jotka korjaavat ongelman heti!
Windows 11 vs. MacOS – Opi tärkeimmät erot näiden käyttöjärjestelmien välillä, jotta voit tehdä oikean valinnan laitteellesi.
Haluatko oppia, kuinka liittää ja mappaa verkkolevy Apple MacOS:ssä? Lue tämä helppo opas vaiheista verkkolevyn mappaamiseen Macissa nyt!
Löydä ohjeet macOS:n asentamiseen Windows-tietokoneeseen vaihe vaiheelta, joka näyttää tarkalleen kuinka saat Applen käyttöjärjestelmän Microsoft-laitteelle.
Haluatko tietää, kuinka poistaa evästeet, historia tai salasanat Apple Safarista? Lue tämä opas ja opi nyt!
Jos Koti-painike puuttuu Outlookista, poista Kotiposti käytöstä ja ota se käyttöön nauhassa. Tämä nopea ratkaisu auttoi monia käyttäjiä.
Luettelo mahdollisista korjauksista ongelmaan, jossa olet saattanut menettää sovellusikkunan macOS:n näytöltä.
Haluatko lähettää sähköpostin useille vastaanottajille? Etkö tiedä kuinka luoda jakeluluettelo Outlookissa? Näin voit tehdä tämän vaivattomasti!







