macOS:n suorittaminen Windows 10:ssä VMware Workstation Playerin avulla

Jos pidät VMwaresta VirtualBoxin sijaan, voit luoda macOS Monterey -virtuaalikoneen VMwaren avulla, joka toimii täsmälleen kuten VirtualBox.
WWDC '20:ssa Apple järkytti maailmaa ja ilmoitti virallisesti siirtyvänsä Intelistä. Tästä oli huhuttu vuosia, mutta lopulta tuli aika, jolloin yritys alkoi käyttää omaa prosessoriaan Macissa. M1-nimellä tunnettu tämä käynnistää uuden voiman, nopeuden ja tehokkuuden aallon, joka on nähtävä voidakseen uskoa.
Tämä ei ole Applen ensimmäinen rodeo, jossa on tällainen siirtymä, sillä yritys kävi läpi jotain vastaavaa siirtyessään PowerPC:stä Inteliin. Ajat ovat kuitenkin muuttuneet, ja on varmasti huolta siitä, toimiiko päivittäin käyttämäsi sovellus todella. Onneksi Apple, jossa on M1-siru, on myös Rosetta 2 apuna siirtymisessä.
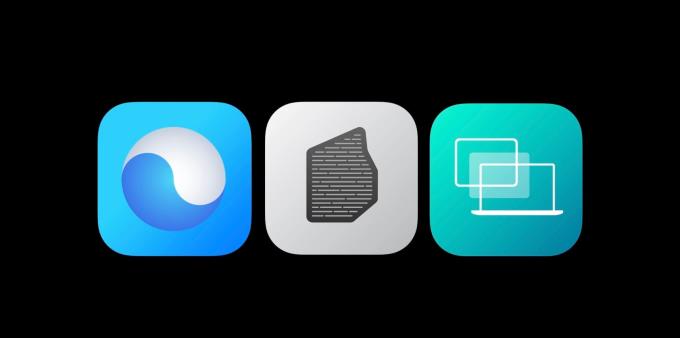
Ilman edes mahdollisuutta käyttää iOS- ja iPadOS-sovelluksia, Apple halusi varmistaa, että käyttäjät eivät jää huomaamatta. Apple M1 Mac -tietokoneissa on ohjelmisto, joka varmistaa, että voit käyttää kaikkia samoja sovelluksia kuin Intel-käyttöiset Macit. Rosetta 2 on ruorissa ja on pohjimmiltaan emulaattori, joka ottaa ne "vanhat" sovellukset, jotka perustuvat Intelin arkkitehtuuriin, ja tekee niistä yhteensopivia uuden M1-sirun kanssa.
Näin Apple kuvailee Rosettaa:
"Rosetta 2 toimii taustalla aina, kun käytät sovellusta, joka on tehty vain Intel-prosessorilla varustetuille Mac-tietokoneille. Se kääntää sovelluksen automaattisesti käytettäväksi Applen silikonin kanssa. Useimmissa tapauksissa et huomaa eroa Rosettaa tarvitsevan sovelluksen toiminnassa."
Aina kun sovellus, jota ei ole suunniteltu erityisesti Apple M1 -sirulle, ladataan, macOS pyytää sinua. Kehote ilmoittaa, että sinun on asennettava Rosetta, ja kysy, haluatko asentaa sen nyt.
Sitten sovellus toimii kuten odotat sen toimivan. Suorituskyky voi kuitenkin olla hieman jäljessä verrattuna sovellukseen, joka on optimoitu M1-piirisarjalle.
Joten on muutamia syitä, miksi haluat tietää, käyttääkö sovellus Rosetta 2:ta vai onko se optimoitu M1:lle. Pääpuheenvuoron aikana Apple totesi, että M1-siru voi tarjota 3,5-kertaisen suorituskyvyn. GPU-suorituskyvyn sanotaan olevan jopa kuusi kertaa nopeampi, kun taas akun kesto on kaksi kertaa parempi kuin Intelin siruilla.
Joissakin tosielämän testeissä MacBook Air ylitti viimeisimmän Intel MacBook Pron melko huomattavalla marginaalilla. Kyse on siis suorituskyvystä ja tehokkuudesta, kun tarkastelet sovellusta, jossa on Intel tai Apple Silicon.
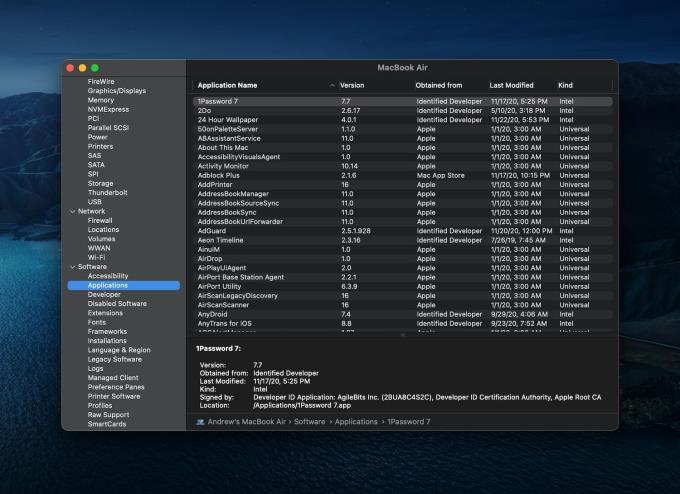
Jos haluat varmistaa, että asennetut sovellukset ovat "yleisiä", on olemassa muutama tapa tehdä se. Universal apps on Applen tapa, jolla kehittäjät voivat ilmoittaa, toimivatko heidän sovelluksensa sekä M1- että Intel-piirisarjojen kanssa. Näin voit tarkistaa, ovatko sovelluksesi universaaleja vai eivät.
Napsauta Apple-logoa valikkorivin vasemmassa yläkulmassa.
Valitse Tietoja tästä Macista .
Napauta yläpalkissa Yleiskatsaus .
Napsauta Järjestelmäraportti…
Valitse Järjestelmäraportin sivupalkista Sovellukset .
Siirry pääkäyttöliittymästä Luonne- kategoriaan.
Jos sovelluksesi on optimoitu M1-sirulle, se luetaan nimellä Universal . Jos sovellusta ei ole vielä päivitetty M1-tuella, se näkyy nimellä Intel . Jotkut sovellukset näkyvät nimellä Muut , mutta havaitsimme, että jotkut järjestelmäsovellukset on luokiteltu sellaisiksi. Jos olet valinnut hyödyntää iOS-vasta-sovellus, niin se näkyy iOS alle Kind luokkaan.
Niille, joilla on Setapp asennettuna, luettelo voi olla hieman laajempi kuin odotat. Näitä sovelluksia ei ole varsinaisesti asennettu, mutta niiden avulla voit avata Setapp-sovelluksen välittömästi, jos haluat ladata ne.
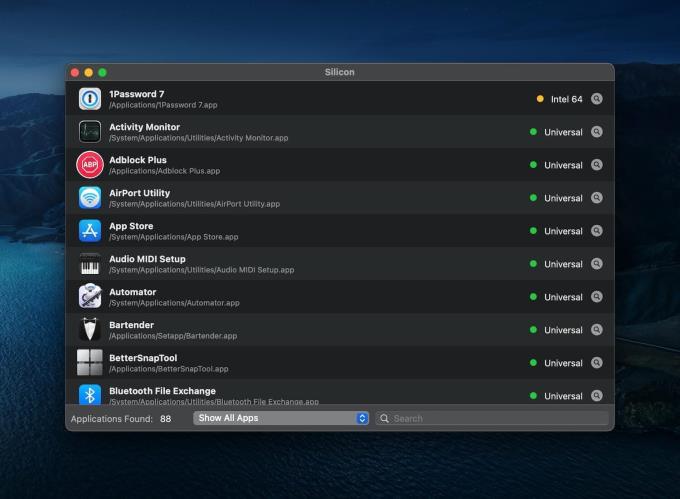
Olemme jo selostaneet, kuinka voit asentaa iOS-sovelluksia M1-yhteensopivaan Maciin, vaikka sovellusta ei olisi saatavana App Storesta. Tämä tehdään iMazingin ohjelmiston avulla . Yritys on äskettäin julkaissut uuden ja ilmaisen työkalun nimeltä Silicon .
Silicon skannaa Maciin asennetut sovellukset ja havaitsee, tarjoavatko ne alkuperäisen Apple Silicon -tuen vai eivät. Sovellus on ladattavissa ilmaiseksi, ja se näyttää koko luettelon asennetuista sovelluksista. Sitten voit suodattaa näkymää niin, että näet vain Intel-pohjaiset sovellukset (joissa on Rosetta 2) tai ne, jotka on kehitetty Apple Siliconille.
Jos pidät VMwaresta VirtualBoxin sijaan, voit luoda macOS Monterey -virtuaalikoneen VMwaren avulla, joka toimii täsmälleen kuten VirtualBox.
Opi tästä, miten voit tarkastella verkkosivun lähdekoodia Apple Safarissa käyttämällä Safari Web Inspector -työkalua.
Tuntematon kehittäjävirhe macOS:ssä voi olla päänsärky. Lue tämä artikkeli nyt ja löydä todistetut menetelmät, jotka korjaavat ongelman heti!
Windows 11 vs. MacOS – Opi tärkeimmät erot näiden käyttöjärjestelmien välillä, jotta voit tehdä oikean valinnan laitteellesi.
Haluatko oppia, kuinka liittää ja mappaa verkkolevy Apple MacOS:ssä? Lue tämä helppo opas vaiheista verkkolevyn mappaamiseen Macissa nyt!
Löydä ohjeet macOS:n asentamiseen Windows-tietokoneeseen vaihe vaiheelta, joka näyttää tarkalleen kuinka saat Applen käyttöjärjestelmän Microsoft-laitteelle.
Haluatko tietää, kuinka poistaa evästeet, historia tai salasanat Apple Safarista? Lue tämä opas ja opi nyt!
Jos Koti-painike puuttuu Outlookista, poista Kotiposti käytöstä ja ota se käyttöön nauhassa. Tämä nopea ratkaisu auttoi monia käyttäjiä.
Luettelo mahdollisista korjauksista ongelmaan, jossa olet saattanut menettää sovellusikkunan macOS:n näytöltä.
Haluatko lähettää sähköpostin useille vastaanottajille? Etkö tiedä kuinka luoda jakeluluettelo Outlookissa? Näin voit tehdä tämän vaivattomasti!







