macOS:n suorittaminen Windows 10:ssä VMware Workstation Playerin avulla

Jos pidät VMwaresta VirtualBoxin sijaan, voit luoda macOS Monterey -virtuaalikoneen VMwaren avulla, joka toimii täsmälleen kuten VirtualBox.
Applen kehittämä Safari on yksi suosituimmista Mac-selaimista. Se on esiasennettu ja on asetettu oletusselaimeksi. Tämä tarkoittaa, että aina kun napsautat sähköpostissa tai viestissä lähetettyä linkkiä, se avautuu Safari-selaimessa.
Kuten muutkin selaimet, voit asentaa laajennuksia myös Safariin. Laajennukset ovat hienoja lisäosia, joita käytetään selauskokemuksen mukauttamiseen. Ne voidaan asentaa kaikkiin selaimiin, mutta Safari-laajennukset eivät toimi niin hyvin. Joskus ne hidastavat Safaria ja antavat helpon pääsyn hakkereille. Siksi, jos haluat suojata Safarin kohteelta tai et halua sen toimivan hitaasti, tässä selitämme erilaisia tapoja poistaa laajennukset Safarista.
 Lisävinkki
Lisävinkki
Jos olet asentanut laajennuksia Safariin ja olet huolissasi tartunnan saamisesta, meillä on ratkaisu sen korjaamiseen. Tämä CleanMyMac X:nä tunnettu fantastinen Mac-siivousapuohjelma tarjoaa haittaohjelmien puhdistusapuohjelman. Sen avulla voit helposti löytää kaikki haitalliset infektiot ja puhdistaa ne Macistasi.
Siirrytään nyt siihen pisteeseen, kuinka Safari-laajennukset poistetaan.
Kuinka hallita ja poistaa käytöstä Safari-selainlaajennuksia
Tässä on joitain nopeita vaiheita Safari-laajennusten poistamiseksi.
1. Avaa Safari-selain
2. Napsauta Safari-valikkoa > Asetukset > valitse Laajennukset-ruutu
3. Poista tässä valinta Laajennuksen vieressä olevasta ruudusta.
Huomautus: Tämä poistaa vain laajennuksen käytöstä. Tämä tarkoittaa, että se asennetaan, mutta se on passiivinen.
Jos haluat poistaa laajennuksen, sinun on noudatettava seuraavia ohjeita:
4. Valitse laajennus ja napsauta sitä > napsauta Poista asennus.
5. Tämä poistaa valitun Safari-laajennuksen.
6. Jos haluat poistaa kaikki laajennukset, sinun on avattava jokainen laajennus ja napsautettava Poista asennus.
7. Kun olet poistanut kaikki laajennukset, poistu Asetukset-valikosta.
Vaiheet laajennusten poistamiseksi Safarista Finderin avulla
Jos et ole tyytyväinen laajennusten poistamiseen Safari-selaimesta, voit siirtyä Finderiin ja poistaa ne. Voit tehdä sen seuraavasti:
1. Avaa Finder
2. Napsauta käyttäjänimeäsi ja valitse Kirjasto-kansio
3. Jos kohtaat ongelmia, käynnistä Finder > Go > Go to Folder
4. Kirjoita ~/Libraryja napsauta Return-näppäintä
5. Avaa nyt Safari-kansio > kaksoisnapsauta Laajennukset
6. Näet nyt laajennusten nimet.
7. Vedä ne, jotka haluat poistaa, roskakoriin ja Tyhjennä roskakoriin.
Tällä tavalla voit päästä eroon Safari-selainlaajennuksista avaamatta Safaria.
Nyt tulee helppo tapa. Käyttääksesi sitä sinun ei tarvitse käynnistää Safaria tai käyttää Finderia. Nämä vaiheet menetelmä sisältää CleanMyMac X:n käytön.
Vaiheet Safari-laajennusten poistamiseksi CleanMyMac X:n kautta
1. Lataa ja asenna CleanMyMac X
2. Avaa se
3. Napsauta Sovellukset-kohdassa Laajennukset-moduuli
4. Valitse sitten oikeanpuoleisesta ruudusta Safari Extensions
5. Valitse poistettavat laajennukset
6. Jos jokin Safari-laajennus näkyy harmaana, napsauta sen vieressä olevaa i-painiketta. Tämä auttaa oppimaan Safari-laajennuksen poistamisen.
Tällä tavalla voit poistaa Safari-laajennukset helposti Macista.
Jos haluat poistaa haittaohjelmia , voit myös käyttää CleanMyMac X:ää. Koska olet jo ladannut CleanMyMac X:n puhdistaaksesi infektiot, sinun on napsautettava Haittaohjelmamoduuli > Tarkista. Odota skannauksen päättymistä ja puhdista kaikki infektiot.
Tässä ei vielä kaikki. CleanMyMac X:llä on enemmän tarjottavaa. Tämän parhaan Mac-siivousapuohjelman avulla voit jopa puhdistaa valokuvaroskaa, järjestelmäroskaa, sähköpostin liitteitä, haittaohjelmia, yksityisyyttä paljastavia jälkiä ja paljon muuta. Tämä helppokäyttöinen Mac-apuohjelma korjaa kaikki virheet nopeasti ja optimoi Macin ilman ongelmia.
Joten nyt tiedät kuinka voit poistaa Safari-laajennukset ? Voit joko siirtyä kohtaan Safari > Asetukset > Laajennukset. Valitse poistettavat ja napsauta Poista asennus tai käytä tehokasta Mac-puhdistustyökalua, esim. CleanMyMac X.
Toivomme, että tämä artikkeli on sinulle hyödyllinen. Kerro meille kommenttiosiossa, minkä menetelmän valitsit ja miksi.
Usein kysytyt kysymykset:
1. Kuinka lisään laajennuksia Safari-selaimeen?
Safarin laajennusten poistamisen lisäksi, jos etsit tapoja asentaa laajennuksia Safariin, ole hyvä.
1. Käynnistä Safari
2. Napsauta Safari-valikkoa > Safari Extensions
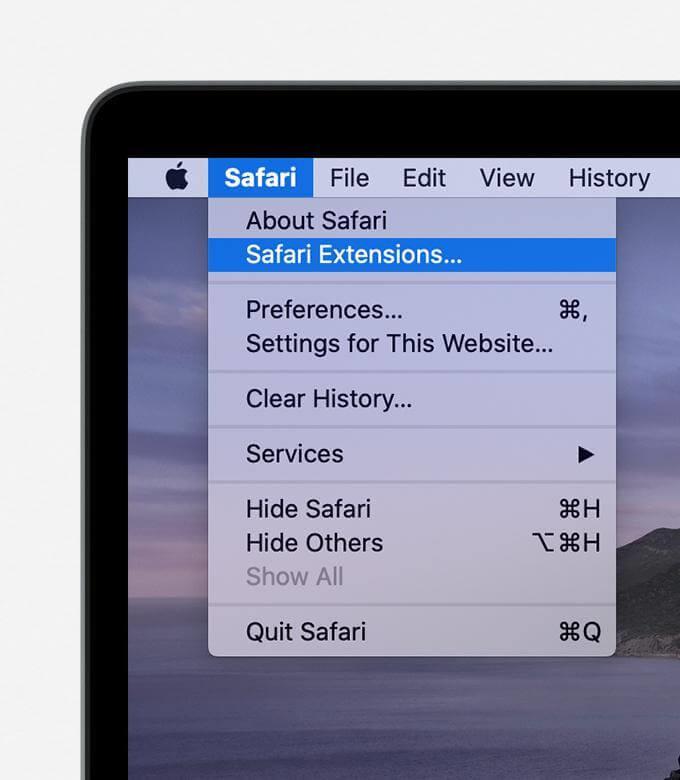
3. Tämä avaa App Storen Safari Extensions -laajennuksilla.
4. Valitse asennettava laajennus ja napsauta Hanki
5. Kun sinua pyydetään syöttämään Apple ID ja salasana, anna tiedot > Asenna.
6. Napsauta sen jälkeen avaa ja asenna laajennukset noudattamalla näytön ohjeita.
2. Mihin Safari-laajennukset on tallennettu?
Safari-laajennukset on tallennettu osoitteeseen /home directory/Library/Safari/Extensions. Jos haluat oppia löytämään ne, voit katsoa yllä kuvatut vaiheet.
3. Ovatko Safari-laajennukset turvallisia?
Yleensä ne ovat turvallisia käyttää. Mutta joskus hakkerit pääsevät kiertämään ja lisäävät häiritseviä, vastenmielisiä laajennuksia. Joten ennen laajennuksen asentamista tiedä mitä olet tekemässä ja kerää mahdollisimman paljon yksityiskohtia. Kun olet varma, että ne ovat turvallisia, voit asentaa laajennuksen ja käyttää sitä.
Jos pidät VMwaresta VirtualBoxin sijaan, voit luoda macOS Monterey -virtuaalikoneen VMwaren avulla, joka toimii täsmälleen kuten VirtualBox.
Opi tästä, miten voit tarkastella verkkosivun lähdekoodia Apple Safarissa käyttämällä Safari Web Inspector -työkalua.
Tuntematon kehittäjävirhe macOS:ssä voi olla päänsärky. Lue tämä artikkeli nyt ja löydä todistetut menetelmät, jotka korjaavat ongelman heti!
Windows 11 vs. MacOS – Opi tärkeimmät erot näiden käyttöjärjestelmien välillä, jotta voit tehdä oikean valinnan laitteellesi.
Haluatko oppia, kuinka liittää ja mappaa verkkolevy Apple MacOS:ssä? Lue tämä helppo opas vaiheista verkkolevyn mappaamiseen Macissa nyt!
Löydä ohjeet macOS:n asentamiseen Windows-tietokoneeseen vaihe vaiheelta, joka näyttää tarkalleen kuinka saat Applen käyttöjärjestelmän Microsoft-laitteelle.
Haluatko tietää, kuinka poistaa evästeet, historia tai salasanat Apple Safarista? Lue tämä opas ja opi nyt!
Jos Koti-painike puuttuu Outlookista, poista Kotiposti käytöstä ja ota se käyttöön nauhassa. Tämä nopea ratkaisu auttoi monia käyttäjiä.
Luettelo mahdollisista korjauksista ongelmaan, jossa olet saattanut menettää sovellusikkunan macOS:n näytöltä.
Haluatko lähettää sähköpostin useille vastaanottajille? Etkö tiedä kuinka luoda jakeluluettelo Outlookissa? Näin voit tehdä tämän vaivattomasti!







