macOS:n suorittaminen Windows 10:ssä VMware Workstation Playerin avulla

Jos pidät VMwaresta VirtualBoxin sijaan, voit luoda macOS Monterey -virtuaalikoneen VMwaren avulla, joka toimii täsmälleen kuten VirtualBox.
Mietitkö kuinka OneDrive poistetaan Macista? Olemme turvassa. On monia tapoja, joilla voit poistaa OneDriven kokonaan Macista melko helposti.
Kuten olemme kaikki melko tietoisia, OneDrive on Microsoftin kuratoiva ilmainen pilvitallennuspalvelu, jonka avulla voimme helposti käyttää tiedostoja ja tietoja eri laitteilla. Joten sen sijaan, että tukkiisi kiintolevyäsi, OneDrive tarjoaa sinulle alustan, johon voit helposti tallentaa kuvia, musiikkia, asiakirjoja ja luultavasti mitä tahansa henkilökohtaista tavaraa.
Jos olet kuitenkin halukas poistamaan OneDriven Macissa mistä tahansa mahdollisesta syystä, olemme täällä opastamassa sinua!
Lue myös: Cloud Storage -palvelun edut – Varmuuskopioi tärkeät tietosi pilveen
Aloitetaan vaiheittaiset oppaamme OneDrive-asennuksen poistamisesta Macista nopeimmilla ja yksinkertaisimmilla tavoilla.
Kuinka poistaa OneDrive Macissa
On kaksi älykästä tapaa jättää hyvästit OneDrivelle macOS:ssä. Yksi niistä on se, että kirjaudut ulos OneDrive-tililtäsi ja poistat kaikki tiedostosi ja tietosi. Toinen on OneDrive-apuohjelman asennuksen poistaminen kokonaan, kuin sitä ei koskaan ollut olemassa.
Lue myös: Kuinka hallita tiedostojasi Microsoft OneDrivella?
#1 Kirjaudu ulos OneDrive-tililtäsi
Jos et enää halua käyttää OneDrive-palveluita macOS:ssä, voit kirjautua ulos Microsoft OneDrive -tililtäsi.
Käynnistä OneDrive Macissasi ja kirjaudu sitten ulos tilistäsi.
Tiedostosi ja tietosi tallennetaan edelleen pilvipalvelimille, joten sinun ei enää tarvitse huolehtia arvokkaiden tietojesi menettämisestä. Jos päätät yksinkertaisesti vetää ja pudottaa OneDrive-kuvakkeen Roskakori-kansioon, tietosi ovat edelleen siellä. Mutta kyllä, jos haluat poistaa koko tietokirjastosi ja päästä eroon koko OneDrive-paketista, siirrytään seuraavaan kiertotapaamme.
Lue myös: One Drive Personal Vault: Kuinka ja miksi käyttää?
#2 Poista OneDrive kokonaan Macista
Poista OneDrive Macista näiden nopeiden ohjeiden avulla.
Napauta työpöydälle sijoitettua OneDrive-kuvaketta ja napsauta sitten kolmen pisteen kuvaketta avataksesi Asetukset. Valitse "Lopeta OneDrive".
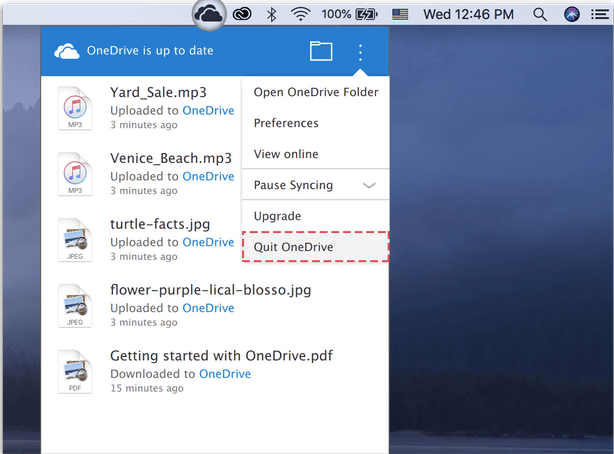
Avaa seuraavassa vaiheessa Macin Finder-ikkuna. Valitse vasemmanpuoleisesta valikkoruudusta "Sovellukset".
Selaa sovellusluetteloa löytääksesi "OneDrive". Napsauta sitä hiiren kakkospainikkeella ja napauta "Siirrä roskakoriin" -vaihtoehtoa.
No, olet puolivälissä! Mac-tietokoneellesi on vielä tallennettu muutamia jäljellä olevia kirjastotiedostoja , joista et ehkä ole tietoinen. Poistaaksemme OneDriven kokonaan Macistasi, etsimme ja poistamme kaikenlaisia OneDriveen liittyviä tiedostoja ja sovelluksia.
Siirrymme nyt Macin System Library -kansioon. Macin Kirjasto-kansio on yleensä piilotettu, mutta voit milloin tahansa käyttää sitä poistaaksesi väliaikaisia tiedostoja, välimuistitiedostoja jne.
Avaa Macin Finder ja paina sitten Command+Shift+G-näppäinyhdistelmää. Kirjoita näytön oikeaan yläkulmaan sijoitettuun hakukenttään "~/Library" ja paina sitten Enter.
Kun Kirjasto-kansio avautuu, siirry seuraaviin alikansioihin poistaaksesi OneDrive-jäljet. (Katso yllä oleva tilannekuva)
Poista OneDrive-tiedostot kaikista näistä yllä mainituista paikoista. Manuaalinen navigointi kaikkiin näihin tiedostosijainteihin ja OneDrive-tietojen poistaminen voi kuulostaa hieman tylsältä. Mutta tämä on yksi tehokkaimmista tavoista poistaa OneDrive kokonaan Macista.
Lataa Disk Clean Pro poistaaksesi ei-toivotut roskatiedostot
Luuletko, että OneDriven manuaalinen poistaminen poistaa kaikki sen tiedot ja jäljet macOS:stäsi? Saatat olla väärässä! Puhdistus- ja optimointityökalun avun käyttäminen voi auttaa sinua suorittamaan työn mahdollisimman pienellä vaivalla.
Disk Clean Pro on yksi parhaista aputyökaluista macOS:lle, joka ei vain paranna sen suorituskykyä, vaan myös vapauttaa huomattavan määrän levytilaa poistamalla turhat tiedostot ja haittaohjelmatartunnat. Tämä näppärä työkalu voi parantaa Macisi nopeutta ja suorituskykyä muutamalla napsautuksella.

Disk Clean Pro voi myös auttaa sinua poistamaan OneDriven Macista, koska se toimii yhtenä parhaista puhdistus- ja optimointityökaluista macOS:lle. Se tarjoaa sinulle useita skannaustiloja, joilla voit puhdistaa turhat tiedostot, lokit, kaksoiskappaleet, suuret tiedostot, vanhat lataukset ja mitä muuta laitteesi suorituskyvyn optimoimiseksi.
Käynnistä vain Disk Clean Pro -apuohjelma laitteessasi, valitse One Click Cleaning ja olet valmis!
Lue myös: Roskapostitiedostojen puhdistaminen Macissa - Päästä eroon roskatiedostoista
Johtopäätös
Voit käyttää mitä tahansa yllä mainituista tavoista poistaaksesi OneDriven asennuksen Macissa. OneDrive ei vie kiintolevytilaa, mutta jos päätät silti poistaa kaiken sisällön, voit käyttää tätä viestiä oppaana. Jos noudatat kaikkia näitä vaiheita oikein, voit helposti päästä eroon kaikista OneDrive-tiedoista macOS:stäsi.
Jos pidät VMwaresta VirtualBoxin sijaan, voit luoda macOS Monterey -virtuaalikoneen VMwaren avulla, joka toimii täsmälleen kuten VirtualBox.
Opi tästä, miten voit tarkastella verkkosivun lähdekoodia Apple Safarissa käyttämällä Safari Web Inspector -työkalua.
Tuntematon kehittäjävirhe macOS:ssä voi olla päänsärky. Lue tämä artikkeli nyt ja löydä todistetut menetelmät, jotka korjaavat ongelman heti!
Windows 11 vs. MacOS – Opi tärkeimmät erot näiden käyttöjärjestelmien välillä, jotta voit tehdä oikean valinnan laitteellesi.
Haluatko oppia, kuinka liittää ja mappaa verkkolevy Apple MacOS:ssä? Lue tämä helppo opas vaiheista verkkolevyn mappaamiseen Macissa nyt!
Löydä ohjeet macOS:n asentamiseen Windows-tietokoneeseen vaihe vaiheelta, joka näyttää tarkalleen kuinka saat Applen käyttöjärjestelmän Microsoft-laitteelle.
Haluatko tietää, kuinka poistaa evästeet, historia tai salasanat Apple Safarista? Lue tämä opas ja opi nyt!
Jos Koti-painike puuttuu Outlookista, poista Kotiposti käytöstä ja ota se käyttöön nauhassa. Tämä nopea ratkaisu auttoi monia käyttäjiä.
Luettelo mahdollisista korjauksista ongelmaan, jossa olet saattanut menettää sovellusikkunan macOS:n näytöltä.
Haluatko lähettää sähköpostin useille vastaanottajille? Etkö tiedä kuinka luoda jakeluluettelo Outlookissa? Näin voit tehdä tämän vaivattomasti!







