macOS:n suorittaminen Windows 10:ssä VMware Workstation Playerin avulla

Jos pidät VMwaresta VirtualBoxin sijaan, voit luoda macOS Monterey -virtuaalikoneen VMwaren avulla, joka toimii täsmälleen kuten VirtualBox.
Adoben tarjoama Creative Cloud (CC) on joukko useita mobiili- ja työpöytäsovelluksia, jotka ovat hyödyllisiä graafiseen suunnitteluun, valokuvaukseen, videoihin, verkkokehitykseen ja editointiin. Se koostuu ohjelmistoista, kuten Acrobat, Premiere Pro, Photoshop , Illustrator ja muista Adoben tarjoamista tuotteista, joita mainostajat rakastavat.
Todellakin, Creative Cloud Suite on upea. Kuitenkin, jos haluat kokeilla muita työkaluja tai jostain muusta syystä, Mac-käyttäjät saattavat haluta poistaa sen. Tätä varten he tekevät ensimmäisenä vetämällä kuvakkeen roskakoriin. Luota minuun, tämä on väärin.
Tämä vaihe saattaa tehdä CC Suitesta näkymätön, mutta ei poista kaikkia sen jälkiä. Siksi tämänpäiväisessä viestissä selitämme kuinka Creative Cloud poistetaan jättämättä mitään jäämiä.
Ennen kuin suoritat Creative Cloudin poistamisen vaiheita, varmista, että tiedostosi on synkronoitu. Jos et tee niin, saatat jäädä huomaamatta tiedostot, joita ei ole synkronoitu.
Adobe Creative Cloudin asennuksen poistaminen kokonaan
Jos etsit yhden napsautuksen ratkaisua Creative Cloudin ja sen ylijäämien poistamiseen, voit tehdä sen. Että erinomainen vaihtoehto on CleanMyMac X . Tämä monipuolinen puhdistusapuohjelma Macille tarjoaa käyttäjäystävällisen käyttöliittymän, ja se toimii virheettömästi roskapostin puhdistajana, haittaohjelmien poistajana ja Macin optimoijana.
Näin voit poistaa Adobe Creative Cloudin kokonaan Macista:
1. Lataa ja asenna CleanMyMac X (kokeiluversio saatavilla).
2. Avaa Mac Cleanup -sovellus.
3. Siirry Asennuksen poisto -välilehteen.
4. Odota, että skannaustulokset täyttyvät. Valitse Adobe Creative Cloudiin liittyvät sovellukset ja paina Poista asennus.
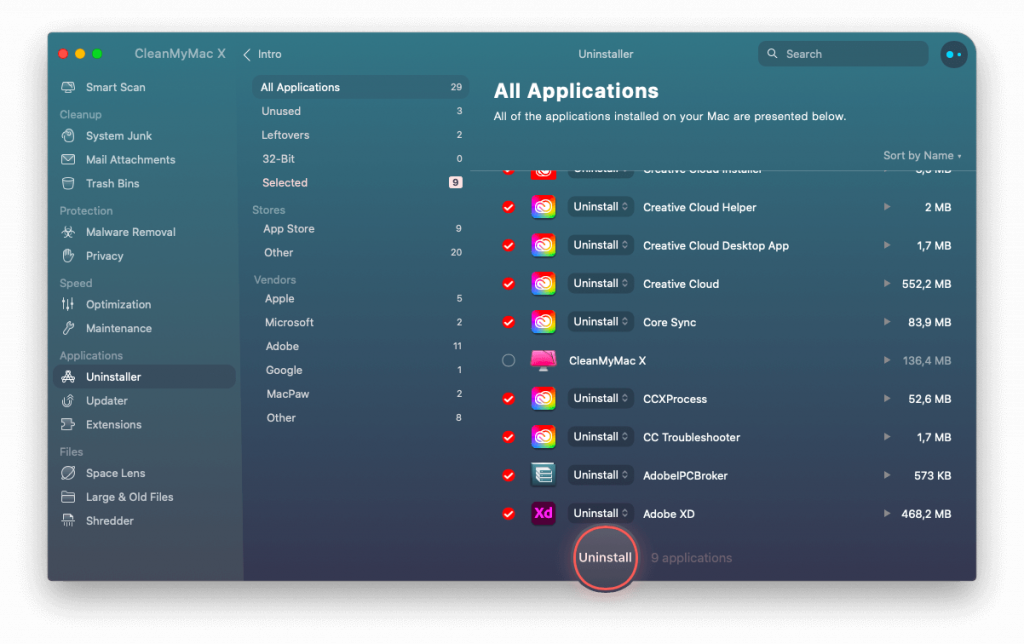
Jep. Olet onnistuneesti poistanut Adobe Creative Cloudin ja sen osat yhdellä napsautuksella jättämättä jälkiä.
Jos kuitenkin haluat poistaa Creative Cloudin asennuksen, koska se aiheuttaa tiettyjä ongelmia, suosittelemme sen palauttamista. Tällä tavalla voit palauttaa sovelluksen oletusasetukset ja käyttää niitä virheettömästi samalla tavalla kuin ensimmäistä kertaa. Voit nollata sovelluksen uudelleen käyttämällä CleanMyMac X:ää.
Tämä sovellus on kätevä ja auttaa suorittamaan erilaisia toimintoja, joista Adobe Creative Cloudin asennuksen poistaminen ja palauttaminen ovat vain muutamia.
Nollaa Creative Cloud seuraavasti:
1. Käynnistä CleanMyMac X
2. Napsauta Uninstaller-moduulia ja valitse Poista asennus -painikkeen sijaan Palauta.
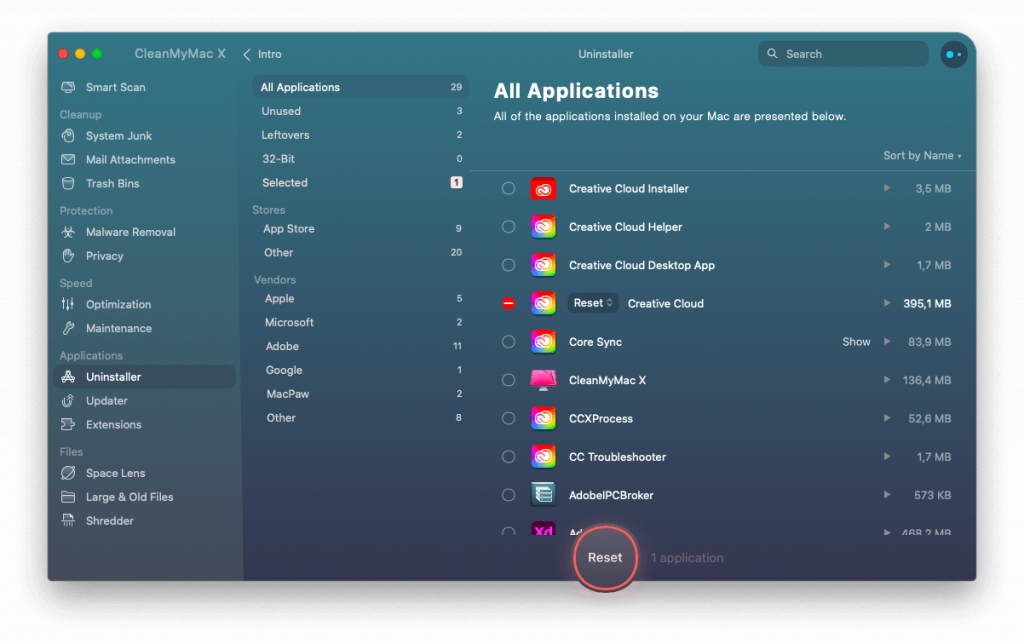
Siinä kaikki. Tämä yksinkertainen toimenpide nollaa kaikki asetukset, ja voit käyttää Creative Cloudia sujuvasti.
Jos kuitenkin haluat kokeilla manuaalisia asennuksen poistovaiheita, älä huoli.
Creative Cloudin (CC) poistaminen manuaalisesti macOS:stä
Ennen kuin seuraat alla selitettyjä vaiheita, suosittelemme, että suljet Adobe CC:n ja muut Adobeen liittyvät prosessit. Voit tehdä sen seuraavasti:
1. Siirry Sovellukset-kansioon > Apuohjelmat > Activity Monitor.
Vaihtoehtoisesti voit käyttää Spotlightia avataksesi Activity Monitorin.
2. Etsi Adobe Creative Cloudiin liittyviä prosesseja.
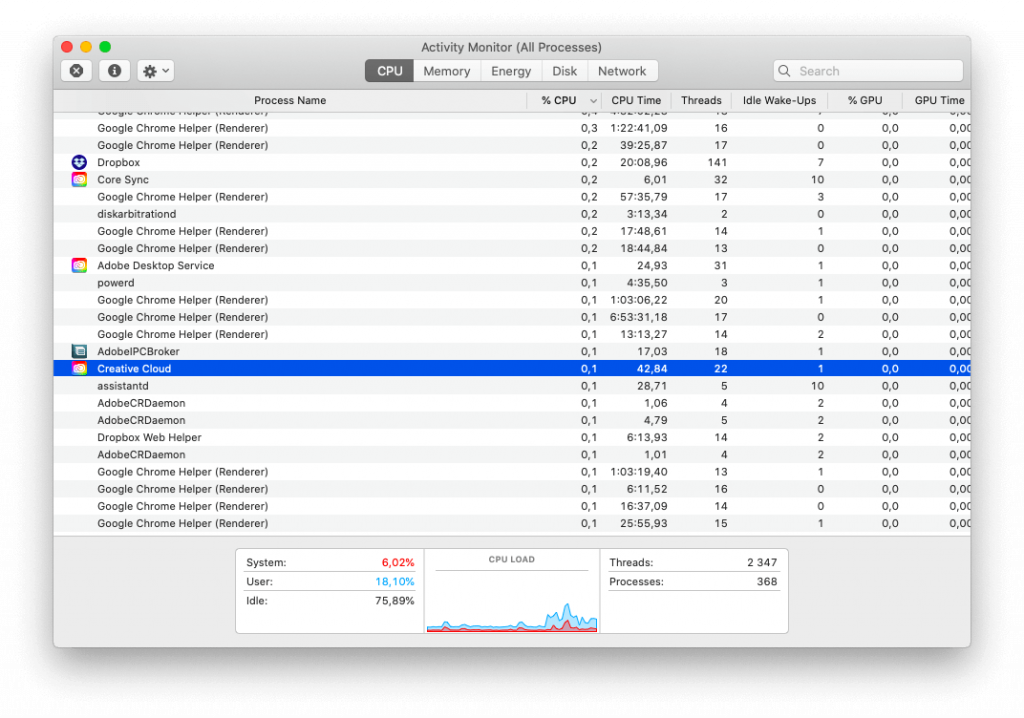
3. Valitse ne yksitellen ja napsauta Pakota lopetus > vahvista ja napsauta Lopeta.
Poista tämän jälkeen kaikki CC:hen liittyvät sovellukset, kuten Lightroom, Illustrator, InDesign jne. Jos et poista niitä, näet seuraavan varoitusviestin.
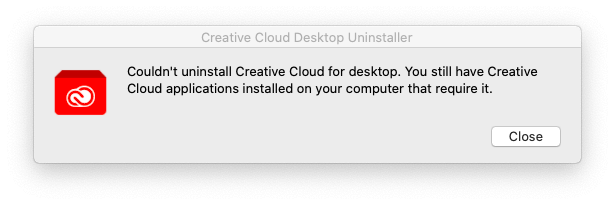
Poistaaksesi, toimi seuraavasti:
1. Käynnistä Adobe Creative Cloud -sovellus.
2. Siirry Sovellus-välilehteen ja etsi kaikki asennetut sovellukset.
3. Poista sovellus napsauttamalla Lisää > Poista > seuraa näytön ohjeita.
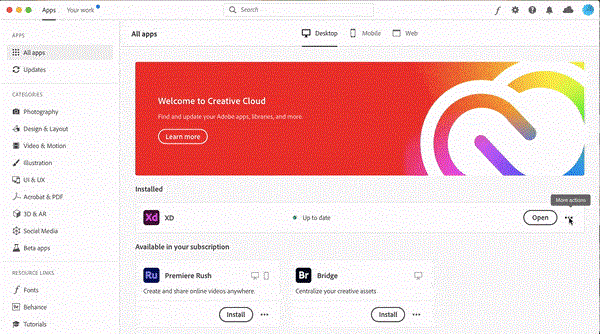
Kun kaikki asiaan liittyvät sovellukset on poistettu, olet valmis poistamaan CC-työpöytäsovelluksen. Voit poistaa kaikki Adobe Creative Cloudiin liittyvät tiedostot kokonaan käyttämällä Adoben asennuksen poistotyökalua. Käytä sitä seuraavasti:
1. Siirry kohtaan Sovellukset > Adobe Creative Cloud.
2. Kaksoisnapsauta Creative Cloud Uninstaller.
3. Anna pyydettäessä järjestelmänvalvojan salasana > Ok.
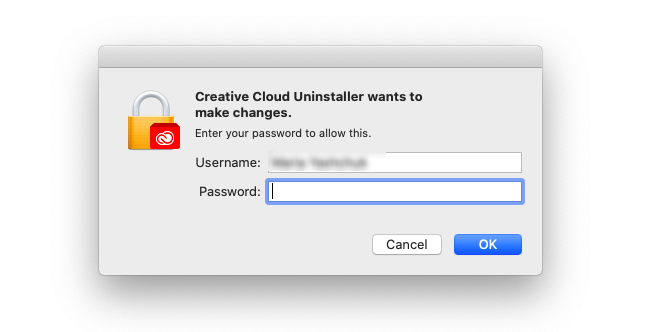
4. Paina Poista asennus ja aloita prosessi.
5. Kun toimenpide on onnistunut, saat vahvistusviestin.
Mutta jos et löydä Creative Cloud Uninstalleria, niin sitten? Ei hätää, siirry osoitteeseen helpx.adobe.com ladataksesi Creative Cloud -asennuksen poistotyökalun.
Tästä tulee ZIP-tiedosto. Siksi sinun on purettava se.
Huomautus: Jos Macin suojausasetukset on asetettu korkeiksi, saatat saada seuraavan viestin, jossa kysytään: "Haluatko varmasti avata sen?".
Napsauta Avaa jatkaaksesi ja seuraa näytön ohjeita.
Huomautus: Adobe Uninstaller ei poista kaikkia asiaan liittyviä tiedostoja. Siksi meidän on noudatettava muita vaiheita.
Kuinka löytää Creative Cloud Leftovers Macista
1. Avaa Finder > Siirry kansioon > Siirry-valikko Finderissa.
2. Kirjoita ruutuun ~/Library > Siirry.
3. Täältä löydät Adobeen liittyvät tiedostot, valitse ne ja siirrä roskakoriin.
4. Vaiheet 2 ja 3 toistetaan seuraavissa paikoissa:
~/Library/Application Support
~/Library/Preferences
/Library/LaunchAgents
/Library/LaunchDaemons
/Library/PrivilegedHelperTools
Huomautus: Kun poistat tiedostoja, varmista, että et poista mitään tärkeitä tiedostoja. Pienikin virhe voi aiheuttaa paljon ongelmia. Siksi, jos et voi tehdä sitä, käytä CleanMyMac X - Uninstaller -ohjelmaa.
Kun olet suorittanut kaikki vaiheet, älä unohda tyhjentää roskakoria. Kun tämä on tehty, kaikki Adobe CC:hen liittyvät tiedostot poistetaan jättämättä jälkiä.
Usein Kysytyt Kysymykset
Mitä Adobe Creative Cloud tekee?
Adobe Creative Cloud on joukko graafista suunnittelua, videoeditointia, verkkokehitystä, valokuvausta ja muita suosittuja sovelluksia luovien ihmisten keskuudessa ympäri maailmaa.
Onko Adobe Creative Cloudin asennuksen poistaminen turvallista?
Adobe ei suosittele Adobe Creative Cloud -työpöytäsovelluksen poistamista. Jos kuitenkin haluat poistaa sen, voit käyttää Adoben toimittamaa asennuksen poistoohjelmaa.
Mitä tapahtuu, kun poistat Creative Cloudin asennuksen?
Kun Creative Cloud -työpöytäsovellus poistetaan, muut komponentit pysyvät edelleen Macissa. Tämä tarkoittaa, että voit aina käyttää muita aiheeseen liittyviä sovelluksia.
Jos pidät VMwaresta VirtualBoxin sijaan, voit luoda macOS Monterey -virtuaalikoneen VMwaren avulla, joka toimii täsmälleen kuten VirtualBox.
Opi tästä, miten voit tarkastella verkkosivun lähdekoodia Apple Safarissa käyttämällä Safari Web Inspector -työkalua.
Tuntematon kehittäjävirhe macOS:ssä voi olla päänsärky. Lue tämä artikkeli nyt ja löydä todistetut menetelmät, jotka korjaavat ongelman heti!
Windows 11 vs. MacOS – Opi tärkeimmät erot näiden käyttöjärjestelmien välillä, jotta voit tehdä oikean valinnan laitteellesi.
Haluatko oppia, kuinka liittää ja mappaa verkkolevy Apple MacOS:ssä? Lue tämä helppo opas vaiheista verkkolevyn mappaamiseen Macissa nyt!
Löydä ohjeet macOS:n asentamiseen Windows-tietokoneeseen vaihe vaiheelta, joka näyttää tarkalleen kuinka saat Applen käyttöjärjestelmän Microsoft-laitteelle.
Haluatko tietää, kuinka poistaa evästeet, historia tai salasanat Apple Safarista? Lue tämä opas ja opi nyt!
Jos Koti-painike puuttuu Outlookista, poista Kotiposti käytöstä ja ota se käyttöön nauhassa. Tämä nopea ratkaisu auttoi monia käyttäjiä.
Luettelo mahdollisista korjauksista ongelmaan, jossa olet saattanut menettää sovellusikkunan macOS:n näytöltä.
Haluatko lähettää sähköpostin useille vastaanottajille? Etkö tiedä kuinka luoda jakeluluettelo Outlookissa? Näin voit tehdä tämän vaivattomasti!







