macOS:n suorittaminen Windows 10:ssä VMware Workstation Playerin avulla

Jos pidät VMwaresta VirtualBoxin sijaan, voit luoda macOS Monterey -virtuaalikoneen VMwaren avulla, joka toimii täsmälleen kuten VirtualBox.
Jos olet asentanut Mojave macOS:n, kun se julkaistiin betaversiona, mutta se ei ole mukava tavallisten sovelluksiesi kanssa, sinun on päivitettävä se High Sierraan. Kyllä, voit kääntää pyörän ympäri, mutta se on melko pitkä prosessi, joten sinun on noudatettava vaiheita tarkasti.
Tässä viestissä olemme listanneet vaiheittaiset ohjeet macOS:n päivittämiseksi Mojavesta High Sierraan.
Tarkistetaan, haluatko päivittää macOS:n
Jos sinulla on suorituskykyongelmia ja haluat päivittää macOS:si High Sierraan, voit yrittää parantaa Macin suorituskykyä. Suorita roskatiedostojen, ei-toivottujen ja päällekkäisten tiedostojen tarkistus. Voit palauttaa paljon tilaa poistamalla ei-toivotut tiedostot ja parantamalla suorituskykyä. Voit myös poistaa ei-toivottuja sovelluksia luodaksesi lisää tilaa. Kolmannen osapuolen Mac-puhdistustyökalut, kuten Cleanup My System, voivat myös auttaa ottamaan käyttöön tai poistamaan käynnistyskohteita tietokoneen nopeuden lisäämiseksi. Voit myös poistaa suuria tiedostoja, kuten musiikkia, videoita ja kuvia, sekä ei-toivottuja sovelluksia Macin optimoimiseksi. Hanki Cleanup My System alla olevasta latauspainikkeesta -
Kuinka palata Mojavesta High Sierraan?
Vaihe 1: Varmuuskopioi Mac
Huomautus: On aina suositeltavaa varmuuskopioida Mac ennen kuin teet suuria muutoksia.
Sinun tulee luoda Macistasi varmuuskopio ennen Mojaven asennuksen poistamista. Jos olet ottanut varmuuskopion ennen Mojaven asentamista. Voit kopioida kaikki tiedostot pilvitallennustilaan tai ulkoiselle levylle.
Vaihe 2: Huomioi tärkeät asiat
Versiotason alenemisen aikana kaikki, mukaan lukien lisenssiavaimet, salasanat ja asetukset, poistetaan. Jos sinulla on vanha varmuuskopiotiedosto, sinulla on oltava suurin osa tiedoista siinä ja loput tiedoista voidaan merkitä joko pilvipalvelimeen integroidussa sovelluksessa tai vanhanaikaisesti, kirjoittaa se paperille. Jos sinulla on Password Manager, voit helposti synkronoida sen muiden laitteiden kanssa.
Voit myös tallentaa kaikki nämä muutokset ulkoiselle kiintolevyllesi, jotta voit tehdä muutokset macOS:ään helposti.
Vaihe 3: Poista Mojave macOS
Mojaven tyhjentämiseksi sinun on varmistettava, että Mac on yhteydessä Internetiin.
Huomaa, että pääset palautustilaan painamalla Komento- ja R-näppäimiä. Vaikka painat Optio- ja Vaihto- ja Komento- ja R-näppäimiä, se asentaa High Sierran uudelleen, jos Macissasi on se päällä ostohetkellä.
Jatka eteenpäin noudattamalla näitä ohjeita:
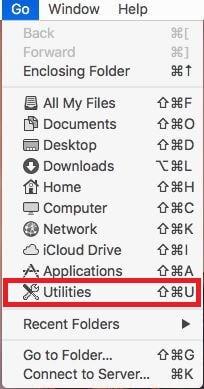
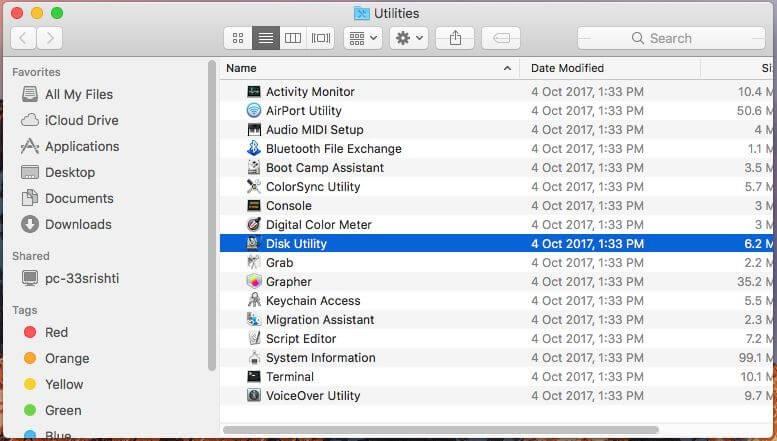
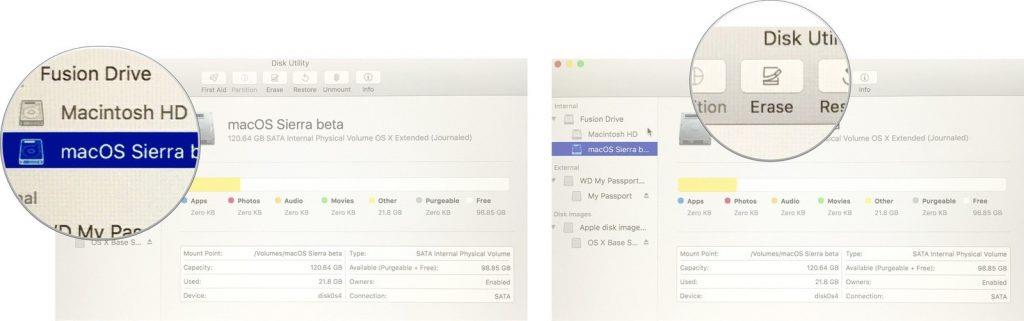
Kuvan tekijät: iMore
Lue myös:-
11 parasta ilmaista VPN-verkkoa Macille vuonna 2021 Etsitkö yksityisyyttä ja turvallisuutta surffaillessasi Internetiä Macilla, ja tutustu sitten ilmaisiin ja parhaisiin VPN-palveluihin...
Kuinka palauttaa Mojave High Sierraksi, jos Macisi toimitettiin sen mukana?
Kuinka palata Mojavesta Time Machine -varmuuskopion avulla
Jos olet luonut varmuuskopion Macistasi, kun asensit Mojaven, tämä on paras päiväsi. Voit käyttää sitä High Sierran asentamiseen. Ennen kuin jatkat, tarkista, onko Time Machine -levy yhdistetty Maciin. Noudata nyt näitä ohjeita:
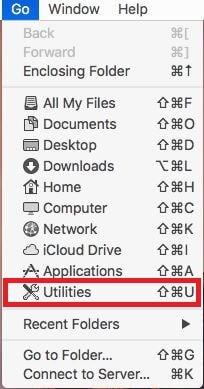
Kuinka päivittää Mojavesta High Sierraan Bootable High Sierra -asennusohjelman kautta?
Jos sinulla ei ollut High Sierraa, kun avaat pakkauksen, yllä oleva menetelmä ei ole sinua varten. Jos haluat päivittää Mojavesta High Sierraan, sinun on luotava asennuslevy. Applella on se App Storessa ja uusin saatavilla oleva versio on El Capitan. Voit myös saada High Sierran. Voit etsiä asennusohjelman avaamalla App Storen ja katsomalla ikkunan vasenta reunaa tai hakemalla sitä hakukentästä.
Mojaven alentaminen sen jälkeen, kun se on julkaistu julkisesti, voi aiheuttaa ongelmia High Sierran käynnistysasennusohjelman saamisessa. Sinun on hankittava El Capitanin käynnistysasennusohjelma tai käytettävä palautustilaa palauttaaksesi macOS:n uusimman version. Palautustilassa paina ja pidä painettuna Komento-, Vaihto-, Optio- ja R-näppäimiä. Pääset palautustilaan ja tyhjennät myös Mojaven painamalla Komento-, Optio- ja R-näppäimiä. Kuitenkin, kun painat Optio- ja Vaihto- ja Komento- ja R-näppäimiä.
Kun olet löytänyt käynnistysasennusohjelman, napsauta Lataa-painiketta App Storesta ja odota, kunnes käyttöjärjestelmä on ladattu. Se voi käynnistyä ladattaessa, sulje se.
Noudata nyt näitä ohjeita:
Vaihe 4: Asenna High Sierra
Vaihe 5: Palauta aikaisemmat asetukset
Jos olet luonut varmuuskopion jollakin sovelluksella, voit palauttaa Macin tilaan, joka oli varmuuskopion luomisen yhteydessä. Voit kuitenkin myös asentaa sovelluksen uudelleen manuaalisesti ja myös muuttaa asetuksia asetusten mukaan, jos sinulla ei ole aikarajoitusta.
Lue myös:-
 10 parasta Mac Cleaner -sovellusta ja optimointiohjelmistoa... Katso luettelo parhaista Mac Cleaner -ohjelmistoista Mac-levyn täydelliseen puhdistamiseen. Optimointisovellukset, kuten SmartMacCare, CleanMyMac ja Ccleaner...
10 parasta Mac Cleaner -sovellusta ja optimointiohjelmistoa... Katso luettelo parhaista Mac Cleaner -ohjelmistoista Mac-levyn täydelliseen puhdistamiseen. Optimointisovellukset, kuten SmartMacCare, CleanMyMac ja Ccleaner...
Joten tällä tavalla voit laskea Mojavesta High Sierraan. Jos pidät järjestelmän optimoituna ja poistat kaikki ei-toivotut sovellukset tietokoneeltasi, et ehkä tarvitse sitä ollenkaan. Cleanup My System -toiminnolla voit optimoida tietokoneesi, poistaa suuria tiedostoja ja poistaa sovelluksia. Kokeile ja pidä Macisi puhtaana.
Jos pidät VMwaresta VirtualBoxin sijaan, voit luoda macOS Monterey -virtuaalikoneen VMwaren avulla, joka toimii täsmälleen kuten VirtualBox.
Opi tästä, miten voit tarkastella verkkosivun lähdekoodia Apple Safarissa käyttämällä Safari Web Inspector -työkalua.
Tuntematon kehittäjävirhe macOS:ssä voi olla päänsärky. Lue tämä artikkeli nyt ja löydä todistetut menetelmät, jotka korjaavat ongelman heti!
Windows 11 vs. MacOS – Opi tärkeimmät erot näiden käyttöjärjestelmien välillä, jotta voit tehdä oikean valinnan laitteellesi.
Haluatko oppia, kuinka liittää ja mappaa verkkolevy Apple MacOS:ssä? Lue tämä helppo opas vaiheista verkkolevyn mappaamiseen Macissa nyt!
Löydä ohjeet macOS:n asentamiseen Windows-tietokoneeseen vaihe vaiheelta, joka näyttää tarkalleen kuinka saat Applen käyttöjärjestelmän Microsoft-laitteelle.
Haluatko tietää, kuinka poistaa evästeet, historia tai salasanat Apple Safarista? Lue tämä opas ja opi nyt!
Jos Koti-painike puuttuu Outlookista, poista Kotiposti käytöstä ja ota se käyttöön nauhassa. Tämä nopea ratkaisu auttoi monia käyttäjiä.
Luettelo mahdollisista korjauksista ongelmaan, jossa olet saattanut menettää sovellusikkunan macOS:n näytöltä.
Haluatko lähettää sähköpostin useille vastaanottajille? Etkö tiedä kuinka luoda jakeluluettelo Outlookissa? Näin voit tehdä tämän vaivattomasti!







