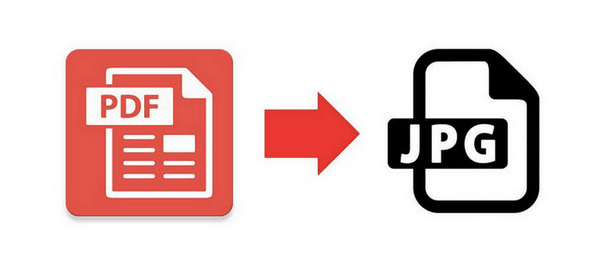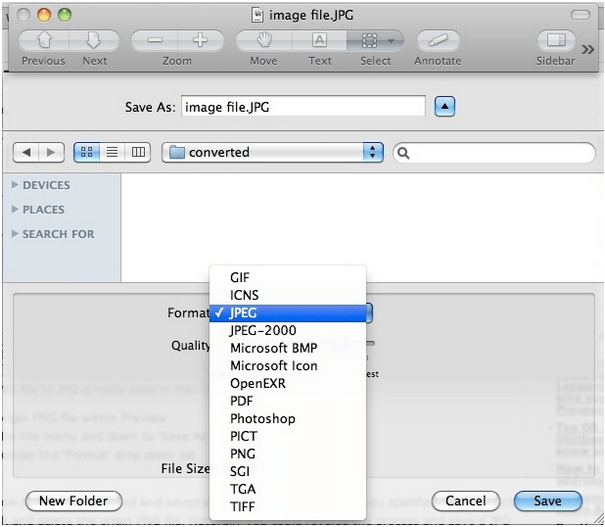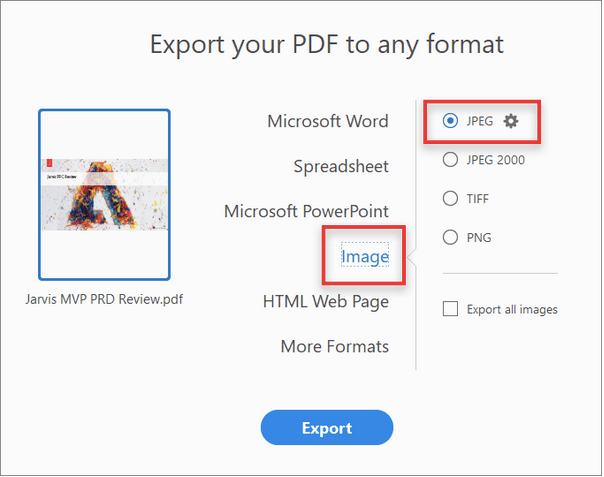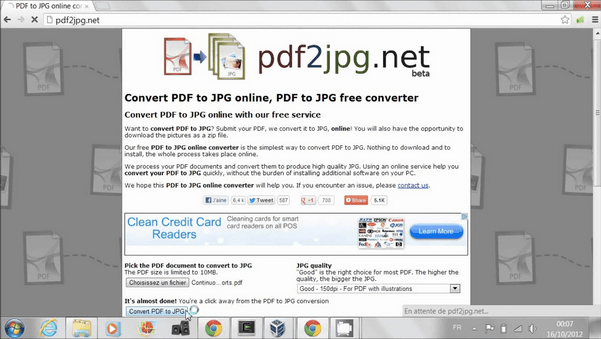Tällä teknologisella aikakaudella tallennamme mieluummin kaiken digitaalisessa muodossa, olivatpa ne sitten kuvia, videoita, asiakirjoja, äänitiedostoja ja melkein mitä tahansa. PDF ja JPG ovat yksi suosituimmista kuvamuodoista , joita käytämme usein. Molemmat tiedostomuodot palvelevat meitä eri tavalla. JPG-tiedostot ovat yleisen hyväksynnän, ja toisaalta PDF-tiedostot tunnetaan ei-muokattavissa olevista määritteistään, joita käytetään usein asiakirjojen tallentamiseen.
Useimmat meistä käyttävät mieluummin PDF-tiedostomuotoa liitteiden lähettämiseen sähköpostien mukana sen sijaan, että käyttäisivät Word-tiedostoja, joiden muotoa voidaan helposti muuttaa jokaisessa laitteessa katselun yhteydessä. PDF-tiedostot ovat paljon konkreettisempia verrattuna, koska ne säilyttävät kaikki muotoilumuutokset ennallaan riippumatta siitä, millä laitteella katselet tiedostoa.
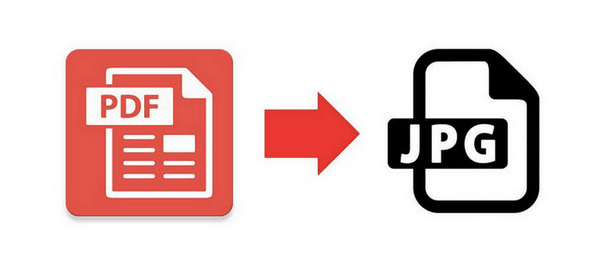
Kuvan lähde: PDF Mate
Suurimman osan ajasta törmäämme tilanteisiin, joissa meidän on muutettava asiakirjamme PDF-muotoon. Mutta harvinaisissa olosuhteissa saatat jopa tuntea tarvetta muuntaa PDF-tiedosto JPG-muotoon. Eikö olekin? Mietitkö kuinka muuntaa PDF JPG-muotoon Macissa? Keskustellaan muutamista tavoista, joiden avulla voit muuntaa PDF-tiedoston JPG-muotoon Macissa vaivattomasti.
Lue myös: Paras PDF-jako- ja yhdistämisohjelmisto
Tapoja muuntaa PDF JPG-muotoon Macissa
Sisällysluettelo
#1 Käytä Macin esikatselua
Esikatselu on sisäänrakennettu Mac-apuohjelma, jonka avulla voit avata ja muokata asiakirjoja ja kuvia macOS:ssä. Macin esikatselu on kätevä vaihtoehto, joka osoittautuu erittäin hyödylliseksi useiden PDF-tiedostojen yhdistämiseen yhdeksi tiedostoksi . Voit myös Esikatsella tiedostojen muokkaamista, suunnan vaihtamista, allekirjoituksen lisäämistä tai monia muita muokkaustoimintoja. Noudata näitä nopeita ohjeita muuntaaksesi PDF JPG:ksi Macissa esikatselun avulla.
Käynnistä Macin esikatselu. Jos et ole lisännyt esikatselun pikakuvaketta Dockiin, voit etsiä sen Sovellukset-kansiosta.
Avaa nyt PDF-tiedosto, joka sinun on muutettava JPG-muotoon.
Kun tiedosto latautuu esikatseluruutuun, napauta Tiedosto-valikkoa ja valitse "Vie nimellä".
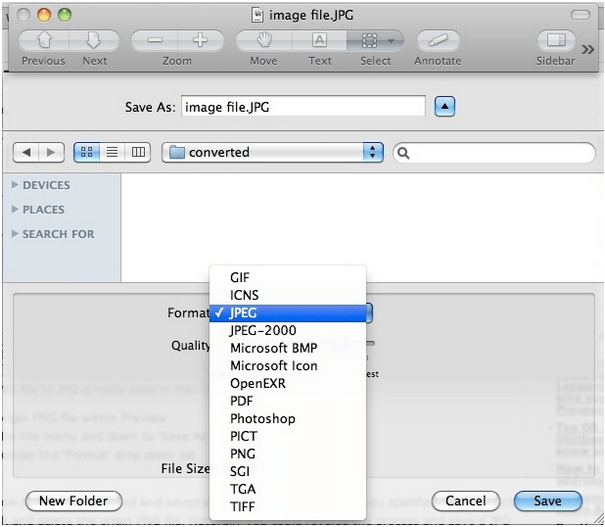
Mac avaa nyt uuden "Vie nimellä" -ikkunan näytölle. Täällä sinun on valittava JPG-muoto muuntamista varten. Voit myös muuttaa PDF-tiedoston resoluutiota ja laatua, kun tallennat sen JPG-muodossa.
Kun olet tehnyt kaikki muutokset, napauta "Tallenna" -painiketta.
Ja siinä se! Oman PDF-tiedoston saa onnistuneesti muuntaa JPG-muodossa ja tallennetaan määritettyyn kohtaan.
#2 Adobe Acrobatin käyttäminen
Adobe Acrobat Reader voi toimia loistavana alustana PDF-tiedostojen muuntamiseksi JPG-muotoon Macissa. Kun olet asentanut tämän näppärän asiakirjanlukijatyökalun Mac-laitteellesi, noudata näitä nopeita ohjeita.
Käynnistä Adobe Acrobat DC, avaa PDF-tiedosto, jonka haluat muuntaa.
Kuvan lähde: Lifewire
Valitse oikeanpuoleisesta työkalupalkista "Vie PDF" -vaihtoehto.
Valitse vientiikkunassa kuvatyypiksi "JPG" muuntamista varten. Tee muita muokkausmuutoksia, jos haluat muuttaa pdf-tiedostoa ennen muuntamista, kuten muuttaa tekstin väriä, ulkoasua, kuvan resoluutiota ja niin edelleen.
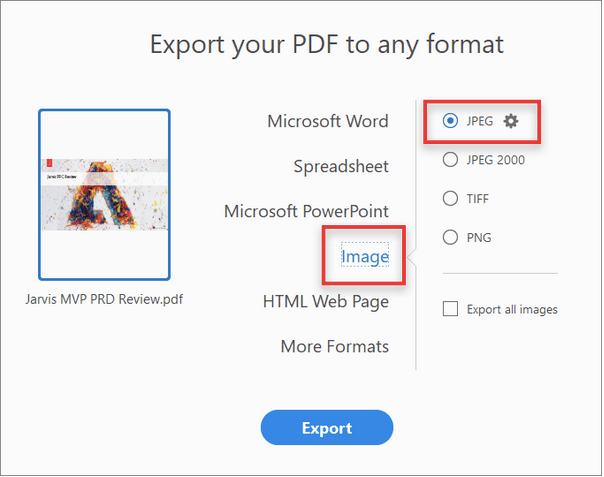
Kuvan lähde: Adoben ohjekeskus
Poista valinta "Vie kaikki kuvat" -vaihtoehdosta ja valitse sitten "Vie".
Adobe Acrobat Reader avaa uuden ikkunan, jossa voit määrittää tiedoston sijainnin, johon haluat tallentaa juuri muunnetun JPG-tiedoston. Valitse kansio, nimeä tiedosto ja tallenna se haluamaasi paikkaan.
Lue myös: PDF-tiedostojen yhdistäminen Adobe Readerilla
#3 Käytä Online File Converter Toolia
Internetissä on saatavilla lukemattomia online-tiedostonmuunnintyökaluja, jotka tukevat monenlaisia tiedostomuotoja. Online-muunnostyökalun avulla voit muuntaa PDF-tiedostot helposti JPG-muotoon Macissa ilman, että Macisi tarvitsee asentaa kolmannen osapuolen ohjelmistoja.
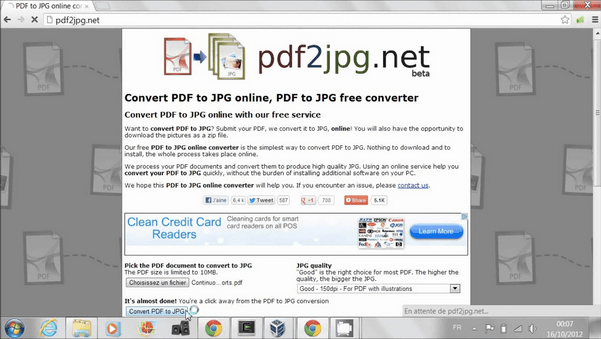
Jos olet epävarma siitä, mitä verkkotyökalua sinun tulisi käyttää, meillä on välitön suositus, jonka avulla voit säästää aikaasi . Vieraile osoitteessa pdftojpg.net , lataa PDF-tiedostosi ja voit muuntaa sen JPG-muotoon ilman vaivaa yhdellä napsautuksella. Pdftojpg.net on ilmainen online-tiedostonmuunnintyökalu, joka säästää sinua lataamasta lisäohjelmistoja asiakirjojen ja kuvien muuntamiseksi.
Tämä tiivistää oppaamme PDF-tiedostojen muuntamisesta JPG-muotoon Macissa eri menetelmillä. Voit käyttää mitä tahansa yllä mainituista tavoista tarpeidesi ja vaatimusten mukaan ja muuntaa asiakirjat JPG-tiedostoiksi muutamalla napsautuksella.