macOS:n suorittaminen Windows 10:ssä VMware Workstation Playerin avulla

Jos pidät VMwaresta VirtualBoxin sijaan, voit luoda macOS Monterey -virtuaalikoneen VMwaren avulla, joka toimii täsmälleen kuten VirtualBox.
High-Efficiency Image File Format eli HEIC on erityinen muoto, jota käytetään kuvien tallentamiseen mobiililaitteisiin. Jos huomaat laajennuksen, saatat löytää kuvia, joissa on myös '.heic' tai jopa 'heif'. Apple aloitti standardinmukaisella HEIC-muodolla kaikissa laitteissaan vuodesta 2017 lähtien, ja tämä muoto on varmasti paras Macille ja muille iOS-laitteille. Mutta tämä muoto ei toimi joka kerta sinulle. Jotkut sovellukset saattavat edellyttää kuvien lataamista vain JPG-muodossa. Sitten voit muuntaa HEIC:n JPG:ksi Macissa, ja se voidaan tehdä viidellä yksinkertaisella menetelmällä.
Kuvan vaihtaminen HEIC:stä JPG:ksi Macissa voidaan tehdä käyttämällä alkuperäisiä sovelluksia sekä käyttämällä kolmannen osapuolen sovelluksia tai verkkotyökaluja. Mainitsemme tässä kaikki mahdolliset menetelmät, jotta voit helposti muuntaa HEIC: n JPG: ksi Macissa helposti!
Kuinka muuntaa HEIC JPG: ksi Macissa
Tapa 1: Valokuvat-sovelluksen käyttäminen
On olemassa kaksi erilaista tapaa vastata kysymykseesi, kuinka HEIC muunnetaan JPG:ksi Macissa jopa käyttämällä Photos-sovellusta.
Yksi: Vedä ja pudota! Sinun tarvitsee vain vetää ja pudottaa valokuva työpöydälle mistä tahansa kansiosta tai Finderista. Kun se laskeutuu työpöydälle, se muunnetaan automaattisesti JPG-muotoon.
Kaksi : viemällä kuvia! Käyttäjät pitävät tätä menetelmää parempana, koska rakeinen hallinta pysyy käyttäjän käsissä muuntamisen aikana.
Valitse kuva, jonka haluat muuntaa, avaa Tiedosto-valikko ja napsauta Vie. Napsauta Vie 1 valokuva. Uusi valintaikkuna ilmestyy seuraavaksi eteen. Valitse nyt tästä ruudusta laatu, kuten valokuvatyyppi, JPEG-laatu, väriprofiili ja koko. Napsauta lopuksi Vie muuntaaksesi HEIC:n JPG:ksi Macissa.
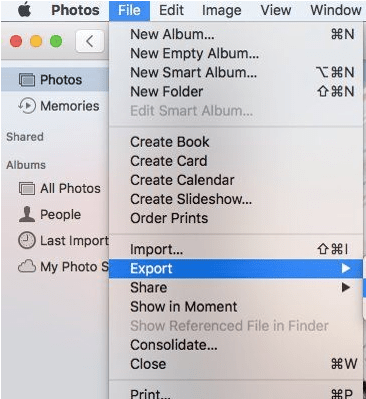
Tapa 2: Pikatoiminnon käyttäminen
Tätä menetelmää varten sinun on ehkä määritettävä pikatoiminto, jos se ei ole vielä valmis.
Huomaa, että jos et halua nähdä jokaisen tiedoston kopiota työpöydälläsi, voit jättää Copyfinder-vaiheen pois.
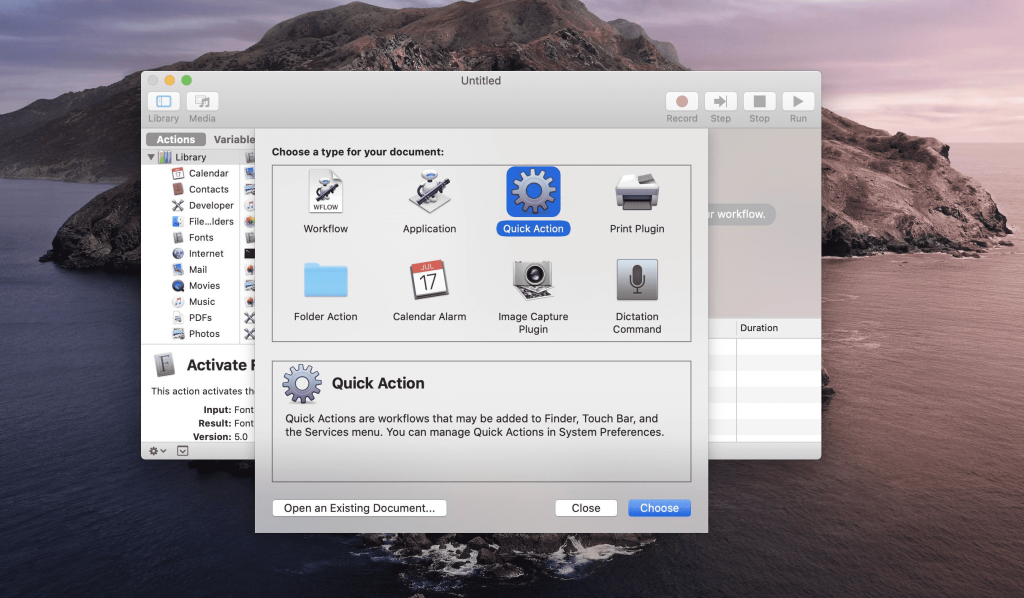
Ja asetukset on tehty!
Nyt kun Quick Action on valmis otettaviksi eteenpäin, asiat ovat hyvin yksinkertaisia! Valitse kuva, napsauta sitä hiiren kakkospainikkeella ja valitse Pikatoiminnot. Löydät automaattisesti tekemäsi vaihtoehdon Muunna JPG-muotoon . Ja se on tehty!
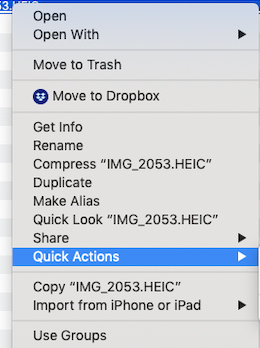
Tapa 3: Esikatselusovelluksen käyttäminen
Kuvat-sovelluksen ulkopuolella olevat HEIC-kuvat voidaan myös muuntaa JPG-muotoon alla mainituilla vaiheilla.
Avaa kuva esikatselussa, valitse ylävalikkopalkista Tiedosto ja valitse Vie- vaihtoehto. Näyttöön tulee uusi laatikko, jossa tulostusmuodoksi on valittava JPEG.
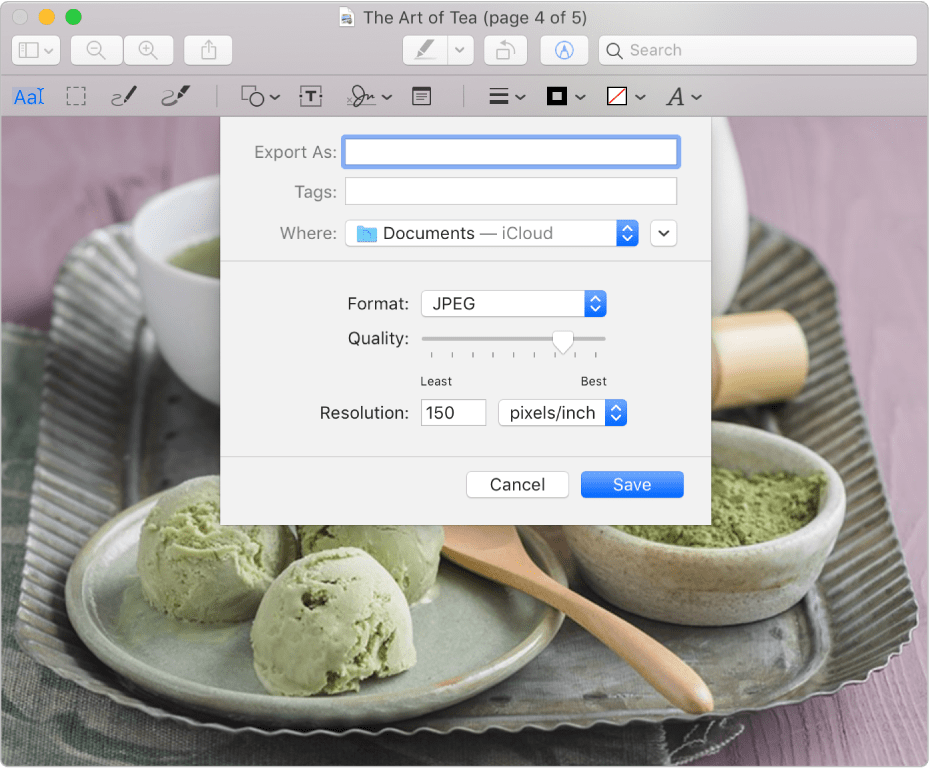
Huomaa, että jos haluat muuttaa erän HEIC-kuvia JPEG-muotoon, valitse kaikki tiedostot painamalla Command- tai Cmd-näppäintä. Napsauta mitä tahansa kuvaa hiiren kakkospainikkeella ja napsauta Avaa . Kun esikatseluikkuna avautuu, valitse kaikki valokuvat näppäinyhdistelmällä Command+A.
Jatka valitsemalla Tiedosto-valikko > Vie valitut kuvat. Valitse seuraavassa ikkunassa muotovaihtoehto JPEG:stä ja valitse Valitse .
Lue myös: Valokuvien katseluohjelma Windows 10:lle
Tapa 4: Online-muunnin
Tämä ilmainen online-työkalu nimeltä AnyGet HEIC -muunnin voi muuntaa paitsi yhden kuvan myös joukon kuvia. Jos haluat muuntaa HEIC:n JPG:ksi Macissa, sinun on ensin avattava verkkosivusto .
Vedä ja pudota HEIC-tiedosto ja pudota se sijaintiin tai selaa sitä sijainnista.
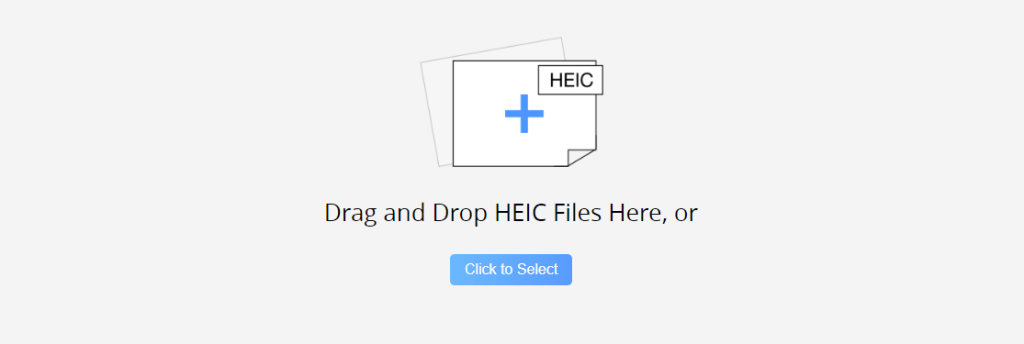
Napsauta Muunna ja tallenna JPEG-tiedosto mihin tahansa kohdekansioon. Ja olet valmis!
Tämän ansiosta muut verkkotyökalut, kuten heictojpg ja freetoolonline, ovat hyviä vaihtoehtoja vaihtaa kuvan heicistä jpg: ksi Macissa.
Tapa 5: Kolmannen osapuolen muunnin
Jälleen kerran, Internet-maailmassa on saatavilla useita kolmannen osapuolen HEIC-JPG-muuntimia. Esimerkiksi Imazing HEIC Converter antaa sinulle vapauden muuntaa HEIC-kuvia JPG- ja PNG-muotoon käyttämällä helppoa darg-drop-vaihtoehtoa.
Lisäksi se auttaa säilyttämään EXIF-metatietosi , tukee väriprofiileja ja on ehdottomasti nopeampi kuin muut. Mielenkiintoista, se on täysin ilmainen !
Paketoida
Kaikki edellä mainitut menetelmät ovat helppokäyttöisiä ja ilmaisia. Nyt jos haluat muuntaa kuvia HEIC:stä JPG:ksi Macissa, tiedät vastauksen. Voit myös selvittää vastauksen HEIC-tiedoston avaamiseen Windowsissa , mikä on toinen kysely tiettyjen käyttäjien keskuudessa.
Jos pidät VMwaresta VirtualBoxin sijaan, voit luoda macOS Monterey -virtuaalikoneen VMwaren avulla, joka toimii täsmälleen kuten VirtualBox.
Opi tästä, miten voit tarkastella verkkosivun lähdekoodia Apple Safarissa käyttämällä Safari Web Inspector -työkalua.
Tuntematon kehittäjävirhe macOS:ssä voi olla päänsärky. Lue tämä artikkeli nyt ja löydä todistetut menetelmät, jotka korjaavat ongelman heti!
Windows 11 vs. MacOS – Opi tärkeimmät erot näiden käyttöjärjestelmien välillä, jotta voit tehdä oikean valinnan laitteellesi.
Haluatko oppia, kuinka liittää ja mappaa verkkolevy Apple MacOS:ssä? Lue tämä helppo opas vaiheista verkkolevyn mappaamiseen Macissa nyt!
Löydä ohjeet macOS:n asentamiseen Windows-tietokoneeseen vaihe vaiheelta, joka näyttää tarkalleen kuinka saat Applen käyttöjärjestelmän Microsoft-laitteelle.
Haluatko tietää, kuinka poistaa evästeet, historia tai salasanat Apple Safarista? Lue tämä opas ja opi nyt!
Jos Koti-painike puuttuu Outlookista, poista Kotiposti käytöstä ja ota se käyttöön nauhassa. Tämä nopea ratkaisu auttoi monia käyttäjiä.
Luettelo mahdollisista korjauksista ongelmaan, jossa olet saattanut menettää sovellusikkunan macOS:n näytöltä.
Haluatko lähettää sähköpostin useille vastaanottajille? Etkö tiedä kuinka luoda jakeluluettelo Outlookissa? Näin voit tehdä tämän vaivattomasti!







