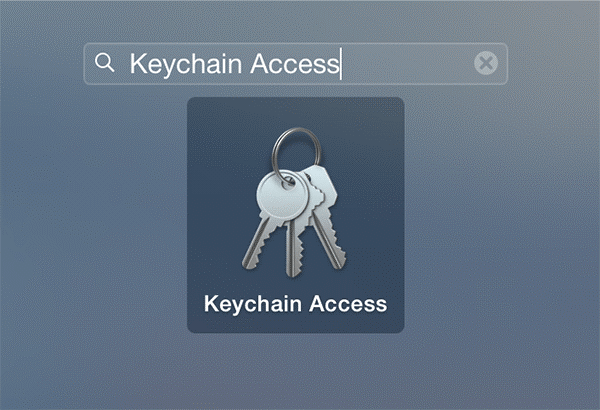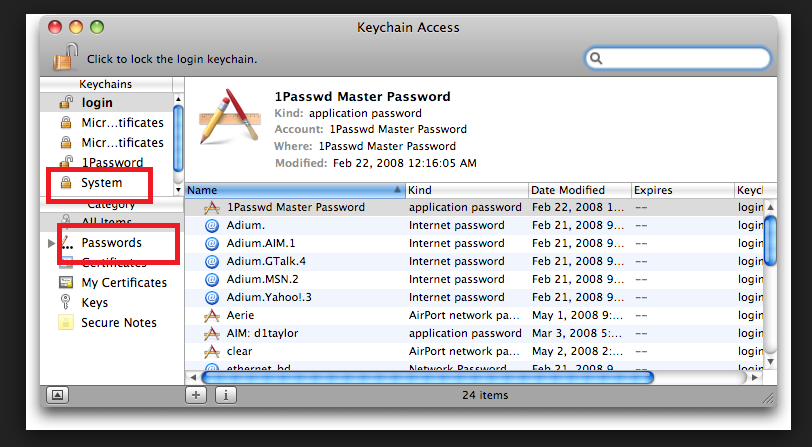Aina kun määrität salasanan erityisesti Wi-Fi-yhteyttä varten, varmistat, ettei kukaan pääse käsiksi ilman lupaasi. Joskus et edes huomaa, että olet unohtanut salasanasi, ennen kuin järjestelmä kehottaa sinua vaihtamaan sen. Oletetaan, että sinulla on uusi laite, mutta et saa yhteyttä verkkoon, koska et muista Wi-Fi-salasanasi.
Joten, oletko koskaan ajatellut, kuinka pääset Internetiin ja miten saat Wi-Fi-salasanasi?
No älä panikoi!
Onneksi on mahdollista palauttaa unohtunut langattoman verkon salasana ja tallennettu Wi-Fi-salasanasi käyttämällä sisäänrakennettua Mac OSX -työkalua.
Katso myös: 7 pikavinkkiä MacBookin akun keston parantamiseen
Tämän pikaoppaan avulla voit noutaa minkä tahansa langattoman verkon salasanan, johon Mac on liittynyt. Tämä menetelmä toimii kaikissa OS X -versioissa.
Vaihe 1: Avaa spotlight-haku ja kirjoita Keychain Access.
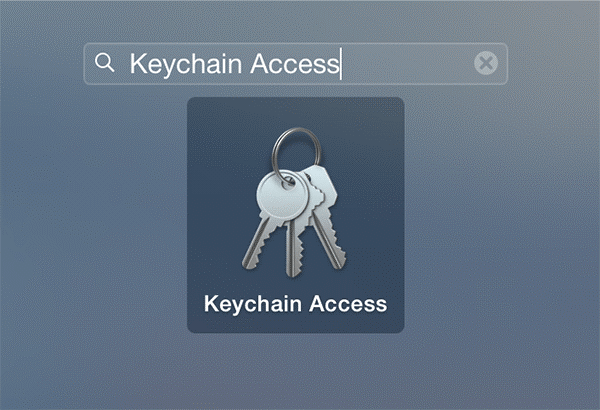
Vaihe 2: Napsauta sivupalkissa salasanoja luokkavalikosta.
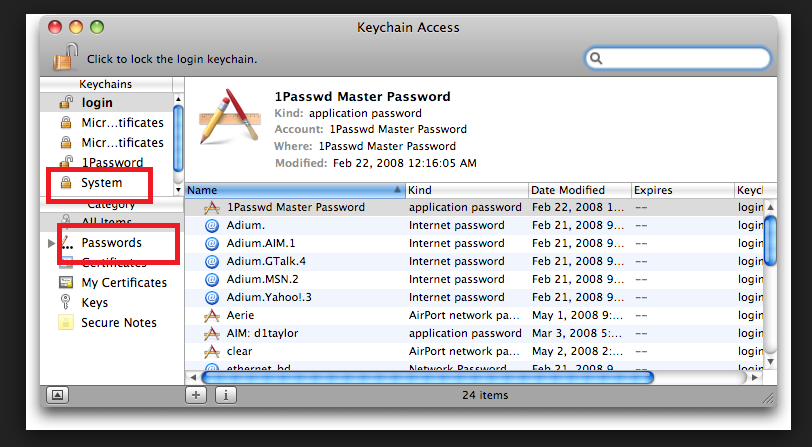
etsi verkkoa. (Kaksoisnapsauta verkkoa, jonka salasanan haluat nähdä).
Vaihe 3: Näyttöön tulee uudet ikkunat ja napsauta sitten Näytä salasana -valintaruutua.
Vaihe 4: Se kehottaa sinua syöttämään järjestelmäsi käyttäjätunnuksen ja salasanan .
Huomautus: Varmistaaksesi, mitkä käyttäjätunnukset ja salasanat tallennetaan, avaa Finder-sovellus ja napsauta kotikuvaketta suosikkisivupalkissasi. Käyttäjätunnuksesi ja kotikansiosi nimi ovat samat.
Saatat pitää myös: Kuinka lukita Mac, kun et ole lähellä
Vaihe 5: Sen jälkeen se vie sinut eri näyttöön, jossa näet valitun verkon Wi-Fi-salasanan.
Jokapäiväisessä elämässämme unohdamme yleensä tunnistetiedot, kun emme käytä niitä pitkään aikaan ja Wi-Fi-salasana on yksi niistä. Toivon, että tämä pikaopas auttaa sinua palauttamaan nykyisen WIFI-salasanasi, jos unohdat sen.