macOS:n suorittaminen Windows 10:ssä VMware Workstation Playerin avulla

Jos pidät VMwaresta VirtualBoxin sijaan, voit luoda macOS Monterey -virtuaalikoneen VMwaren avulla, joka toimii täsmälleen kuten VirtualBox.
Macisi tallentaa kaikenlaisia salasanoja. Olipa kyseessä online-tilisi, Wi-Fi-verkko tai sovellustesi ja ohjelmiesi käyttämät tilit . Jos mietit, missä kaikki salasanat on tallennettu Macisi ja missä voit tarkastella, muokata tai poistaa tarpeettomia, tässä näytämme sinulle yksinkertaisen tavan.
Kuinka löytää salasanoja Macista
Sisällysluettelo
OSA 1 – Mihin kaikki salasanani on tallennettu?
No, Mac käyttää erillistä ohjelmaa, joka tunnetaan nimellä Keychain Access, joka tallentaa turvallisesti kaikki edellä mainitut salasanat sekä digitaaliset sertifikaatit ja avaimet, joita tarvitaan vahvistusta ja salausta varten.
OSA 2 – Mistä löydän avaimenperän?
Löydät Keychain Accessin helposti Macistasi. Sinun tarvitsee vain siirtyä kohtaan Sovellukset > apuohjelmat ja etsiä Keychain Access. Vaihtoehtoisesti voit etsiä avaimenperää Spotlight- ominaisuuden avulla.
OSA 3 – Miten löydän salasanoja Macista?
Keychain Access on paras vaihtoehto, kun haluat löytää salasanoja Macista. Seuraa alla olevia ohjeita saadaksesi lisätietoja siitä, kuinka voit tarkastella tallennettuja salasanoja Keychain Access -sovelluksella:
VAIHE 1 - Käynnistä Keychain Access -sovellus Spotlightilla.
VAIHE 2 - Valitse vasemmasta paneelista Paikallinen tai iCloud löytääksesi Maciin tallennetut kirjautumistietosi.
VAIHE 3 - Vaihtoehtoisesti voit selata tallennettujen salasanojen luetteloa hakupalkin avulla.
VAIHE 4 - Kun löydät etsimäsi profiilin, kaksoisnapsauta kansiota.
VAIHE 5 - Sinun on napsautettava Näytä salasana -vaihtoehtoa seuraavassa ponnahdusikkunassa.
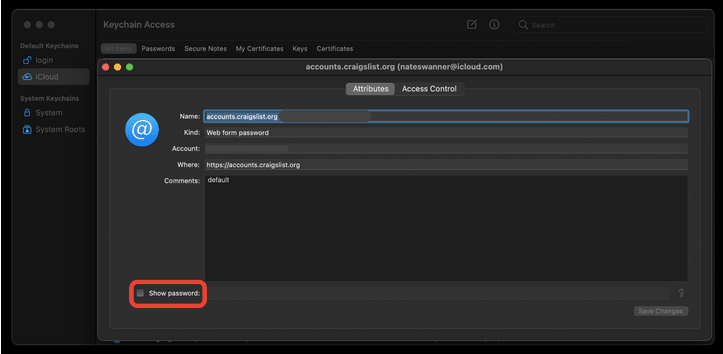
VAIHE 6 - Kirjoita tässä vaiheessa Macin salasana viimeistelläksesi tallennetun salasanan lukituksen (tietyn luokan) avausprosessin.
Näin voit helposti etsiä ja tarkastella salasanoja Macissa Keychain Access -sovelluksen avulla.
Pakollinen luku: Kuinka nollata avainnipun salasana Macissa?
OSA 4 – Kuinka etsiä, tarkastella ja muokata salasanoja Macissa Safarin avulla?
Jos käytät Safari-selainta , sinun tulee tietää, että se tallentaa kaikki online-kirjautumistietosi. Löytääksesi ne sinun tarvitsee vain:
VAIHE 1 – Avaa Safari Macissasi.
VAIHE 2 - Siirry valikkopalkkiin ja valitse Safari.
VAIHE 3 - Siirry Asetukset-osioon ja napsauta Salasanat ikkunan yläreunasta.
VAIHE 4 - Sinun on annettava Mac-kirjautumistietosi jatkaaksesi eteenpäin.
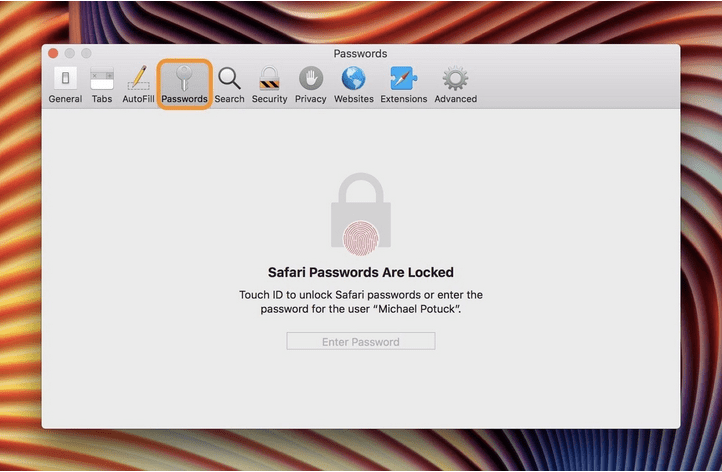
VAIHE 5- Napsauta mitä tahansa sinulle näytettyä kohdetta nähdäksesi salasanan tai muokataksesi niitä.
Jos haluat päivittää salasanan, valitse verkkosivusto > Tiedot > muokkaa salasanaa > Valmis !
Jos haluat poistaa salasanan tietyltä verkkosivustolta, valitse se ja paina Poista- painiketta. Jos haluat poistaa useita salasanoja, pidä Komento-näppäintä painettuna ja valitse salasanat, joista haluat päästä eroon, ja napsauta Poista-painiketta suorittaaksesi prosessin loppuun!
|
Mitä jos unohdan kirjautumissalasanan Macissa? Jos et muista Macisi kirjautumissalasanaa, kokeile seuraavia vinkkejä:
|
OSA 5 – Kuinka voin suojata salasanoja Macissa?
Jos olet erittäin huolissasi Macin turvallisuudesta ja Maciin tallennetuista salasanoista , sinun on huolehdittava seuraavista seikoista:
1. Poista automaattinen täyttö käytöstä
Harkitse ominaisuuden poistamista käytöstä, jotta Safari-selain ei syötä tallennettuja salasanojasi automaattisesti verkkoon. Voit tehdä tämän seuraavasti: Avaa Safari > Siirry kohtaan Asetukset > Napsauta Salasanat- osiota > Poista automaattisen täytön käyttäjänimien ja salasanojen valinta .
2. Käytä Password Manager for Macia
Erillisen salasananhallintasovelluksen käyttäminen Macille on turvallinen vaihtoehto kaikkien valtuustietojesi tallentamiseen. Markkinoilla on useita vaihtoehtoja, joiden avulla voit tallentaa ja hallita salasanojasi suojatussa paikassa ja suojata niitä tietomurroilta.
Suosittelemme käyttämään NordPassia , koska se tarjoaa turvallisen tavan suojata tunnistetietosi AES-256-salaustekniikalla . Siinä on jopa oma työkalu nimeltä Password Generator ehdottaa ainutlaatuisia, vahvoja ja monimutkaisia salasanoja, joita on vaikea murtaa.
Siinä kaikki ihmiset! Näin voit etsiä salasanoja Macista ja muokata, poistaa tai suojata niitä edelleen. Jos tämä opas auttoi sinua, älä unohda äänestää tätä artikkelia!
3. Turvallisten salasanojen käytännöt
OSA 6 - Usein kysytyt kysymykset:
Q1. Mihin kaikki salasanani on tallennettu Macin Chromeen?
Tallennettujen salasanojen etsiminen Macissa (jos käytät Chrome-selainta):
Q2. Kuinka voin poistaa avainnipun käytöstä Macissa?
Huomautus: Jos poistat avainnipun pysyvästi käytöstä Macissa, menetät tärkeät toiminnot salasanojen etsimiseen Macissa.
Q3. Mikä on paras salasananhallinta Macille?
Markkinoilla on paljon vaihtoehtoja, kun on valittava paras salasananhallintasovellus Macille. Olemme jo ehdottaneet NordPassin käyttöä . Vaihtoehtoisesti voit aloittaa Dashlanen, 1Passwordin, LastPassin, Keeper for Macin käytön.
Jos pidät VMwaresta VirtualBoxin sijaan, voit luoda macOS Monterey -virtuaalikoneen VMwaren avulla, joka toimii täsmälleen kuten VirtualBox.
Opi tästä, miten voit tarkastella verkkosivun lähdekoodia Apple Safarissa käyttämällä Safari Web Inspector -työkalua.
Tuntematon kehittäjävirhe macOS:ssä voi olla päänsärky. Lue tämä artikkeli nyt ja löydä todistetut menetelmät, jotka korjaavat ongelman heti!
Windows 11 vs. MacOS – Opi tärkeimmät erot näiden käyttöjärjestelmien välillä, jotta voit tehdä oikean valinnan laitteellesi.
Haluatko oppia, kuinka liittää ja mappaa verkkolevy Apple MacOS:ssä? Lue tämä helppo opas vaiheista verkkolevyn mappaamiseen Macissa nyt!
Löydä ohjeet macOS:n asentamiseen Windows-tietokoneeseen vaihe vaiheelta, joka näyttää tarkalleen kuinka saat Applen käyttöjärjestelmän Microsoft-laitteelle.
Haluatko tietää, kuinka poistaa evästeet, historia tai salasanat Apple Safarista? Lue tämä opas ja opi nyt!
Jos Koti-painike puuttuu Outlookista, poista Kotiposti käytöstä ja ota se käyttöön nauhassa. Tämä nopea ratkaisu auttoi monia käyttäjiä.
Luettelo mahdollisista korjauksista ongelmaan, jossa olet saattanut menettää sovellusikkunan macOS:n näytöltä.
Haluatko lähettää sähköpostin useille vastaanottajille? Etkö tiedä kuinka luoda jakeluluettelo Outlookissa? Näin voit tehdä tämän vaivattomasti!







