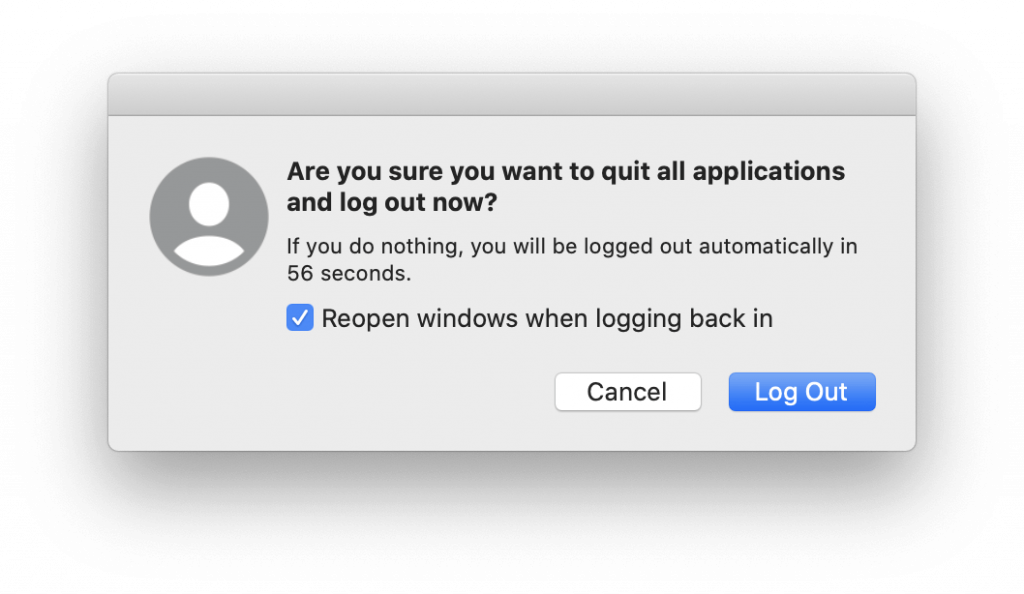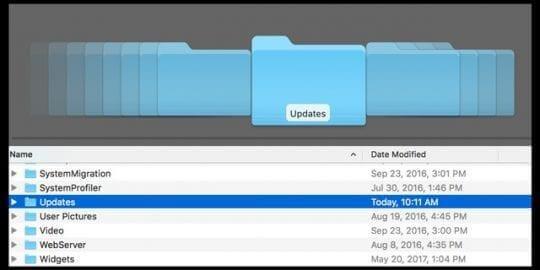Kohtaatko " Safaria ei voi avata ongelman vuoksi "? No, meillä on se katettu.
Olemmepa sitten nähneet "Safaria ei voi avata Macilla tai "Safaria ei voi avata päivityksen aikana" viikkojen, tuntien tai päivien ajan, meillä on ratkaisu kaikille.
Et ole yksin tämän viestin näkemässä. On muitakin samanlaisia kuin me. Minäkin törmäsin samaan ongelmaan, mutta onneksi löysin ratkaisun.
Joten, tässä minä jaan saman kanssasi. Näiden vaiheittaisten ohjeiden avulla voit korjata, että Safaria ei voida avata päivityksen aikana ja muut Safariin liittyvät ongelmat .
Aika lyhyt? Näin voit korjata nopeasti, että Safaria ei voi avata
- Käynnistä Mac uudelleen
- Pakota lopettamaan Safari
- Vapauta tallennustilaa päivitystä varten
- Suorita jälleen Safarin asennuspaketti
- Käytä Safarin exec-tiedostoa
- Tyhjennä kaikki App Stores -päivitykset
- Päivitä macOS
- Tarkista Macista tiedostojen vioittumisongelmien varalta
- Päivitä iTunes
- Asenna macOS uudelleen (ja sen mukana Safari)
Nyt opetellaan tekemään tämä kaikki yksityiskohtaisesti.
1. Tarkista, päivitetäänkö Safaria
Jos Macin uudelleenkäynnistyksen jälkeen kohtaat edelleen, että Safari ei voi avata virheilmoitusta, sinun on ensin tarkistettava, onko se päivittämässä vai ei. Jos se päivittyy, odota sen valmistumista. Voit tarkistaa asian seuraavasti:
- Napsauta Omenavalikkoa > Tietoja tästä Macista.
- Napsauta Ohjelmistopäivitys.
- Jos päivitys on saatavilla, näet edistymispalkin, odota sen valmistumista. Älä käytä selainta sen päivityksen aikana.
- Jos päivitys jostain syystä jumittuu, käynnistä Mac uudelleen.
- Yritä nyt käynnistää Safari uudelleen, jotta sinun ei pitäisi kohdata ongelmia.
 Lisävinkki
Lisävinkki
Joskus välimuistin ja evästeiden vuoksi roskatiedostot ja sotkuiset sovellukset toimivat väärin. Paras tapa poistaa tällaiset ei-toivotut tiedot on käyttää Disk Clean Prota . Selitämme tämän työkalun käytön myöhemmin viestissä.
Lisäksi, jos olet utelias tietämään tästä työkalusta, lue täydellinen arvostelu Disk Clean Prosta.

2. Käynnistä Safari uudelleen
Tämä on yksinkertaisin ja nopein ratkaisu, mutta ihmiset kaipaavat sitä. Käynnistä Safari uudelleen pakottamalla lopettamaan tai poistumaan Safarista. Voit tehdä tämän painamalla Esc+Option+Command. Käynnistä Safari uudelleen, asioiden pitäisi toimia hyvin.
3. Kirjaudu ulos ja kirjaudu sisään käyttäjätilillesi
Jos Safarin uudelleenkäynnistys ei auttanut, voit yrittää kirjautua ulos tililtä. Tämä sulkee kaikki käynnissä olevat sovellukset ja niiden prosessit. Kun olet kirjautunut ulos, paina Q+Command+Shift.
Tämän jälkeen yritä käynnistää Safari, sinun ei pitäisi kohdata Safaria ei voida avata.
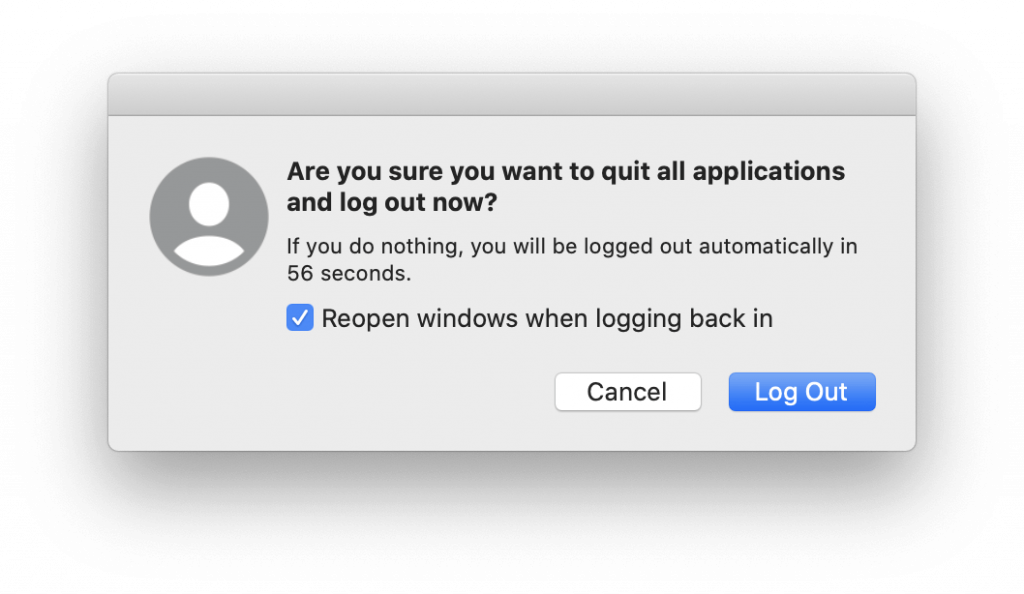
4. Tarkista tallennustila
Usein, jos tallennustila on loppumassa, saatat kohdata ongelman, jonka mukaan Safaria ei voi avata Macissa . Ongelman ratkaisemiseksi meidän on tarkistettava käytettävissä oleva tallennustila . Voit tehdä sen seuraavasti:
Omenavalikko > Tietoja tästä Macista > Tallennusvälilehti.
Täältä näet käytettävissä olevan ja ilmaisen tallennustilan.
Jos Macin tila on kuitenkin loppumassa, lue viestimme tallennustilan optimoinnista ja tilan tekemisestä tärkeille tiedostoille.
Kun järjestelmä on optimoitu, käynnistä Safari uudelleen ja katso, onko päivitysongelma ratkaistu vai ei.
5. Paikanna Safarin päivityspaketti
Joskus hitaan Internet-yhteyden tai äkillisen yhteyden katkeamisen vuoksi Safarin päivitys ei asennu. Tässä tapauksessa voit käyttää Disk Clean Prota osittaisten latausten puhdistamiseen.
Tämän lisäksi tarkista Safarin uusin päivitys. Voit tehdä sen seuraavasti:
- Avaa käynnistysasema.
- Etsi päähakemiston Kirjasto-kansio
Huomautus: Pääset Kirjastokansioon napsauttamalla kotikansiota hiiren kakkospainikkeella. Valitse Näytä asetukset > valitse Näytä kirjastokansio. Vaihtoehtoisesti
Siirry kohtaan Finder > Siirry valikkoon ja paina valintanäppäintä. Tämä tuo esiin kirjastokansion. Näet Finderiin tallennetun piilotetun kansion täältä.
- Vieritä alas ja napsauta kansion päivitykset.
- Etsi tästä tiedosto nimeltä Safari.pkg.
- Avaa se kaksoisnapsauttamalla ja käynnistä asennusohjelma.
Huomautus: Näet paketin numeron ja version sanojen Safari ja .pkg välissä
- Anna toiminnan päättyä. Kun olet valmis, käynnistä Mac uudelleen ja katso, onko Safaria päivitetty -virheilmoitus on ratkaistu vai ei.
6. Tarkista Safari-paketin sisältö
- Siirry Sovellukset-kansioon ja etsi Safari
- Napsauta hiiren kakkospainikkeella > Näytä paketin sisältö
- Avaa Sisältö-kansio
- Etsi macOS-kansio ja avaa se
- Etsi Safari exec -tiedosto (Unix-suoritettava tiedosto) ja avaa se
- Tämä tuo esiin pääteikkunat ja pakottaa Safarin käynnistymään.
7. Tyhjennä App Store
Joskus väliaikaisten App Store -tiedostojen tyhjentäminen auttaa myös korjaamaan " Safaria ei voida avata ongelman vuoksi". Voit tehdä tämän käyttämällä Macin parhaita puhdistus- ja optimointiapuohjelmia tai voit suunnata osoitteeseenMacintosh HD/Library/Updates
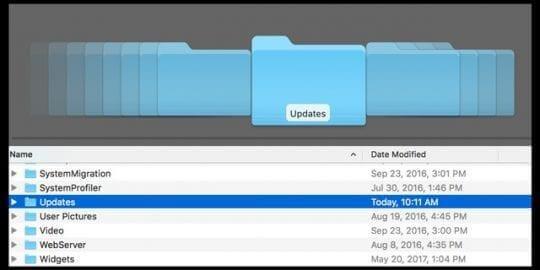
- Avaa täällä Järjestelmäasetukset> App Store.
- Poista valinta Tarkista päivitykset automaattisesti tai poista valinta Lataa uudet saatavilla olevat päivitykset taustalla
- Käynnistä järjestelmä uudelleen
- Siirry nyt App Storeen > Päivitykset.
- Yritä ladata ja asentaa Safari manuaalisesti.
- Jos päivityksiä ei ole, avaa Järjestelmäasetukset > App Store ja napauta Näytä päivitykset
- Kun olet valmis, palaa kohtaan Järjestelmäasetukset > App Store, valitse valintaruudut, joista et ole valinnut:
- Tarkista päivitykset automaattisesti.
- Lataa uudet saatavilla olevat päivitykset taustalla
 Lisävinkki
Lisävinkki
Joskus macOS:n tai OS X:n päivittäminen auttaa myös korjaamaan Safaria, jota ei voida avata ongelman vuoksi. Asenna macOS uudelleen käynnistämällä Mac uudelleen palautustilassa. Voit tehdä tämän painamalla Command+R ja asentamalla macOS:n uusimman version.
MacOS:n uudelleenasentaminen ei poista tietoja tietokoneeltasi! Varmuuden vuoksi varmuuskopioi tiedot Time Machinen kautta .
On parempi olla turvassa kuin katua.
Huomautus: Näiden vaiheiden avulla et voi päivittää mihinkään suureen macOS-versioon, kuten High Sierrasta Mojaveen tai Sierrasta High Sierraan.
8. Käytä Activity Monitoria
Jos olet edelleen jumissa Safarin kanssa, jota ei voi avata päivityksen aikana, meidän on kaivettava syvältä. Tätä varten siirrymme Activity Monitoriin ja katsomme, käyttääkö Spotlight SafariQuickLookExtension-prosessia. Jos näin on, se estää Safarin päivittämisen. Joten meidän on etsittävä kyseinen laajennus Activity Monitorista.
- Siirry kohtaan Sovellukset> Apuohjelmat ja käynnistä Activity Monitor.
- Kirjoita hakukenttään SafariQuickLookExtension.
- Jos tämä tuo etsimämme laajennuksen, valitse se ja paina X-painiketta.
- Jos et näe prosessia Activity Monitorissa, peruuta haku.
- Napsauta seuraavaksi CPU-välilehteä.
- Näet nyt kaikki käynnissä olevat prosessit.
Jos prosessia ei ole luettelossa Activity Monitorissa, peruuta haku ja napsauta CPU-välilehteä. Täällä voit nähdä prosessin, joka vie suurimman osan suoritinresursseista. Valitse se ja napsauta X.
Yritä nyt käynnistää Safari. Sinun ei pitäisi kohdata mitään ongelmia.
Yllä olevien vaiheiden avulla voit korjata nopeasti, että Safari ei voi avautua Macissa.
Jos kuitenkin kohtaat muita ongelmia Safarin kanssa, kuten sen hidas suorituskyky tai sivut latautuvat hitaasti. Meillä se on suojattu. Voit kokeilla Disk Clean Prota, Macin lopullista puhdistus- ja optimointiohjelmistoa.

Tämän lisäksi, jos Safari toimii hitaasti, näyttää siltä, että 20 tai 30 välilehteä on auki. Niiden sulkeminen auttaa korjaamaan ongelman. Tämä kaikki on meidän puoleltamme, kuinka korjata Safaria ei voida avata päivityksen aikana. Haluaisimme tietää, mikä korjaus toimi niin; jätä meille palautetta kommenttiosiossa.

 Lisävinkki
Lisävinkki