macOS:n suorittaminen Windows 10:ssä VMware Workstation Playerin avulla

Jos pidät VMwaresta VirtualBoxin sijaan, voit luoda macOS Monterey -virtuaalikoneen VMwaren avulla, joka toimii täsmälleen kuten VirtualBox.
Yleensä kun liität ulkoisen kiintolevyn Maciin, se näkyy työpöydällä. Paikannuksen helpottamiseksi asema näkyy myös Finderissa Laitteet-kohdassa. Tämä johtuu siitä, että Apple kohtelee niitä erillisenä tietokonelaitteena. Mutta jos ulkoinen kiintolevysi ei näy Macissa, se voi aiheuttaa ongelman. Siksi olemme täällä mahdollisten syiden ja niiden ratkaisujen kanssa.
Lue eteenpäin saadaksesi lisätietoja ulkoisesta kiintolevystä, joka ei näy Macissa.
Miksi Macini ei lue mitään ulkoista kiintolevyä?
Suurin syy siihen, että ulkoinen kiintolevy ei näy Macissa, on ehkä löysä yhteys. Varmista siis, että tarkistat liitännät, portit ja USB-kaapelin ja yritä uudelleen.
Kun olet suorittanut fyysisen tarkastuksen etkä löydä siinä mitään ristiriitaa, joka jättää mahdollisen syyn. Tämä saattaa johtua Macissasi olevista vioittuneista tiedoista, jotka hylkäävät ulkoisen kiintolevyn.
 Lisävinkki
Lisävinkki
Hanki Cleanup My System , täydellinen ratkaisu pitämään Macisi kurissa. Kun tämä työkalu on asennettu ja käynnissä Macissasi, voit päästä eroon roskatiedostoista, neuloista, käynnistysagenteista, kirjautumiskohteista, virheraporteista ja muista ei-toivotuista tiedoista.

Mitä teen, jos ulkoista kiintolevyäni ei tunnisteta Macissa?
Koska olemme tunnistaneet ongelman, jonka mukaan ulkoinen kiintolevy ei näy Macissa, etsitään ratkaisuja siihen. Alla lueteltujen ratkaisujen avulla voit korjata ongelmasi.
1. Tarkista kaapelit: Jos ulkoisen kiintolevyn HDMI- tai USB-kaapelia ei ole kytketty kunnolla tai se on fyysisesti vaurioitunut, se ei näy Macissa. Siksi sinun on tarkistettava kaapelit ja liitännät oikein, kun käytät ulkoista kiintolevyä Macin kanssa.
2. Tarkista portti: Kuten yllä oleva kohta, myös portti on tarkistettava yhteyden muodostamiseksi. Tämä voi olla laitteisto-ongelma, ja mahdollinen vahinko voi johtaa siihen, että Mac ei tunnista ulkoista kiintolevyä.
3. Käynnistä Mac uudelleen: Joskus järjestelmässä käynnissä oleva sovellus voi estää ulkoisen kiintolevyn avaamisen. Siksi sinun on yritettävä käynnistää laite uudelleen ja yrittää uudelleen. Tämä ratkaisee ongelman monille, koska voit liittää ulkoisen kiintolevyn ennen muiden ohjelmien suorittamista.
4. Väärin alustettu asema: Tarkista, onko ulkoinen kiintolevy tarkoitettu liitettäväksi Maciin vai ei. Voit tehdä tämän siirtymällä ylätyökaluriville ja avaamalla Applen työpöydällä ja valitsemalla Tietoja tästä Macista ja siirtymällä kohtaan Tallennus . Täältä saat tietoa siitä, millaisia USB-kiintolevyjä Mac-tietokoneesi tukee.
5. Nollaa NVRAM: Haihtumaton Random-Access Memory on eräänlainen RAM, joka toimii, kun virta katkaistaan. Tämä tekee siitä tavan saada ulkoinen kiintolevy näyttämään Macissasi. Käytä tätä kytkemällä ulkoinen kiintolevy ja seuraamalla menetelmää. Käynnistä Mac uudelleen ja paina heti Optio-, Komento-, P- ja R-näppäintä 20 sekunnin ajan. Tämä antaa Macille komennon ikään kuin se olisi käynnistynyt uudelleen ja siten se sallii ulkoisen kiintolevyn näkymisen Macissa.
6. Avaa Levytyökalu: On mahdollista, että ulkoinen kiintolevy ei näy Macissa työpöydällä. Siirry kohtaan Järjestelmäasetukset ja tarkista levyapuohjelma ja voit etsiä ulkoista kiintolevyä täältä. Muilla tavoilla voit myös käyttää Spotlightia löytääksesi ulkoisen kiintolevyn, joka saattaa näkyä täällä, mutta ei työpöydällä.
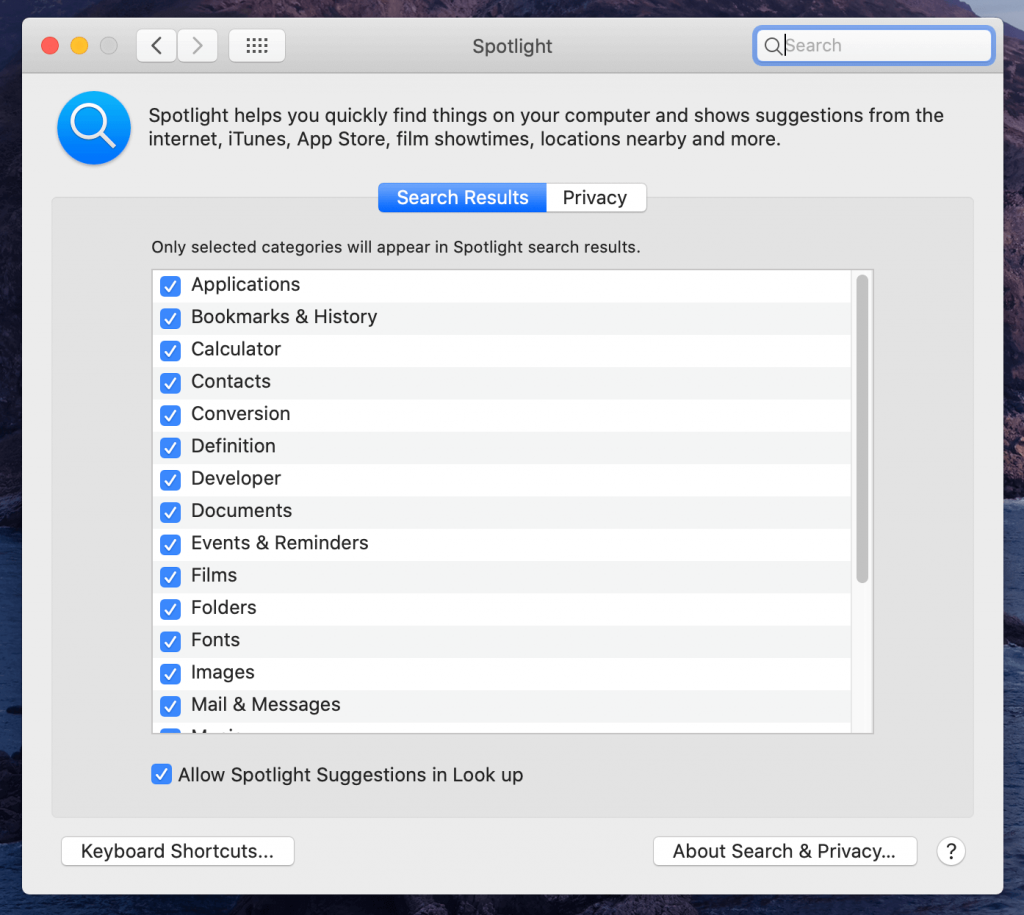
7. Tarkista Finderin asetukset: On mahdollista, että olet muuttanut Macin asetuksia ja tämä on syy siihen, että ulkoinen kiintolevy ei näy Macissa. Avaa Finder Dockista, napsauta Asetukset, täältä voit tarkistaa, ettei kiintolevy näy työpöydällä.
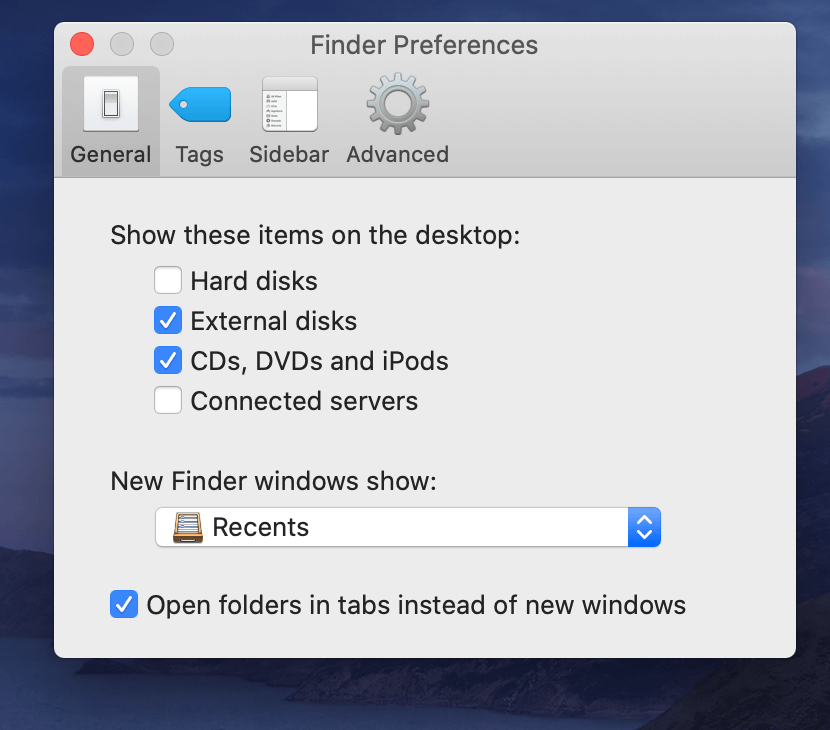
Jos näin on, muuta se merkitsemällä valintaruutu sen edessä.
Käärimistä:
Ulkoisten kiintolevyjen käyttö ja tämä ongelma siitä, että Mac ei tunnista ulkoisia kiintolevyjä, voivat vaivata meitä. Edellä mainitulla menetelmällä voit ratkaista tämän ongelman ja käyttää ulkoista kiintolevyäsi Macin kanssa. Jos mikään näistä ei toimi sinulle, se voi olla viallinen ulkoinen kiintolevy, ja sinun kannattaa ehkä yrittää avata se toisella tietokoneella.
Lue myös: Parhaat ilmaiset Mac Cleaner -sovellukset Macin puhdistamiseen vuonna 2020
Haluamme kuulla sinusta
Kerro meille näkemyksesi tästä viestistä, kuinka voit korjata ulkoisen kiintolevyn, joka ei näy Macissa alla olevassa kommenttiosiossa. Jätä myös näkemyksesi ja kysymyksesi, jos et pysty selvittämään sitä, niin otamme mielellämme yhteyttä ratkaisun saamiseksi. Julkaisemme säännöllisesti vinkkejä ja temppuja sekä ratkaisuja yleisiin tekniikkaan liittyviin ongelmiin. Tilaa uutiskirjeemme saadaksesi säännöllisiä päivityksiä teknologiamaailmasta. Seuraa meitä Facebookissa , Twitterissä , LinkedInissä ja YouTubessa ja jaa artikkeleitamme.
Jos pidät VMwaresta VirtualBoxin sijaan, voit luoda macOS Monterey -virtuaalikoneen VMwaren avulla, joka toimii täsmälleen kuten VirtualBox.
Opi tästä, miten voit tarkastella verkkosivun lähdekoodia Apple Safarissa käyttämällä Safari Web Inspector -työkalua.
Tuntematon kehittäjävirhe macOS:ssä voi olla päänsärky. Lue tämä artikkeli nyt ja löydä todistetut menetelmät, jotka korjaavat ongelman heti!
Windows 11 vs. MacOS – Opi tärkeimmät erot näiden käyttöjärjestelmien välillä, jotta voit tehdä oikean valinnan laitteellesi.
Haluatko oppia, kuinka liittää ja mappaa verkkolevy Apple MacOS:ssä? Lue tämä helppo opas vaiheista verkkolevyn mappaamiseen Macissa nyt!
Löydä ohjeet macOS:n asentamiseen Windows-tietokoneeseen vaihe vaiheelta, joka näyttää tarkalleen kuinka saat Applen käyttöjärjestelmän Microsoft-laitteelle.
Haluatko tietää, kuinka poistaa evästeet, historia tai salasanat Apple Safarista? Lue tämä opas ja opi nyt!
Jos Koti-painike puuttuu Outlookista, poista Kotiposti käytöstä ja ota se käyttöön nauhassa. Tämä nopea ratkaisu auttoi monia käyttäjiä.
Luettelo mahdollisista korjauksista ongelmaan, jossa olet saattanut menettää sovellusikkunan macOS:n näytöltä.
Haluatko lähettää sähköpostin useille vastaanottajille? Etkö tiedä kuinka luoda jakeluluettelo Outlookissa? Näin voit tehdä tämän vaivattomasti!







