macOS:n suorittaminen Windows 10:ssä VMware Workstation Playerin avulla

Jos pidät VMwaresta VirtualBoxin sijaan, voit luoda macOS Monterey -virtuaalikoneen VMwaren avulla, joka toimii täsmälleen kuten VirtualBox.
Kauan ennen Safarin julkaisua vuonna 2003 Internet Explorer oli Macin oletusselain. Mutta kun Safari tuli tilalle, Microsoft lopetti Internet Explorerin/Edgen tuen vuodesta 2005 eteenpäin. Tästä johtuen IE:n tai uudemman Microsoft Edgen hankkiminen macOS:lle, joka on suurempi kuin 10.6, on vaikeaa.
Tämä tarkoittaa, että et löydä IE:tä Macille, ellet käytä Snow Leopardia. Ja jos yrität etsiä, saatat päätyä Safariin, patentoituun selaimeen.
Näin kävi IE:lle Macissa. Jos kuitenkin haluat käyttää IE:tä tai uusinta Edge-selainta, olet oikeassa paikassa. Tämä artikkeli käsittelee Internet Explorerin hankkimista Macille.
Kuinka saada Internet Explorer for Mac?
Vaikka Internet Exploren käynnistäminen natiivina Macissa ei ole mahdollista, on olemassa tapoja simuloida IE:tä Macissa.
Niille, jotka kehittävät sovelluksia ja verkkopohjaista teknologiaa, voi olla hyödyllistä ja apua nähdä, miten sovellus tai web-suunnittelu toimivat Safarissa, IE:ssä ja muissa verkkoselaimissa. Onneksi Macin turvallisuutta vaarantamatta on helppo tapa saada IE Maciin. Voit tehdä sen noudattamalla alla olevia ohjeita.
Ohjeet Internet Explorerin simulointiin Macissa
1. Käynnistä Safari
2. Napsauta valikkoriviltä Safari > Asetukset.
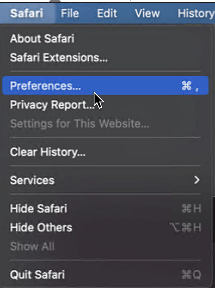
3. Valitse avautuvasta uudesta ikkunasta Lisäasetukset-välilehti.
4. Valitse tässä valikkorivin Kehitä-valikon vieressä oleva ruutu.
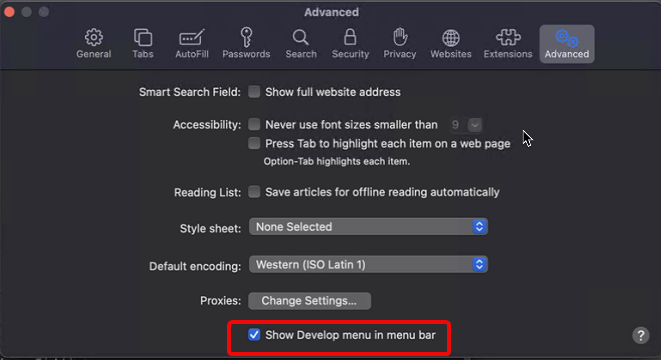
5. Tämä antaa sinulle pääsyn Kehitä-valikkoon ja työkaluihin.
6. Napsauta valikkoriviltä Kehitä > User Agent.
7. Tämä näyttää kontekstivalikon, josta voit valita uusimman version IE:stä, eli Microsoft Edgen ja muiden verkkoselaimien.
8. Kun teet niin, avaamasi verkkosivusto päivitetään automaattisesti ja näkyy valitsemassasi selauksessa. Tässä tapauksessa se on Microsoft Edge -selain.
9. Voit myöhemmin vaihtaa takaisin Safariin, jos haluat.
Mutta jos haluat pysyvän korjauksen, eli haluat käynnistää Internet Explorerin, voit tehdä sen virtuaalikoneen kaltaisen VMware Fusionin ja muiden avulla.
VMware Fusionilla on Windows-lisenssi, ja se mahdollistaa Microsoft-ympäristön luomisen Macissa nopeasti. Kun sinulla on se, voit helposti ladata ja käyttää Internet Exploreria.
Mutta ennen sitä sinun on varmistettava, että Macisi ei ole sotkuinen ja että se toimii huipputeholla. Oletetaan, että et tiedä miten toimia, taaskaan ei ole syytä huoleen. Systweakilla on aina ratkaisu ongelmiisi.
Auttaakseen selviytymään tällaisista odottamattomista tilanteista ja parantamaan Macin suorituskykyä Systweak on kehittänyt upean työkalun nimeltä Cleanup My System . Kuten nimestä käy ilmi, tämä tehokas Mac-optimoija auttaa puhdistamaan Macisi, poistamaan turhat tiedostot, vanhat lataukset, havaitsemaan vanhat/suuret tiedostot, joita et enää tarvitse, ja paljon muuta.
Mac Cleaner & Optimizer -ohjelman käyttäminen on erittäin yksinkertaista ja suoraviivaista. Voit oppia käyttämään tätä parasta Mac-sovellusta ja parantamaan Macin suorituskykyä noudattamalla seuraavia ohjeita:
1. Lataa Cleanup My System koneellesi. Sovellus toimii täydellisesti macOS 10.11:ssä tai uudemmassa.
2. Napsauta pääkojelaudan Smart Cleanup -moduulin alta Aloita tarkistus -painiketta ja odota, että prosessi on valmis.

3. Kun järjestelmä on skannattu; Löydät tulokset jaettuna eri luokkiin tilan palauttamiseksi ja yleisen nopeuden ja suorituskyvyn parantamiseksi.

4. Voit napsauttaa Tarkastele tiedot -osiota saadaksesi kaiken tiedon havaituista ei-toivotuista tiedostoista ja jäljistä. Kun olet varma, että haluat poistaa sen, napsauta Puhdista nyt -painiketta.
Jotta näet, kuinka hyvin tämä työkalu toimii, sinun on ladattava, asennettava ja suoritettava työkalu.
Tämän lisäksi voit käyttää kutakin moduulia erikseen puhdistaaksesi kaikki Maciin tallennetut roskatiedostot , välimuistit, lokit ja ylimääräiset tiedot. Tämän lisäksi Suojaus-moduulissa saat myös mahdollisuuden tunnistaa yksityisyyden ja henkilöllisyyden paljastavat jäljet ja napsauttaa niitä yhdellä napsautuksella. Lisäksi voit käyttää Uninstall Apps -moduulia poistaaksesi ei-toivotut sovellukset kerralla kaikkien niitä vastaavien tiedostojen kanssa. Lisäksi? Cleanup My System auttaa myös käynnistyskohteiden hallinnassa käynnistysajan parantamiseksi.
Nyt kun meillä on optimoitu Mac-kone, on aika hankkia virtuaalikone Maciin.
Internet Explorerin käyttäminen, kun käytät Virtuaalikonetta Macissa
Virtuaalikoneen käyttäminen vain Internet Explorerin käyttämiseen ei ole hyvä vaihtoehto. Mutta ne, jotka haluavat vain käyttää IE:tä tai haluavat tietää, miten se tehdään, se on täällä.
Virtuaalikone auttaa asentamaan täydellisen kopion mistä tahansa käyttöjärjestelmästä ja sen sovelluksista. Se näyttää aivan oikealta koneelta . Sieltä voit käyttää Internet Exploreria ja muita Windows-työkaluja.
Perustaa virtuaalikoneen, sinun täytyy ostaa lisenssi virtuaalikoneen ohjelmistoja . Esimerkiksi VMware Fusion. Kun se on asennettu, noudata alla olevia ohjeita:
Huomautus: Tällä ratkaisulla on haittoja:
1. Sinun on ostettava lisälisenssi VMware Fusionille ja Windows-käyttöjärjestelmälle .
2. Virtuaalikoneet ovat raskaita; Tämä tarkoittaa, että kun käytät sitä, saatat nähdä suorituskyvyn laskun Macissasi.
3. Lataa sekä VMware Fusion että Windowsin ISO-tiedosto
4. Käynnistä VMware Fusion
5. Valitse "Luo uusi mukautettu virtuaalikone".
6. Lisää joko Windowsin ISO-tiedosto tai vedä ja pudota se > Valmis.
7. Käynnistä virtuaalikone uudelleen ja paina toistokuvaketta asentaaksesi Windowsin.
Nyt joka kerta, kun haluat käyttää Internet Exploreria tai uutta Microsoft Edgeä Macissa, käynnistä virtuaalikone ja käytä suosikkiselaintasi.
Joten, tämä on se. Käyttämällä joko kehittäjätilaa tai virtuaalikoneen voit ladata Internet Explorerin Maciin ja nauttia sen käytöstä.
Muista kuitenkin, että virtuaalikoneet voivat hidastaa ja sotkea Macisi . Siksi sinun tulee pitää se optimoituna ja vapaana roskatiedostoista. Tätä varten voit käyttää Cleanup My System -toimintoa . Tämä vankka mac-optimoija tietää, mistä etsiä roskatiedostoja ja kuinka poistaa ne turvallisesti vahingoittamatta muita tärkeitä tiedostoja.
Toivomme, että pidit postauksen lukemisesta. Jätä kommenttisi ja pysy kuulolla Facebook- ja YouTube- kanavallamme saadaksesi lisää tällaista sisältöä!
Jos pidät VMwaresta VirtualBoxin sijaan, voit luoda macOS Monterey -virtuaalikoneen VMwaren avulla, joka toimii täsmälleen kuten VirtualBox.
Opi tästä, miten voit tarkastella verkkosivun lähdekoodia Apple Safarissa käyttämällä Safari Web Inspector -työkalua.
Tuntematon kehittäjävirhe macOS:ssä voi olla päänsärky. Lue tämä artikkeli nyt ja löydä todistetut menetelmät, jotka korjaavat ongelman heti!
Windows 11 vs. MacOS – Opi tärkeimmät erot näiden käyttöjärjestelmien välillä, jotta voit tehdä oikean valinnan laitteellesi.
Haluatko oppia, kuinka liittää ja mappaa verkkolevy Apple MacOS:ssä? Lue tämä helppo opas vaiheista verkkolevyn mappaamiseen Macissa nyt!
Löydä ohjeet macOS:n asentamiseen Windows-tietokoneeseen vaihe vaiheelta, joka näyttää tarkalleen kuinka saat Applen käyttöjärjestelmän Microsoft-laitteelle.
Haluatko tietää, kuinka poistaa evästeet, historia tai salasanat Apple Safarista? Lue tämä opas ja opi nyt!
Jos Koti-painike puuttuu Outlookista, poista Kotiposti käytöstä ja ota se käyttöön nauhassa. Tämä nopea ratkaisu auttoi monia käyttäjiä.
Luettelo mahdollisista korjauksista ongelmaan, jossa olet saattanut menettää sovellusikkunan macOS:n näytöltä.
Haluatko lähettää sähköpostin useille vastaanottajille? Etkö tiedä kuinka luoda jakeluluettelo Outlookissa? Näin voit tehdä tämän vaivattomasti!







