macOS:n suorittaminen Windows 10:ssä VMware Workstation Playerin avulla

Jos pidät VMwaresta VirtualBoxin sijaan, voit luoda macOS Monterey -virtuaalikoneen VMwaren avulla, joka toimii täsmälleen kuten VirtualBox.
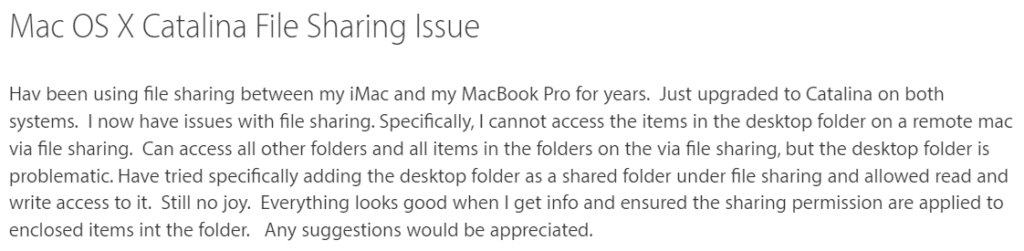
Oletko tekemisissä saman skenaarion kanssa? Jos etsit sopivia korjauksia päästäksesi eroon 'Mac File Sharing'ista, joka ei toimi Catalinassa, Mojavessa tai Big Surissa, olet oikeassa paikassa!
Jos olet kuten useimmat Mac-käyttäjät, rakastat todennäköisesti jakamista , olipa kyseessä sitten uusi strategia asiakkaan kanssa, tärkeä tieto kollegoiden kanssa tai jotain mielenkiintoista ystävän kanssa. Onneksi macOS-käyttäjille tarjotaan vaivaton tapa jakaa tiedostoja ja kansioita muutamalla napsautuksella. Applen käyttäjät voivat jopa käyttää SMB-protokollaa tiedostojen lähettämiseen/vastaanottamiseen Mac-, Windows PC- ja Linux-käyttöjärjestelmien välillä.
Viallisia tiedostojen jakamisongelmia on kuitenkin viime aikoina ilmaantunut suurimmalle osalle macOS Catalina-, Mojave- ja Big Sur -käyttäjistä. No, ongelma "Mac-tiedostonjakooikeudet eivät toimi" voi ilmetä järjestelmääsi kertyneen digitaalisen roskan, haittaohjelmien tunkeutumisen, vioittuneiden järjestelmätiedostojen, yhteensopivuusongelmien ja niin edelleen vuoksi. Mutta älä huoli, tässä oppaassa käsittelemme useita kiertotapoja, jotka voivat auttaa sinua "Mac File Sharing Not Connected" -tilan vianmäärityksessä.
Joten, ilman pitkiä puheita, aloitetaan keskustelu!
Kuinka korjata Mac-tiedostonjako, joka ei toimi Big Surissa (2021)
Sisällysluettelo
Kokeile seuraavia tapoja korjata katkenneet tiedostonjako- tai Mac-tiedostonjakoyhteydet.
Kiertotapa 1 = Ota tiedostojen jakaminen uudelleen käyttöön
Joillekin käyttäjille omien asetusten uudelleen ottaminen käyttöön auttoi heitä korjaamaan yhteysongelmia tiedostojen jakamisen aikana. Tätä varten sinun tarvitsee vain:
VAIHE 1 = Napsauta Apple-logoa, joka sijaitsee näytön vasemmassa yläkulmassa. Valitse avattavasta valikosta Järjestelmäasetukset.
VAIHE 2 = Siirry Järjestelmäasetukset-näytöstä Jakaminen-välilehteen ja sinun pitäisi nyt nähdä seuraava näyttö.
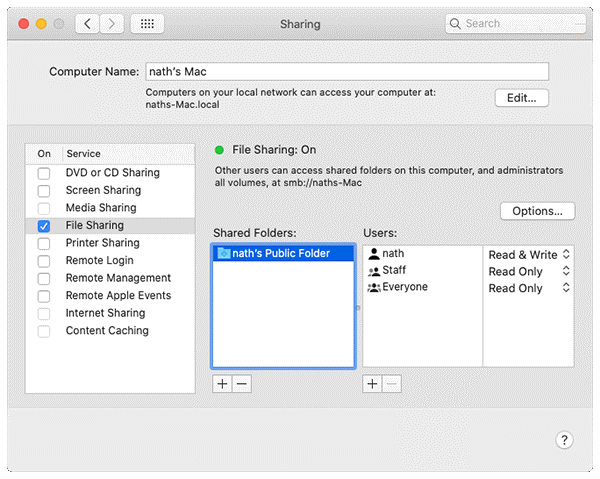
VAIHE 3 = Tässä sinun on poistettava valinta File Sharing -ruudusta vasemman reunan paneelista ja odotettava muutama sekunti. Voit ottaa ominaisuuden uudelleen käyttöön valitsemalla valintaruudun uudelleen.
Toivottavasti sinun ei pitäisi kohdata ongelmia jakaessasi pieniä tai suuria tiedostoja macOS Big Surissa. Jos tämä ei auta, kokeile seuraavaa tapaa.
Ratkaisu 2 = Varmista, että otat vieraskäyttäjän käyttöön
Tiedostojen jakamistoimintojen aktivointi ei riitä, sinun on sallittava vieraskäyttäjien muodostaa yhteys jaettuihin kansioihin. Tämä auttaa sinua ja muita pääsemään tiedostoihin ilman hikkaa. Sinun tarvitsee vain:
VAIHE 1 = Napsauta Apple-logoa, joka sijaitsee näytön vasemmassa yläkulmassa. Valitse avattavasta valikosta Järjestelmäasetukset.
VAIHE 2 = Siirry Järjestelmäasetukset-näytössä kohtaan Käyttäjät ja ryhmät. Täällä sinun on napsautettava riippulukkoa "Salli vieraskäyttäjien muodostaa yhteys jaettuihin kansioihin". Vaihtoehto löytyy näytön oikeasta alakulmasta.
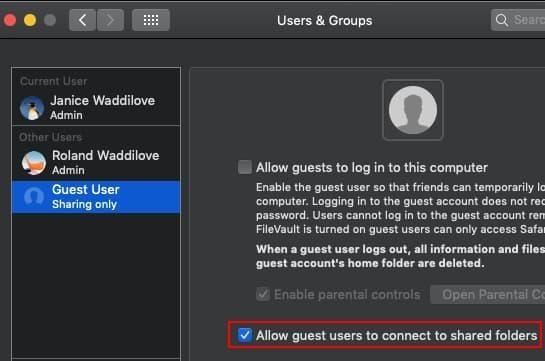
VAIHE 3 = Tässä vaiheessa sinun on valittava Vieraskäyttäjä vasemmasta paneelista.
Varmista, että kirjaudut ulos ja kirjaudut takaisin sisään molemmissa Maceissa näiden muutosten tekemisen jälkeen!
Kiertotapa 3 = Poista ei-toivotut tiedot
Useita kertoja roskatiedostot, päällekkäiset tiedot, suuret/hyödyttömät tiedostot ja muut tarpeettomat tiedot voivat häiritä tiedostonjakoprosessia. Siksi sinun tulee harkita Macin puhdistamista ja optimointia suorituskyvyn elvyttämiseksi ja tarpeettoman tyhjän tallennustilan vapauttamiseksi. Suosittelemme käyttämään CleanMyMacia tähän tarkoitukseen. Se integroi edistyneen puhdistustekniikan, joka havaitsee tarpeettoman kerääntyneen digitaalisen roskan, kuten roskatiedostot, välimuistit, evästeet, väliaikaiset tiedostot, päällekkäiset tiedot, vanhat lataukset, suuret/käyttämättömät liitteet, roskakorit ja paljon muuta. Sen yksi skannaus auttaa sinua saamaan takaisin huomattavan määrän tallennustilaa muutamalla napsautuksella. Sen mukana tulee jopa oma asennuksenpoistoapuohjelma, joka poistaa ei-toivotut sovellukset ylijääneiden tiedostojen ohella, jotta Mac pysyy virkeänä ja siistinä.
Tämän lisäksi sovelluksessa on myös erilaisia suojaustyökaluja, jotka huolehtivat lukuisista tietoturvakysymyksistä. Siirry vain Suojaus-välilehteen ja aloita tarkistus. CleanMyMac tarkistaa perusteellisesti epäilyttävien kohteiden ja toimintojen varalta.
Näin korjasimme Mac-tiedostojen jakamisen, joka ei toiminut Catalina & Mojave (2021)
Vanhempien macOS-versioiden käyttäjät noudattavat alla annettuja ohjeita, jotta Macin tiedostojen jakamisoikeudet eivät toimi.
Ratkaisu 1 = Käytä päätettä korjataksesi rikkinäisen tiedostonjako-ongelman Macissa
Jotkut käyttäjät ottivat apua Terminal-sovelluksesta suorittaakseen oman komentorivin, joka voi auttaa korjaamaan rikkinäisiä tiedostojen jakamisongelmia.
VAIHE 1 = Siirry Utilities-kansioon ja käynnistä Terminal Application.
VAIHE 2 = Kirjoita Terminal-ikkunassa seuraava komento ja pidä Return-näppäintä painettuna.
sudo /usr/libexec/configureLocalKDC
VAIHE 3 = Tässä vaiheessa sinua pyydetään antamaan järjestelmänvalvojan salasana.
Suorita komentorivi ja sulje Terminal App painamalla Return-painiketta. Heti kun komento on suoritettu onnistuneesti, tiedostonjakotoiminnon pitäisi toimia uudelleen ilman hikkausta.
Ratkaisu 2 = Ota iCloud-apua
No, jos sinulla on edelleen vaikeuksia "Mac-tiedostonjako ei toimi", on todennäköisesti aika käyttää muita tehokkaita välineitä tiedostojen jakamiseen koneeltasi muihin laitteisiin. Onneksi Apple tarjoaa tämän vaihtoehtoisen tavan iCloudin muodossa, joka tarjoaa yksinkertaisen tavan lähettää/vastaanottaa tiedostoja. Näin voit jakaa kansioita iCloud Driven kautta:
VAIHE 1 = Siirry Finderiin ja valitse sivupalkista iCloud Drive.
VAIHE 2 = Valitse vain kansiot, jotka haluat lähettää, ja paina Jaa-painiketta.
VAIHE 3 = Nyt sinun on valittava Lisää ihmisiä -vaihtoehto. Täällä sinun on valittava vaihtoehto, kuinka haluat lähettää kutsun jaetuille tiedoille. Voit valita Mail, Viestit, Kopioi linkki, AirDrop jne.
Varmista, että muokkaat käyttöoikeuksia ja hallitset käyttöoikeuksia. Kun olet valmis, napsauta Jaa-vaihtoehtoa. Saat lisätietoja iCloud Driven käytöstä Macissa, iPhonessa ja iPadissa napsauttamalla tätä !
Toivottavasti pystyit korjaamaan Mac File Sharing Not Working -ongelman. Jos sinulla on muita ratkaisuvaihtoehtoja, mainitse ne alla olevassa kommenttiosiossa!
Usein kysytyt kysymykset: Mac-tiedostonjakoa ei ole yhdistetty (2021)
Q1. Kuinka voin ottaa tiedostojen jakamisen käyttöön Macissa?
Tässä on mitä sinun on tehtävä ottaaksesi tiedostonjakoominaisuuden käyttöön:
Saat lisäapua siirtymällä Applen tukisivulle !
Q2. Miksi tiedostonjako ei toimi?
No, ongelma "Mac-tiedostonjakooikeudet eivät toimi" voi ilmetä järjestelmääsi kertyneen digitaalisen roskan, haittaohjelmien tunkeutumisen, vioittuneiden järjestelmätiedostojen, yhteensopivuusongelmien ja niin edelleen vuoksi.
Q3. Miksi näytön jakaminen ei toimi Macissani?
Jotta näytön jakaminen toimisi oikein, varmista, että järjestelmän laajuinen näytönjakotoiminto on käytössä, jotta voit tarkastella työpöytäsi näyttöä muilla laitteilla. Ota näytön jakaminen käyttöön tai ota se uudelleen käyttöön seuraavasti:
Q4. Miksi Macini ei anna minun käyttää tiedostojani?
Jos et voi käyttää koneellasi olevaa asiakirjaa, kansiota tai sovellusta, saatat joutua tarkistamaan kyseisen kohteen käyttöoikeusasetukset. Jos jaat Macisi muiden henkilöiden kanssa, yritä koordinoida sitä verkonvalvojan kanssa. Voit käydä Applen virallisella tukisivulla saadaksesi lyhyesti tietoa tiedostojen, kansioiden tai levyjen käyttöoikeuksien hallinnasta .
LUE SEURAAVA:
Jos pidät VMwaresta VirtualBoxin sijaan, voit luoda macOS Monterey -virtuaalikoneen VMwaren avulla, joka toimii täsmälleen kuten VirtualBox.
Opi tästä, miten voit tarkastella verkkosivun lähdekoodia Apple Safarissa käyttämällä Safari Web Inspector -työkalua.
Tuntematon kehittäjävirhe macOS:ssä voi olla päänsärky. Lue tämä artikkeli nyt ja löydä todistetut menetelmät, jotka korjaavat ongelman heti!
Windows 11 vs. MacOS – Opi tärkeimmät erot näiden käyttöjärjestelmien välillä, jotta voit tehdä oikean valinnan laitteellesi.
Haluatko oppia, kuinka liittää ja mappaa verkkolevy Apple MacOS:ssä? Lue tämä helppo opas vaiheista verkkolevyn mappaamiseen Macissa nyt!
Löydä ohjeet macOS:n asentamiseen Windows-tietokoneeseen vaihe vaiheelta, joka näyttää tarkalleen kuinka saat Applen käyttöjärjestelmän Microsoft-laitteelle.
Haluatko tietää, kuinka poistaa evästeet, historia tai salasanat Apple Safarista? Lue tämä opas ja opi nyt!
Jos Koti-painike puuttuu Outlookista, poista Kotiposti käytöstä ja ota se käyttöön nauhassa. Tämä nopea ratkaisu auttoi monia käyttäjiä.
Luettelo mahdollisista korjauksista ongelmaan, jossa olet saattanut menettää sovellusikkunan macOS:n näytöltä.
Haluatko lähettää sähköpostin useille vastaanottajille? Etkö tiedä kuinka luoda jakeluluettelo Outlookissa? Näin voit tehdä tämän vaivattomasti!







