macOS:n suorittaminen Windows 10:ssä VMware Workstation Playerin avulla

Jos pidät VMwaresta VirtualBoxin sijaan, voit luoda macOS Monterey -virtuaalikoneen VMwaren avulla, joka toimii täsmälleen kuten VirtualBox.
Puhelut katkeavat heti, kun ne alkavat FaceTimessa? Vai tapahtuuko aktivointivirhe kirjautuessasi sisään FaceTimeen? Olipa se mikä tahansa, älä panikoi, sillä tämä opas selittää kaikki korjaukset, kun FaceTime ei toimi Macissa.
Muutama asia on ehkä tarkistettava ennen kuin siirrytään ratkaisuihin.
Jos yllä olevat ehdot täyttyvät, mutta virheitä kuitenkin esiintyy, se voi johtua satunnaisista järjestelmävirheistä, virheellisistä laiteasetuksista, macOS-asennuspäivityksistä johtuvista virheistä tai ei-toivotuista virheistä. Kiitos kuitenkin oppaasta, joka selittää kaikki mahdolliset ratkaisut, kun Facetime epäonnistuu tai ei toimi kunnolla.
|
Ratkaisuhakemisto |
Kuinka korjata FaceTime ei toimi Macissa
Joskus satunnaiset sovellushäiriöt tai bugit tunkeutuvat järjestelmään ja alkavat häiritä FaceTimen kulkua. Tästä syystä ensimmäinen toimintatapasi on käynnistää sovellus uudelleen. Tätä varten,
> Kirjoita Launchpadiin Activity Monitor .
> Valitse FaceTime .
> Kaksoisnapsauta sitä ja valitse Lopeta . Kun kysytään, valitse Pakota lopettamaan .
Käynnistä uudelleen : Kun olet sulkenut, siirry Finderiin ja valitse FaceTime. Käynnistä sovellus uudelleen tästä. Sillä on eniten mahdollisuuksia FaceTimelle elpyä takaisin normaaliksi.
Yleensä, kun Internet-yhteydessä on pieni ongelma, FaceTime auttaa itseään katkaisemalla yhteyden ja muodostamalla yhteyden uudelleen. Mutta jos unohdit tarkistaa Wi-Fi-merkin Macissa ja mietit, miksi FaceTime ei toimi Macissa, sinun on kelattava taaksepäin.
Tarkista valikkopalkki ja etsi kuvake nähdäksesi, onko Wi-Fi-yhteytesi valmis. Jos et näe kuvaketta, siirry kohtaan Omenavalikko > Järjestelmäasetukset > Verkkopaneeli. Valitse tästä Wi-Fi-verkkosi. Saat parempia tuloksia katkaisemalla Wi-Fi-yhteyden ja käynnistämällä tietokoneen uudelleen. Sillä välin käynnistä myös reititin uudelleen.
Kun järjestelmä palaa siihen, yhdistä Wi-Fi-verkkosi, avaa selain ja testaa erilaisia verkkosivustoja (jos ne ovat käynnissä). Jos ei, ota yhteyttä palveluntarjoajaasi.
Kun päivämäärää ja aikaa ei ole määritetty aikavyöhykkeesi mukaan, on suuri mahdollisuus, että FaceTime epäonnistuu jatkuvasti tai puhelu epäonnistuu yön yli. Voit ratkaista tämän ongelman siirtymällä seuraaviin vaiheisiin.
Napsauta Apple- kuvaketta yläreunan valikkoriviltä > Järjestelmäasetukset > Päivämäärä ja aika.
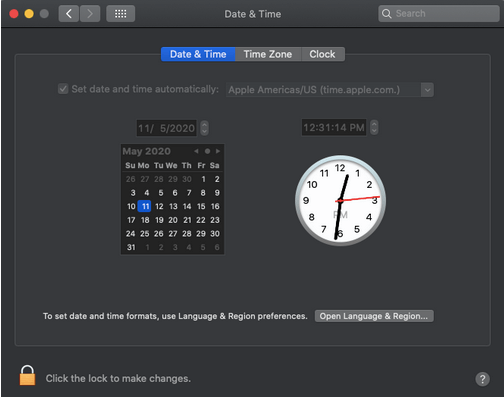
Rastita valintamerkki kohtaan "Aseta päivämäärä ja aika automaattisesti", jos ei. Tarkista nyt uudelleen, ovatko päivämäärä ja aika ehdottomasti sijaintisi mukaisia. Jos vaihtoehto on kuitenkin harmaana, säädä kellonaikaa hieman seinäkelloa aikaisemmin.
Kuitenkin, FaceTime katkeaa jatkuvasti? Ei hätää, jos FaceTime ei toimi Macissa, sinun on tarkistettava puhelinnumerosi ja sähköpostiosoitteesi. Se saattaa johtua kirjoitusvirheestäsi tai aiemmin kirjautuneista sisaruksistasi, jotka ovat unohtaneet pitää kirjautumistietosi sellaisina kuin niiden pitäisi olla. Todennäköisesti tapahtuu myös virhe, joka ilmaisee samaa.
Avaa siis FaceTime Macissa > valitse valikkoriviltä FaceTime > Asetukset > valikon avautuessa Aloita uudet puhelut ja tarkista vielä kerran, onko sähköpostiosoite ja puhelinnumero mainittu oikein.
Tätä varten avaa Finder-ikkuna > kirjoita komento: ~/Library/Caches > Go > Valitse kaikki kansiot painamalla Command + A > paina nyt Komento + Poista > Anna salasanasi, ja se on valmis!
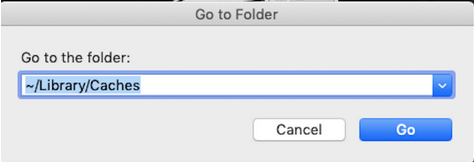
Vaihtoehtoisesti älykkään työkalun, kuten Disk Clean Pron, käyttö voi jopa antaa sinun tyhjentää välimuistin ilman yllä olevaa prosessia. Tämän lisäksi järjestelmän pitäminen puhtaana ja optimoituna on erittäin tärkeää, jos jokin sovelluksista tai FaceTime ei toimi. Paras tapa tehdä sama on käyttää Disk Clean Prota, joka jopa poistaa järjestelmä- ja käyttäjävälimuistitiedostot ja pitää järjestelmän käynnissä sekä optimoituna järjestelmän sujuvaa toimintaa varten. Lisäksi se voi puhdistaa identiteettijäljet selaimesta ja pitää sinut turvassa online-seurantaohjelmilta.

Hanki Disk Clean Pro täältä.
DNS-asetusten määrittäminen tai muokkaaminen voi ratkaista ongelman, jossa FaceTime ei toimi. Tämä mahdollisuus voidaan käyttää käymällä läpi:
Omenakuvake > Järjestelmäasetukset > Verkko > valitse WiFi-yhteytesi > Lisäasetukset-painike > DNS- välilehti.
Napsauta tässä "+" -painiketta lisätäksesi uuden DNS-palvelimen. Jos haluat lisätä Googlen avoimen DNS:n, kirjoita 8.8.8.8 ja 8.8.4.4 . Paina OK!
Tämä todennäköisesti ratkaisee ongelman, jossa FaceTime päättyy heti, kun se muodostaa yhteyden tai jos se ei toimi ollenkaan.
Paketoida
Oletko tarkistanut kaikki FaceTime-ratkaisut, jotka eivät toimi? Kumpi toimi sinulle? Kerro meille alla olevassa kommenttiosassa. Tämän lisäksi meillä on jopa FaceTime-vaihtoehtoja sinulle, jos häiriö ei ratkea. Katso lisätietoja:
Seuraa meitä myös Facebookissa ja YouTubessa saadaksesi lisää teknisiä päivityksiä ja ongelmien ratkaisemista joka päivä.
Jos pidät VMwaresta VirtualBoxin sijaan, voit luoda macOS Monterey -virtuaalikoneen VMwaren avulla, joka toimii täsmälleen kuten VirtualBox.
Opi tästä, miten voit tarkastella verkkosivun lähdekoodia Apple Safarissa käyttämällä Safari Web Inspector -työkalua.
Tuntematon kehittäjävirhe macOS:ssä voi olla päänsärky. Lue tämä artikkeli nyt ja löydä todistetut menetelmät, jotka korjaavat ongelman heti!
Windows 11 vs. MacOS – Opi tärkeimmät erot näiden käyttöjärjestelmien välillä, jotta voit tehdä oikean valinnan laitteellesi.
Haluatko oppia, kuinka liittää ja mappaa verkkolevy Apple MacOS:ssä? Lue tämä helppo opas vaiheista verkkolevyn mappaamiseen Macissa nyt!
Löydä ohjeet macOS:n asentamiseen Windows-tietokoneeseen vaihe vaiheelta, joka näyttää tarkalleen kuinka saat Applen käyttöjärjestelmän Microsoft-laitteelle.
Haluatko tietää, kuinka poistaa evästeet, historia tai salasanat Apple Safarista? Lue tämä opas ja opi nyt!
Jos Koti-painike puuttuu Outlookista, poista Kotiposti käytöstä ja ota se käyttöön nauhassa. Tämä nopea ratkaisu auttoi monia käyttäjiä.
Luettelo mahdollisista korjauksista ongelmaan, jossa olet saattanut menettää sovellusikkunan macOS:n näytöltä.
Haluatko lähettää sähköpostin useille vastaanottajille? Etkö tiedä kuinka luoda jakeluluettelo Outlookissa? Näin voit tehdä tämän vaivattomasti!







