macOS:n suorittaminen Windows 10:ssä VMware Workstation Playerin avulla

Jos pidät VMwaresta VirtualBoxin sijaan, voit luoda macOS Monterey -virtuaalikoneen VMwaren avulla, joka toimii täsmälleen kuten VirtualBox.
BlueStacks on loistava Android-emulaattori Mac-käyttäjille, mutta jos haluat poistaa sen Macistasi, selitämme kuinka BlueStacks poistetaan.
Kuten muutkin Maciin asennetut sovellukset, BlueStacks vie tallennustilaa. Joten jos sinulla on vähän tallennustilaa koskevia ongelmia ja sen vuoksi haluat poistaa Bluestacksin, mieti uudelleen. On muitakin tapoja vapauttaa tilaa ja optimoida Mac. Yksi niistä on käyttää parasta Mac-siivoustyökalua nimeltä Disk Clean Pro . Tällä erinomaisella työkalulla voit nopeasti palauttaa gigatavuja tilaa ja optimoida Macin. Tämän lisäksi voit tarkistaa viestimme parhaasta Mac-siivous- ja optimointityökalusta .
Jos näin ei kuitenkaan ole ja haluat vain poistaa BlueStacksin täältä, lähdemme.
Kuinka poistaa BlueStacks
BlueStackit Macista voidaan poistaa kahdella tavalla, toisin sanoen manuaalisesti ja automaattisesti. Poistaaksesi asennuksen automaattisesti, käytämme kolmannen osapuolen sovellusta, joka tunnetaan nimellä CleanMyMac X. Käyttämällä tätä sovellusta ilman jäämiä, voit helposti päästä eroon BlueStacksista.
Joten, mitä sinä odotat? Aloitetaan ensin manuaalisilla tavoilla.
Manuaaliset tavat poistaa BlueStacks Macista
Huomautus: BlueStacksin poistaminen Windowsista on helppoa, koska sitä varten on saatavana erityinen BlueStacks-asennuksen poisto. Mutta Macissa BlueStacksin poistaminen Macista ei ole niin helppoa; sinun on noudatettava tiettyjä vaiheita.
Huomautus: Tämä pikanäppäin ei toimi piilotetuissa prosesseissa.
Vaihtoehtoisesti voit käynnistää Activity Monitorin > napsauttaa Kaikki prosessit > valita BlueStacksiin linkitetyt prosessit > Lopeta prosessi > napsauttaa ponnahdusikkunassa Lopeta. Jos tämä ei auta, kokeile pakottaa sulkemaan sovellus .
2. BlueStacks-sovelluksen poistaminen roskakorista
Käytä tätä vaihetta varmistamalla, että olet kirjautunut sisään järjestelmänvalvojan tilillä. Kun olet valmis, noudata alla olevia vaiheita:
Huomautus: Jos sovellus on asennettu App Storesta, siirry Launchpadiin, etsi poistettava sovellus, valitse ja pidä Optionäppäintä painettuna > napsauta "X" > Poista vahvistusikkunassa.
3. Poista kaikki vastaavat BlueStacks-tiedostot Finderista
Vaikka BlueStacks on siirretty roskakoriin, on mahdollista, että jotkin sen lokit, välimuistitiedostot ja muut asiaan liittyvät tiedostot saattavat olla levyllä. Voit poistaa ne perusteellisesti niin, että BlueStacks App poistetaan oikein, seuraavasti:
1. Avaa Spotlight ja etsi BlueStacks-tiedostoja Asetukset-kansiosta. Jos tämä on monimutkaista, avaa Finder > Go > Go to Folder.
2. Kirjoita ~/Library/Preferences etsi BlueStacks ja liittyvät tiedostot valitse ne ja Siirrä lokeroon.
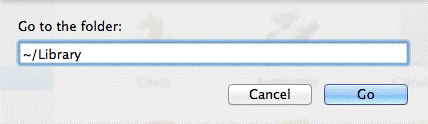
3. Kirjoita tämän jälkeen ~/Library/Application Support/ Siirry-valikkoon > etsi kaikki BlueStacks-tiedostot > valitse ne ja Siirrä roskiin
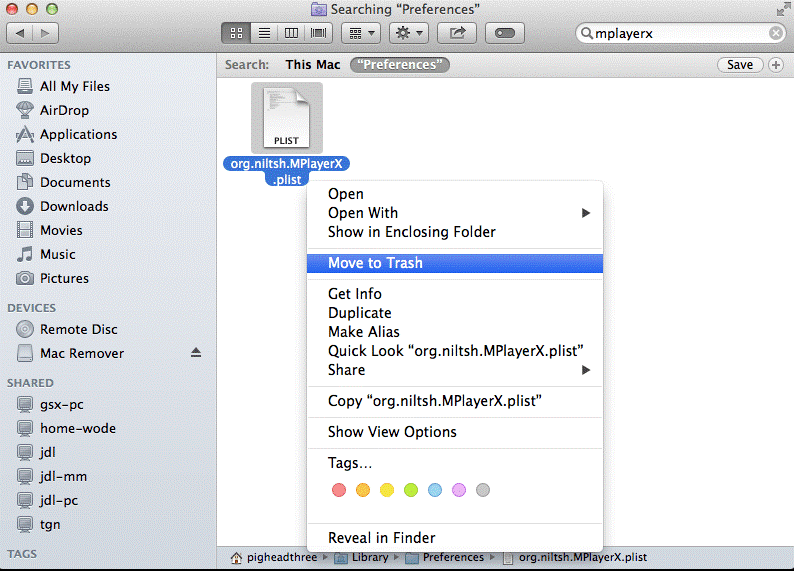
4. Kun olet valmis, kirjoita ~/Library/Caches/ folders Finderin Go-valikkoon. Valitse tiedostot, napsauta hiiren kakkospainikkeella Siirrä lokeroon.
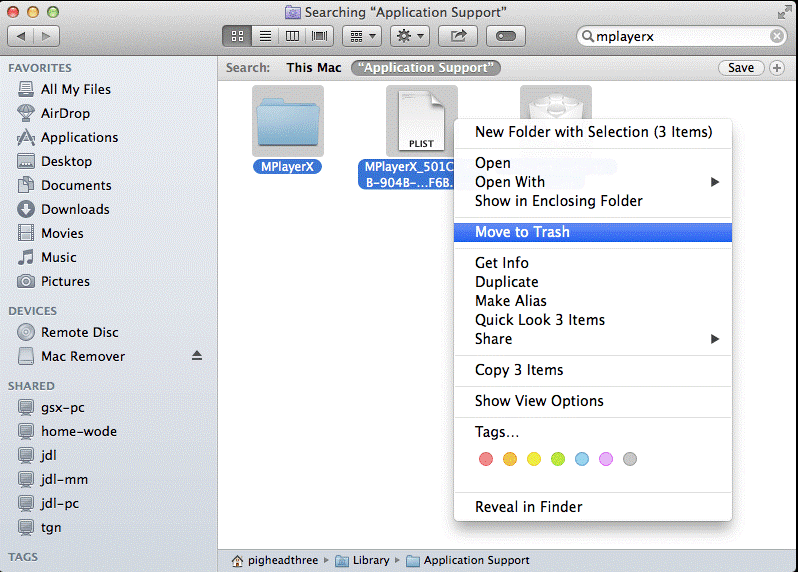
Tämä poistaa kaikki asiaan liittyvät BlueStacks-tiedostot Macistasi.
5. Seuraavaksi Tyhjennä roskakori.
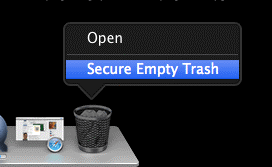
Se siitä; olet onnistuneesti poistanut BlueStacksin Macista. Jos tämä on kuitenkin mielestäsi liikaa ja hieman monimutkaista, meillä on helppo tapa poistaa BlueStacks.
Jos haluat tietää, mikä se on, lue eteenpäin.
BlueStacksin asennuksen automaattinen poistaminen
Jos haluat poistaa BlueStacksin kokonaan jättämättä jäämiä, kuten väliaikaisia tiedostoja ja kansioita, lokeja, välimuistitiedostoja , sinun on noudatettava tätä.
Poistaaksemme BlueStackit jättämättä jälkiä, käytämme erityistä ohjelmistoa nimeltä CleanMyMac X. Se auttaa poistamaan kaikki sovellukset Macistasi kokonaan. Tämän lisäksi se jopa auttaa Macin optimoinnissa ja puhdistamisessa. Joten jos haluat täydellisen paketin, tämä on oikea työkalu.
Käytä CleanMyMac X:ää ja poista BlueStacksin asennus seuraavasti:
1. Lataa ja asenna CleanMyMac X
2. Käynnistä sovellus
3. Napsauta Uninstaller-moduulia
4. Suorita tarkistus listataksesi kaikki asennetut sovellukset
5. Kun olet valmis, etsi Bluestacks > valitse se ja napsauta Poista asennus.
6. Tämä poistaa kaikki BlueStacksiin liittyvät tiedostot.
Joten tämä on kaikki mitä voit käyttää jommallakummalla vaiheesta BlueStacksin poistamiseen Macista. Muista kuitenkin, että jos käytät manuaalisia vaiheita, on mahdollista, että sovelluksen jäännökset saattavat vielä olla siellä Macissasi. Tämä ei ainoastaan vie tarpeetonta tilaa, vaan myös hidastaa Macia . Joten jos etsit varmaa tapaa poistaa sovellus jättämättä jäämiä, mikään ei voi olla parempaa kuin CleanMyMac X:n asennuksen poisto. Käytä sitä poistaaksesi kaikki sovellukset Macistasi kokonaan. Siitä huolimatta, jos haluat tietää lisää parhaista Macin asennuksen poistotyökaluista , lue viestimme. Toivomme, että tämä artikkeli auttaa sinua ja pääset kokonaan eroon BlueStacksista. Kerro meille kommenttiosiossa, minkä menetelmän valitsit ja miksi. Haluaisimme kuulla sinusta, joten jätä meille ehdotuksesi.
Jos pidät VMwaresta VirtualBoxin sijaan, voit luoda macOS Monterey -virtuaalikoneen VMwaren avulla, joka toimii täsmälleen kuten VirtualBox.
Opi tästä, miten voit tarkastella verkkosivun lähdekoodia Apple Safarissa käyttämällä Safari Web Inspector -työkalua.
Tuntematon kehittäjävirhe macOS:ssä voi olla päänsärky. Lue tämä artikkeli nyt ja löydä todistetut menetelmät, jotka korjaavat ongelman heti!
Windows 11 vs. MacOS – Opi tärkeimmät erot näiden käyttöjärjestelmien välillä, jotta voit tehdä oikean valinnan laitteellesi.
Haluatko oppia, kuinka liittää ja mappaa verkkolevy Apple MacOS:ssä? Lue tämä helppo opas vaiheista verkkolevyn mappaamiseen Macissa nyt!
Löydä ohjeet macOS:n asentamiseen Windows-tietokoneeseen vaihe vaiheelta, joka näyttää tarkalleen kuinka saat Applen käyttöjärjestelmän Microsoft-laitteelle.
Haluatko tietää, kuinka poistaa evästeet, historia tai salasanat Apple Safarista? Lue tämä opas ja opi nyt!
Jos Koti-painike puuttuu Outlookista, poista Kotiposti käytöstä ja ota se käyttöön nauhassa. Tämä nopea ratkaisu auttoi monia käyttäjiä.
Luettelo mahdollisista korjauksista ongelmaan, jossa olet saattanut menettää sovellusikkunan macOS:n näytöltä.
Haluatko lähettää sähköpostin useille vastaanottajille? Etkö tiedä kuinka luoda jakeluluettelo Outlookissa? Näin voit tehdä tämän vaivattomasti!







