Kuinka korjata WUDFRd-ohjain ei latautunut Windows 10:ssä?

Näetkö tietokonetta käynnistettäessä virheilmoituksen, jonka mukaan ohjain WUDFRd ei latautunut tietokoneellesi?
Jos et pysty päivittämään tietokoneesi käyttöjärjestelmää ja kohtaat "Driver Wudrd ei latautunut" -virheen, tämä viesti auttaa sinua. Selvitämme mahdollisia syitä ja tarjoamme ratkaisuja, joiden avulla voit yrittää korjata ongelman Windowsissa.
Jos näit äskettäin virheen - WUDFRd-ohjain ei latautunut, se johtuu siitä, että tietokoneesi ohjaimet eivät ole yhteensopivia käyttöjärjestelmän kanssa. Tämä ongelma havaittiin enimmäkseen Windows 10 -käyttöjärjestelmään päivittävien tai Windows-version päivittämisen aikana. Tämä prosessi pysäyttää Windows-ohjainten toiminnan järjestelmässäsi. Siksi on tarpeen korjata ongelmat, joita Driver WUDFRd ei ladannut Windows 10:ssä. Tässä blogiviestissä tarjoamme sinulle tehokkaan ratkaisun tähän ongelmaan. Sinun tarvitsee vain noudattaa alla annettuja menetelmiä koskevia mainittuja vaiheita.
Mikä on WUDFRd?
WUDFRd on järjestelmäprosessi, joka on erittäin tärkeä Windows PC:lle. Löydät järjestelmätiedoston WUDFRd.sys /C>Windows>System32>ohjaimista. Windows-prosessi on osa Windows Driver Foundation - User mode Driver Framework Reflector - tai Windows Driver Foundation - Reflektor für Benutzer Modus-Treiber Framework -ohjelmaa ja kuuluu Microsoftin ohjelmistoon. Järjestelmätiedosto voidaan näyttää virheviestinä - "Ohjain WUDFRd epäonnistui lataamaan laitetta." päivityksen jälkeen. Se voi olla mahdollista monista syistä, ja se näkyy huonosti toimivina laiteajureina.
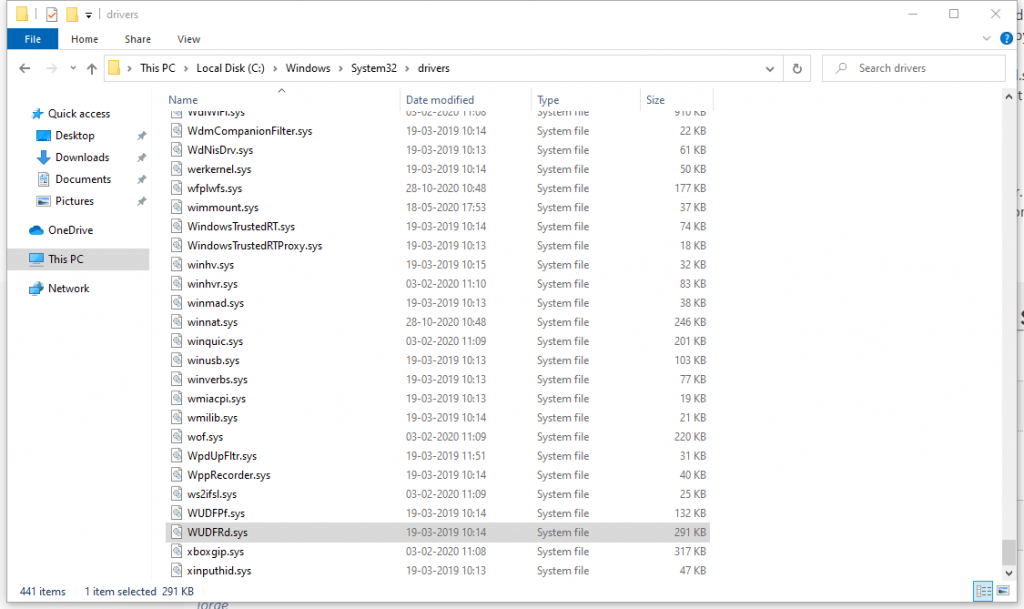
Koska laiteajurit ovat tärkeä vihje järjestelmän laitteiston ja ohjelmiston viestinnän välillä, tietokone ei voi toimia moitteettomasti, jos se näyttää virheilmoituksen. Tämän WUDFRd-ohjainvirheen näkemisen jälkeen saattaa ilmetä erilaisia ongelmia. USB -portti saattaa lakata toimimasta , tietokone ei ehkä tunnista näytönohjainta tai se voi lakata toimimasta yhdessä tai toisessa tietokoneeseen asennetussa laitteessa. Virheilmoitus näkyy tietokoneen käynnistysajassa, joko sinisessä näytössä ja lukee – Ajuri WUDFRd epäonnistui lataamaan laitetta.
Se voidaan nähdä eri muodoissa, kuten -
1. WudfRd ei voinut ladata Windows 11:tä, 10:tä
2. WudfRd ei latautunut laitteelle hid / root system 0001 / root display 0000 / usb / root / acpi
3. Tapahtumatunnus 219 WudfRd ei latautunut
Tapoja korjata WUDFRd-ohjaimen lataus epäonnistui -
On olemassa muutamia tapoja korjata tietokoneesi WUDFRd-ongelmat. Olemme todenneet ne alla, voit kokeilla niitä yksi toisensa jälkeen, jotta tietokone toimii taas kunnolla.
Päivitä Windows -
Saattaa olla mahdollista, että tietokoneessasi on vanhentunut Windows-versio. Joten sen päivittäminen auttaa ratkaisemaan WUDFRd-ohjaimen ongelman. Windows-päivityksen myötä saat myös laiteohjaimet päivitettyä uusimpaan versioon. Päivitä Windows tietokoneellasi seuraavasti:
Vaihe 1: Siirry Käynnistä- valikosta Asetukset- kohtaan .
Vaihe 2: Napsauta Päivitä ja suojaus .
Vaihe 3: Siirry Windows-päivitykseen ja napsauta sitten Tarkista päivitykset .
Asenna nyt uusimmat päivitykset WUDFRd-ohjainvirheen korjaamiseksi.
Lue myös: Kuinka korjata laiteohjainohjelmistoa ei onnistuneesti asennettu virhe Windows 10: ssä?
Päivitä ajurit -
Ohjainten päivittäminen on toinen onnistunut tapa päivittää laiteohjaimet Windows-päivityksen jälkeen. Jos näet edelleen WUFRd-ohjainvirheen tietokoneellasi, on mahdollista, että Windowsin päivittäminen ei voinut auttaa. Nyt sinun on päivitettävä järjestelmäsi laiteajurit, jotta tämä virheilmoitus ei tule näkyviin. Suosittelemme käyttämään Advanced Driver Updater -ohjelmaa , joka on ohjelmisto, jota käytetään tietokoneesi laiteohjainten automaattisten päivitysten hankkimiseen. Se on tehokas työkalu Windows 10:lle aina, kun laiteohjain katoaa, on yhteensopimaton tai vanhentunut. Se voi myös korjata vialliset ja vioittuneet laiteohjaimet ja auttaa laitteiden sujuvassa toiminnassa.
Noudata alla annettuja ohjeita päivittääksesi tietokoneesi laiteohjaimet korjataksesi WUDFRd ei latautunut Windows 10 -ongelmaan.
Vaihe 1: Lataa Advanced Driver Updater alla olevasta linkistä -
Hyödynnä uusin joulutarjous saadaksesi alennuksen.
Vaihe 2: Napsauta asennustiedostoa ja viimeistele asennus onnistuneesti
Vaihe 3: Kun Advanced Driver Updater käynnistyy, se pyytää lupaa tehdä muutoksia tietokoneeseesi. Myönnä lupa, ja se aloittaa järjestelmän laiteajurien etsinnän.
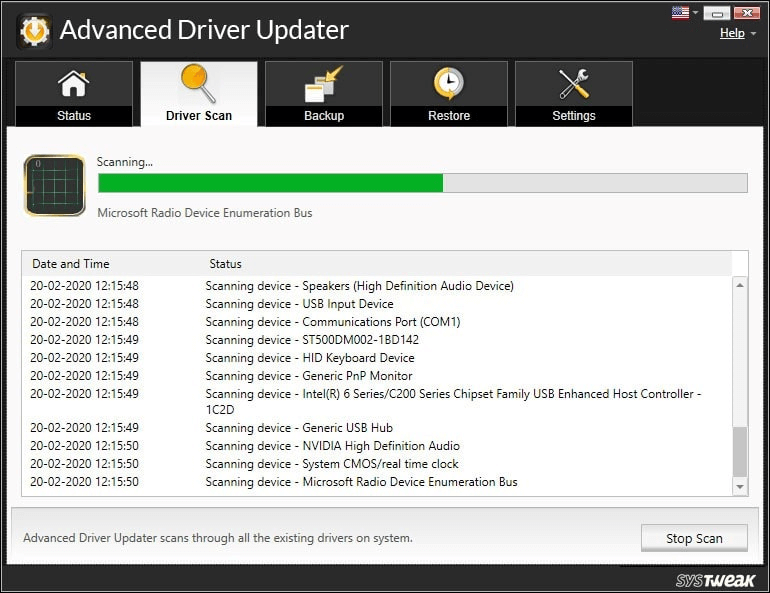
Vaihe 4: Skannaustulokset näytetään muutaman minuutin kuluttua, ja ne näytetään luettelomuodossa. Voit tarkistaa laiteajurien tilan selkeästi työkalusta.
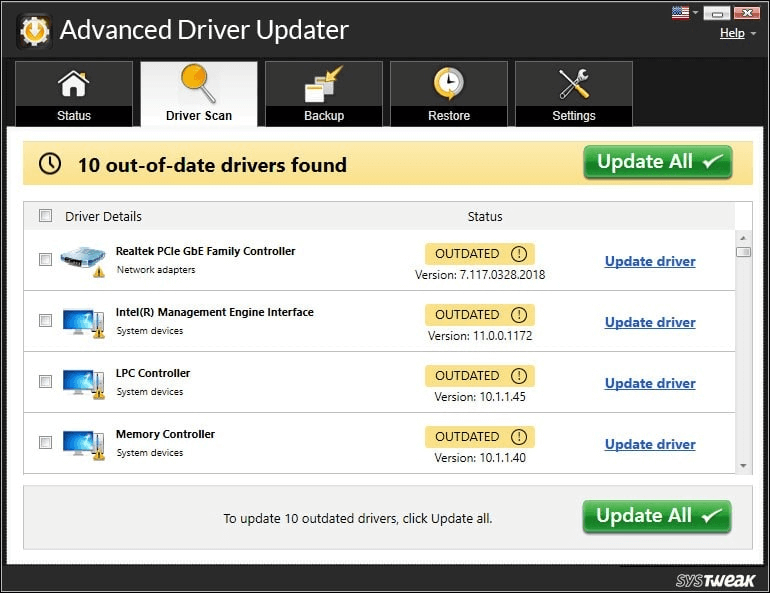
Vaihe 5: Päivitä kaikki vanhentuneet laiteohjaimet tarkistamalla Vanhentuneet kohteet ja napsauttamalla Päivitä kaikki .
Vaihe 6: Advanced Driver Updater -sovelluksessa on valtava tietokanta sertifioiduille laiteohjainpäivityksille, ja se asentaa ohjaimien uusimmat versiot tietokoneellesi. Tämä kestää muutaman minuutin ja kun olet valmis, näet viestin -
Voit myös ajoittaa järjestelmäsi automaattisen päivityksen tarkistuksen Advanced Driver Updater -sovelluksella.
Tarkista kiintolevyn lepotilaasetukset -
Jos näet tämän virheen, kun Windows käynnistyy uudelleen ja sammuttaa sen uudelleen , tämä menetelmä voi olla hyödyllinen. Kiintolevyn virta-asetuksissa on myös rooli WUDFRd ei latautunut Windows 10 -virheessä. Voit sulkea pois tämän mahdollisuuden noudattamalla alla annettuja ohjeita ja muuttamalla tietokoneen virtaasetuksia. Tämä menetelmä on auttanut monia käyttäjiä korjaamaan WUDFRd-ohjainvirheeseen liittyviä ongelmia.
Vaihe 1: Siirry tietokoneen virta-asetuksiin kirjoittamalla sama tehtäväpalkin hakupalkkiin.
Napsauta Virta- ja lepotilaasetukset ja avaa.
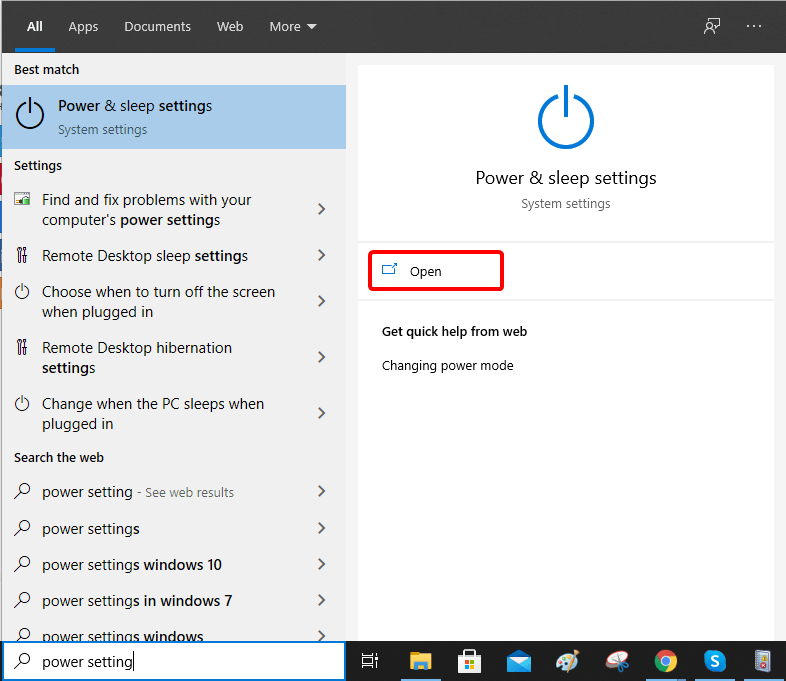
Vaihe 2: Siirry Virran ja lepotilan asetukset -sivulla kohtaan Virran lisäasetukset ja napsauta sitä.
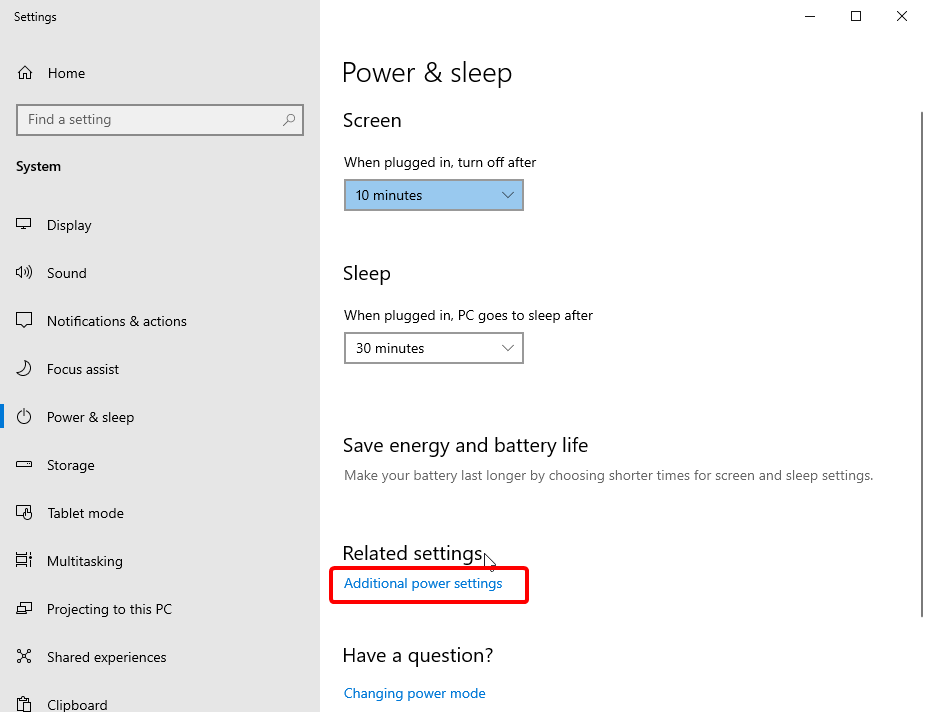
Vaihe 3: Valitse Virransäästöasetukset- kohdasta Muuta suunnitelman asetuksia .
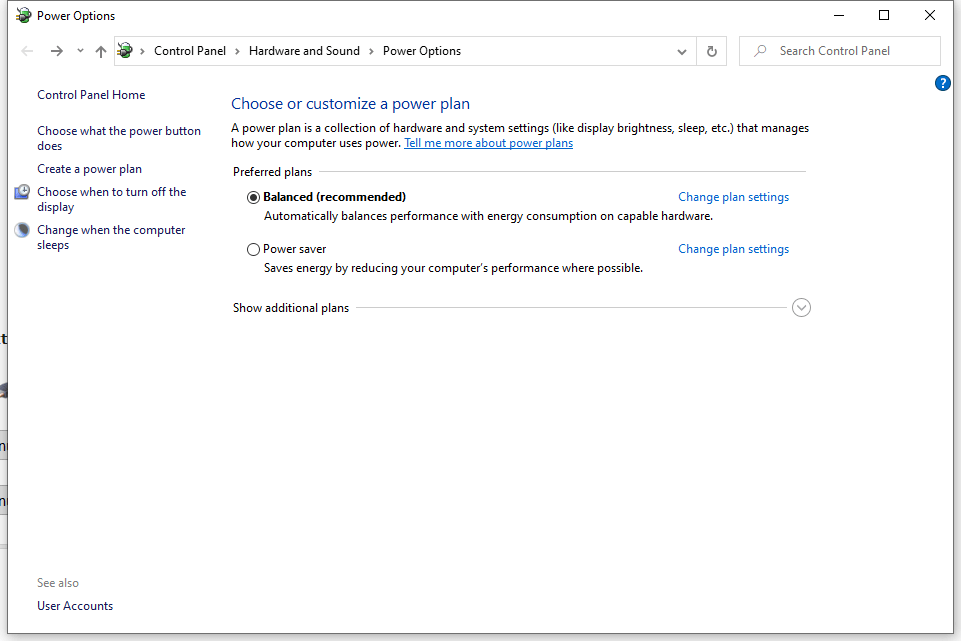
Vaihe 4: Napsauta tässä Muuta virran lisäasetuksia.
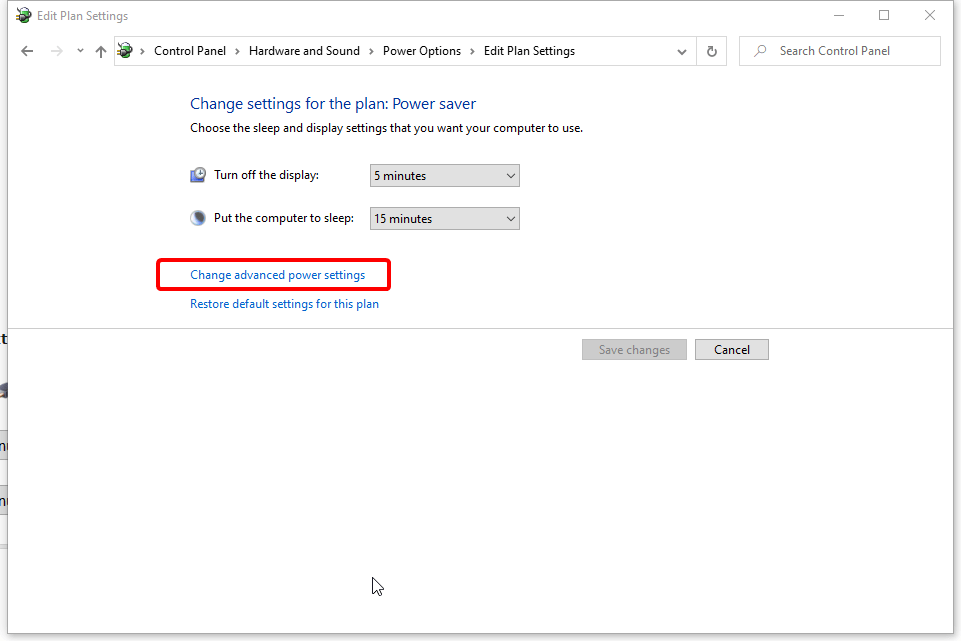
Vaihe 5: Siirry kohtaan Kiintolevy > Sammuta kiintolevy > Ei koskaan.
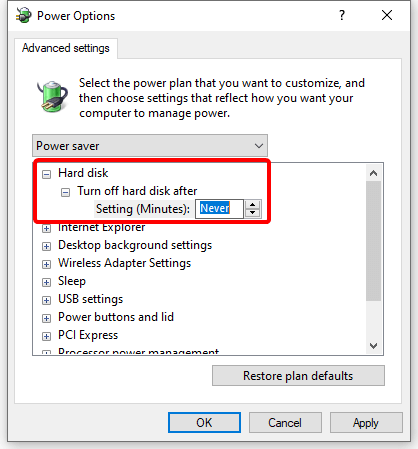
Vaihe 6: Napsauta Käytä tehdäksesi muutokset ja sulje välilehti sitten OK.
Tämä auttaa sinua korjaamaan WUDFRd-ohjainvirheen.
Asenna USB-ohjaimet uudelleen -
Tämä on toinen tapa korjata WUDFRd epäonnistui lataamaan Windows 10 -virhettä. Noudata näitä ohjeita korjataksesi ongelmat poistamalla ensin USB-ohjaimet.
Vaihe 1: Avaa Run Command kirjoittamalla Suorita tehtäväpalkin hakupalkkiin.
Vaihe 2: Kirjoita tämä devmgmt. msc ja napsauta Enter.
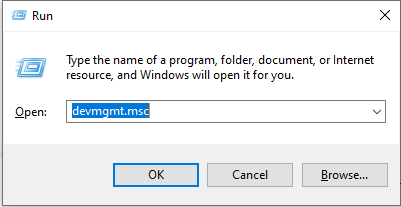
Vaihe 3: Siirry tällä Laitehallinta-välilehdellä kohtaan Universal Serial Bus Controllers.
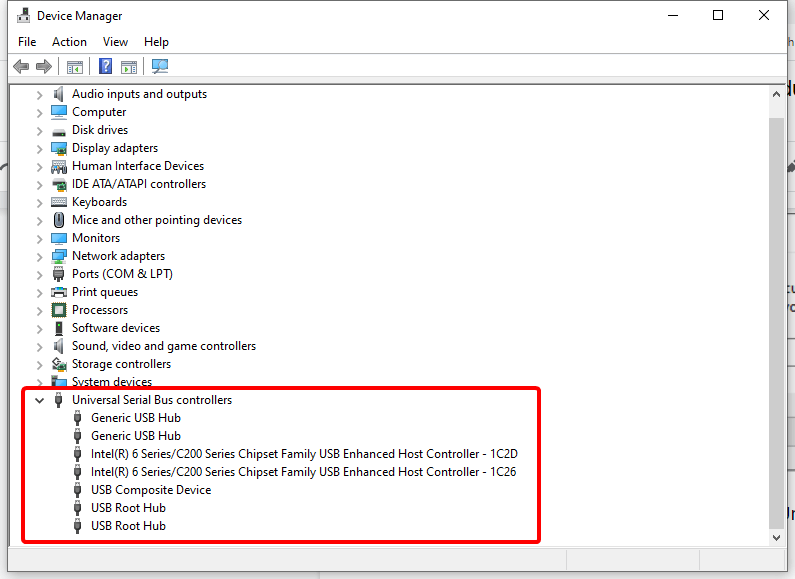
Vaihe 4: WUDFRd-ohjainvirhe saattaa johtua ulkoisesti kytketystä USB-laitteesta . Siksi aloitamme jokaisen tämän luettelon USB-ohjaimen poistamisella. Voit tehdä tämän napsauttamalla hiiren kakkospainikkeella USB-ohjainta ja valitsemalla sitten Uninstall-painikkeen.
Vaihe 5: Käynnistä nyt tietokoneesi uudelleen ja tarkista, tuleeko virheilmoitus näkyviin. Jos olet nyt vapaa WUDFRd-ohjainvirheestä, ongelma on korjattu, kun USB-ohjaimet asennetaan . tai voit tarkistaa seuraavat vaiheet uudelleen.
Vaihe 6: Jos näet edelleen virheilmoituksen, avaa Laitehallinta uudelleen. Siirry nyt kohtaan Toimi ja valitse Etsi laitteistomuutoksia .
Vaihe 7: USB-ohjaimet on päivitettävä manuaalisesti tai käyttämällä yllä olevaa menetelmää käyttämällä ohjaimen päivitysohjelmaa , kuten Advanced Driver Updater -ohjelmaa.
Tarkista Windows Drivers Services -asetukset -
Tämä menetelmä auttaa sinua korjaamaan WUDFRd-ohjainvirheen aiheuttaman ongelman. Täällä sinun on korjattava Windows-palvelu, jotta tietokone toimii sujuvasti. Seuraa alla olevia ohjeita saadaksesi selville kuinka korjata ohjain WUDFRd ei latautunut virhe-
Vaihe 1: Siirry työpöydälle ja paina Windows Key + R .
Vaihe 2: Kirjoita Suorita-komento-ikkunoihin seuraava-
services.msc
Paina Enter ja napsauta OK.
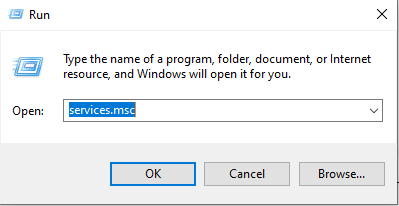
Vaihe 3: Etsi tästä äskettäin avatusta Windows for Services -sovelluksesta Windows Driver Foundation Service.
Vaihe 4: Napsauta nyt hiiren kakkospainikkeella Windows Driver Foundationia ja valitse Ominaisuudet.
Vaihe 5: Siirry tässä ikkunassa Yleiset- välilehdelle ja etsi käynnistyksen tila .
Vaihe 6: Valitse tästä Automaattinen, jos se on poistettu käytöstä, ja napsauta sitten Käytä.
Käärimistä -
Tämä lopettaa viestin kaikilla mahdollisilla tavoilla korjata ohjain WUDFRd epäonnistui lataamaan virhettä Windows PC: ssä. Windowsin päivittäminen uusimpaan versioon ja muutosten tekeminen virta-asetuksiin ovat myös hyödyllisiä. Suosittelemme Advanced Driver Updaterin käyttöä WUDFRd-ohjaimen ja muiden Windows-laiteohjainten ongelmien korjaamiseen.
Lataa Advanced Driver Updater
Toivomme, että tämä artikkeli auttaa sinua korjaamaan WUDFRd epäonnistui latausvirheen Windows 10:ssä. Haluaisimme tietää mielipiteesi tästä viestistä tehdäksemme siitä hyödyllisemmän. Ehdotuksesi ja kommenttisi ovat tervetulleita alla olevaan kommenttiosaan. Jaa tiedot ystäviesi ja muiden kanssa jakamalla artikkeli sosiaalisessa mediassa.
UKK -
Q1. Mitkä ovat yleisiä syitä virheelle "Ohjain WUDFRd ei latautunut?"
Vanhentuneet, puuttuvat tai vioittuneet laiteajurit ovat yleisin syy "driver wudfrd Windows 10" -virheelle. Voit korjata sen päivittämällä kaikki tietokoneellasi olevat laiteohjaimet.
Q2. Kuinka voin korjata tietokoneeni "ohjain WUDFRd ei latautunut" -virheen?
Korjaaksesi virheen, sinun on päivitettävä laiteajurit, sillä tietokoneen sujuvan käytön edellyttäminen edellyttää yhteydenpitoa ohjelmistojen ja laitteistojen kanssa.
Q3. Onko olemassa mitään erityisiä ohjelmistoja, joilla korjataan "Driver WUDFRd -lataus epäonnistui" -virhe?
Paras tapa korjata ohjain WUDFRd ei latautunut -virhe on Advanced Driver Updater -ohjelman käyttäminen. Se on tehokas ohjainpäivitysohjelmisto, joka voi suorittaa tietokoneesi täyden tarkistuksen ja havaita kaikki vanhentuneet ohjaimet. Se voi edelleen päivittää kaikki ohjaimet uusimpaan versioon suuresta tietokannastaan.
Haluamme kuulla sinusta!
Olemme Facebookissa, Twitterissä ja Instagramissa. Jos sinulla on kysyttävää tai ehdotuksia, ilmoita meille alla olevassa kommenttiosassa. Haluamme ottaa sinuun yhteyttä ratkaisun kera. Julkaisemme säännöllisesti vinkkejä ja temppuja sekä ratkaisuja yleisiin tekniikkaan liittyviin ongelmiin.
Liittyvät aiheet -
Yksinkertaiset vaiheet ohjaimen virransyötön virheen korjaamiseksi Windows 10, 8, 7.
Kuinka päivitän NVIDIA GeForce -näytönohjainkorttini?
Näetkö tietokonetta käynnistettäessä virheilmoituksen, jonka mukaan ohjain WUDFRd ei latautunut tietokoneellesi?
Onko työpöydälläsi NVIDIA GeForce -kokemusvirhekoodi 0x0003? Jos kyllä, lue blogi nähdäksesi kuinka korjata tämä virhe nopeasti ja helposti.
Apple on esitellyt iOS 26:n – merkittävän päivityksen, joka sisältää upouuden himmeän lasin muotoilun, älykkäämpiä kokemuksia ja parannuksia tuttuihin sovelluksiin.
Opiskelijat tarvitsevat tietyn tyyppisen kannettavan tietokoneen opintojaan varten. Sen tulisi olla paitsi riittävän tehokas suoriutuakseen hyvin valitsemassaan pääaineessa, myös riittävän kompakti ja kevyt kannettavaksi koko päivän.
Tässä artikkelissa opastamme sinua, kuinka saat kiintolevyn takaisin käyttöösi, jos se vikaantuu. Seurataanpa matkaa!
Ensi silmäyksellä AirPodit näyttävät aivan muilta aidosti langattomilta nappikuulokkeilta. Mutta kaikki muuttui, kun löydettiin muutamia vähän tunnettuja ominaisuuksia.
Tulostimen lisääminen Windows 10:een on yksinkertaista, vaikka langallisten laitteiden prosessi on erilainen kuin langattomien laitteiden.
Kuten tiedät, RAM-muisti on erittäin tärkeä laitteisto-osa tietokoneessa. Se toimii muistina tiedon käsittelyssä ja on tekijä, joka määrää kannettavan tietokoneen tai PC:n nopeuden. Alla olevassa artikkelissa WebTech360 esittelee sinulle joitakin tapoja tarkistaa RAM-virheitä Windows-ohjelmistolla.
Pidä laitteesi hyvässä kunnossa. Tässä on joitakin hyödyllisiä vinkkejä 3D-tulostimesi huoltamiseen.
Jos Powerbeats Pro ei lataudu, käytä muuta virtalähdettä ja puhdista kuulokkeesi. Jätä kotelo auki lataamisen ajaksi.
Ostitko juuri SSD:n ja toivot sitä parantamaan tietokoneesi sisäistä tallennustilaa, mutta et tiedä, kuinka asentaa SSD? Lue tämä artikkeli nyt!
Etsitkö NAS:ia kotiisi tai toimistoon? Katso tämä lista parhaista NAS-tallennuslaitteista.









