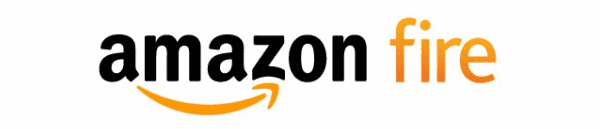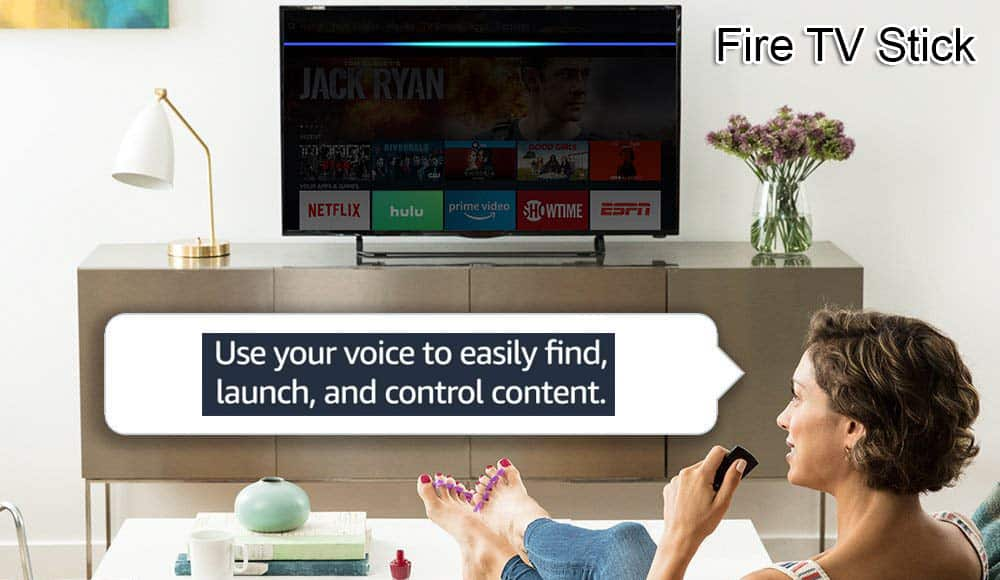Kuinka käynnistää uudelleen tai sammuttaa Amazon Fire TV

Opi sammuttamaan tai käynnistämään Amazon Fire TV -tikku tai -laatikko uudelleen tämän opetusohjelman avulla.
Onnittelut! Sinun on täytynyt äskettäin ostaa Amazon Kindle Fire TV. Sain äskettäin sellaisen lahjaksi ja olen nauttinut siitä täydellisesti. Voin tehdä niin paljon erilaisia asioita, joita en ennen voinut. Koska näköni on niin huono, rakastan todella peilata puhelimeni näyttöä 60" televisiooni! Keskustelemme kuitenkin siitä, miten se tehdään – ja paljon muuta – Fire TV Stickin kanssa toisessa artikkelissa. Ennen kuin voit tehdä mitään näistä asioista, sinun tulee tietää, kuinka voit asentaa, poistaa ja päivittää monia sovelluksia, joita saatat tarvita tai tarvitset.
Jokainen näistä asioista on melko yksinkertainen tehdä muutamalla askeleella. Ensinnäkin sinun on luonnollisesti varmistettava, että sinulla on Amazon-tili. Selaa Fire TV:n päävalikkoa kaukosäätimellä ja valitse Sovellukset . Kuten mobiililaitteesi Android- ja iOS-laitteissa, on olemassa monia erilaisia luokkia. Tarkista niitä, kunnes löydät jotain, joka kiinnostaa sinua. Voit valita esimerkiksi Netflixin, YouTuben ja paljon muuta. Ladattavia ja pelattavia pelejä on yllin kyllin, ja – kuten muissakin sovelluskaupoissa – löydät sekä ilmaisia että maksullisia tarjouksia.
Ennen kuin valitset sovelluksen lataamisen, muista napauttaa suuntapainikkeiden keskellä olevaa ympyräpainiketta lukeaksesi koko kuvauksen. Nyt kun olet valinnut jotain, napsauta pyöreää " Valitse " -painiketta ja sitten " Get " aloittaaksesi asennuksen. Heti kun tiedostot on ladattu, ne asentuvat automaattisesti. Heti kun jokainen sovellus on valmis käytettäväksi, painike muuttuu " Avaa ".
Helpoin tapa pitää kaikki sovelluksesi täysin päivitettynä, suosittelen automaattisten päivitysten ottamista käyttöön ja niiden antamista tehdä tehtävänsä tarpeen mukaan. Sen määrittäminen on helppoa, eikä sinun tarvitse enää koskaan huolehtia siitä.
Avaa Fire TV -käyttöliittymä ja siirry kotivalikkoon. Vieritä näytön yläreunasta oikealle ja valitse Asetukset . Vieritä oikealle uudelleen ja napsauta " Sovellukset " ja sitten " Appstore ". Napauta nyt " Automaattiset päivitykset " ja muuta se " Päällä ". Kaikki sovelluksesi päivittyvät nyt itsestään.
Monet ihmiset eivät koskaan anna asioiden päivittyvän automaattisesti, ja se on okei – minä olen yksi heistä. Haluan hallita sitä, milloin ja miten asiat päivitetään. Voit tarkistaa ja ottaa käyttöön sovelluspäivitykset manuaalisesti valitsemanasi ajankohtana seuraavasti:
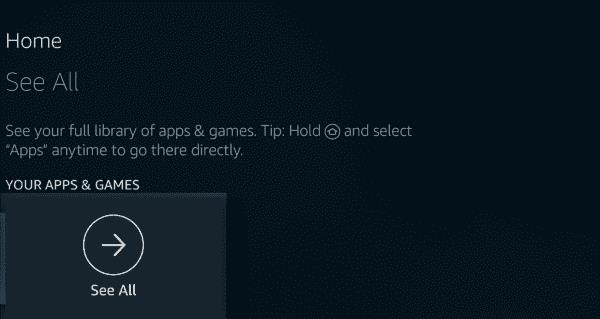
Lopuksi saatat päättää, ettet enää halua jo asennettua sovellusta ja haluat poistaa sen. Tämä on melko nopea saavuttaa. Siirry aloitusnäyttöön ja valitse Asetukset . Valitse nyt " Sovellukset " ja sitten " Hallinnoi kaikkia asennettuja sovelluksia ". Vieritä alas ja valitse mikä tahansa sovellus, josta haluat päästä eroon, ja valitse sitten " Poista tai poista ".
Jos olet uusi Fire TV Stick tai Box, mitä sinulla on suosikkiasioissasi? Mitä muita asioita haluaisit oppia tekemään laitteellesi, joissa voimme auttaa sinua?
Opi sammuttamaan tai käynnistämään Amazon Fire TV -tikku tai -laatikko uudelleen tämän opetusohjelman avulla.
Opi hallitsemaan sovelluksia Amazon Fire TV:ssä tämän opetusohjelman avulla.
Opi suorittamaan tehdasasetusten palautus Amazon Fire TV Stick -videoiden suoratoistolaitteessa.
Korjaa ongelma, jossa Amazon Fire TV tai Fire TV Stick on juuttunut tilaan, jossa näyttö on leikattu pois tai zoomattu liikaa.
Kun huomattava uusi TV-tekniikka on saatavilla kohtuuhintaan, suoratoistolaitteilla on enemmän kysyntää. Jos etsit halpaa TV-tikkua, tutustu Fire TV Stickiin.
Opiskelijat tarvitsevat tietyn tyyppisen kannettavan tietokoneen opintojaan varten. Sen tulisi olla paitsi riittävän tehokas suoriutuakseen hyvin valitsemassaan pääaineessa, myös riittävän kompakti ja kevyt kannettavaksi koko päivän.
Tässä artikkelissa opastamme sinua, kuinka saat kiintolevyn takaisin käyttöösi, jos se vikaantuu. Seurataanpa matkaa!
Ensi silmäyksellä AirPodit näyttävät aivan muilta aidosti langattomilta nappikuulokkeilta. Mutta kaikki muuttui, kun löydettiin muutamia vähän tunnettuja ominaisuuksia.
Tulostimen lisääminen Windows 10:een on yksinkertaista, vaikka langallisten laitteiden prosessi on erilainen kuin langattomien laitteiden.
Kuten tiedät, RAM-muisti on erittäin tärkeä laitteisto-osa tietokoneessa. Se toimii muistina tiedon käsittelyssä ja on tekijä, joka määrää kannettavan tietokoneen tai PC:n nopeuden. Alla olevassa artikkelissa WebTech360 esittelee sinulle joitakin tapoja tarkistaa RAM-virheitä Windows-ohjelmistolla.
Pidä laitteesi hyvässä kunnossa. Tässä on joitakin hyödyllisiä vinkkejä 3D-tulostimesi huoltamiseen.
Jos Powerbeats Pro ei lataudu, käytä muuta virtalähdettä ja puhdista kuulokkeesi. Jätä kotelo auki lataamisen ajaksi.
Ostitko juuri SSD:n ja toivot sitä parantamaan tietokoneesi sisäistä tallennustilaa, mutta et tiedä, kuinka asentaa SSD? Lue tämä artikkeli nyt!
Etsitkö NAS:ia kotiisi tai toimistoon? Katso tämä lista parhaista NAS-tallennuslaitteista.
Olet asettumassa pelikassan ääreen, ja tästä tulee iso ilta – olet juuri valinnut "Star Wars Outlaws" GeForce Now -suoratoistopalvelusta. Tutustu ainoaan tunnettuun kiertotiehen, joka näyttää kuinka korjata GeForce Now -virhekoodi 0xC272008F, jotta voit jälleen pelata Ubisoftin pelejä.