Korjaa AirPods, jotka eivät toimi Zoomin kanssa Macissa

Monet Macin omistajat valittivat, etteivät he käyttäneet AirPodejaan Zoomin kanssa. Tässä oppaassa näytetään, kuinka tämä ongelma korjataan.
Monet Macin omistajat valittivat, etteivät he voineet käyttää AirPod-laitteitaan Zoomin kanssa. Se on suuri ongelma varsinkin jos käytät Zoomia työhön liittyviin tarkoituksiin.
Ehkä et voi käyttää Macbookisi sisäänrakennettuja kaiuttimia, koska muut kollegat työskentelevät ympärilläsi. Tai keskustelet arkaluontoisista tiedoista ja haluat estää salakuuntelun.
Tässä oppaassa näytämme sinulle, kuinka voit liittää AirPodit oikein Zoomiin.
Ensinnäkin irrota AirPod-laitteiden pariliitos kaikista muista laitteista, joihin ne saattavat olla yhteydessä. Jos kuulokkeet on liitetty useisiin laitteisiin, saatat kohdata häiriöitä.
Nopein tapa tehdä se on yksinkertaisesti poistaa Bluetooth-ominaisuus käytöstä muissa laitteissa. Tällä tavalla AirPodit muodostavat yhteyden vain Maciin (ainoa laite, jossa Bluetooth on aktiivinen).
Jotta voit käyttää AirPodejasi Zoomin kanssa, sinun on määritettävä kuulokkeet suoraan Zoomin ääni- ja kaiutinasetuksista.
Liitä AirPods Macbookiin ja varmista, että pariliitos onnistui. Paina AirPods-kotelon takana olevaa pariliitospainiketta. Odota, kunnes valo alkaa vilkkua valkoisena.
Siirry kohtaan Apple → Järjestelmäasetukset .
Napsauta Bluetooth- kuvaketta ja varmista, että AirPodit näkyvät yhdistettyjen laitteiden luettelossa.
Käynnistä Zoom ja napsauta Zoom.us (vasemmassa yläkulmassa).
Valitse sitten Asetukset .
Napsauta Ääni .
Alle kaiutin ja mikrofoni , valitse Airpods .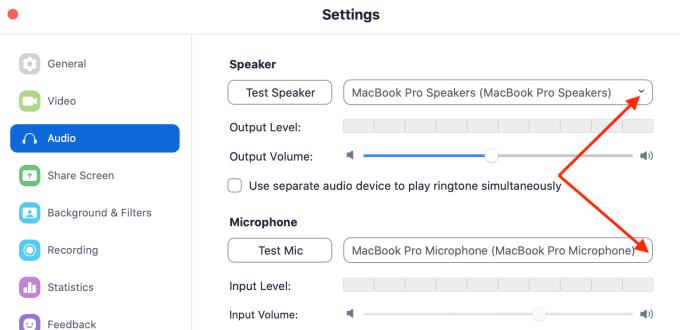
Tämä osoittaa, että zoomaus käyttää AirPodejasi äänen toistoon ja äänitulon sieppaamiseen.
Huomautus : Voit asettaa Zoomin käyttämään kahta eri laitetta äänentoistoon. Voit esimerkiksi käyttää ulkoista mikrofonia äänen tallentamiseen, kun käytät Airpodeja kaiuttimena. Valitse vain laitteet, joita haluat käyttää Kaiutin- ja mikrofoniasetuksista.
Varmista, että olet määrittänyt oikeat käyttöoikeudet Macissasi, jotta Zoom voi käyttää mikrofoniasi (AirPods). Siirry käyttöjärjestelmän käyttöoikeuksiisi ja anna Zoomin käyttää mikrofoniasi.
On syytä mainita, että MacOS kehottaa sinua nyt valtuuttamaan Zoomin käyttämään mikrofonia ja kameraa. Ilman näitä oikeuksia Zoom ei voi käyttää mikrofoniasi ja kameraasi.
Napsauta Omenavalikkoa .
Siirry kohtaan Järjestelmäasetukset .
Napsauta sitten Suojaus ja yksityisyys .
Valitse Tietosuoja- välilehti.
Napsauta lukkokuvaketta avataksesi asetusten muutokset.
Valitse Mikrofoni .
Valitse Zoom-valintaruutu, jotta ohjelma voi käyttää mikrofoniasi.

Tämän jälkeen voit määrittää AirPodit toimimaan mikrofonina, kuten aiemmin on kuvattu.
Jos ongelma jatkuu, yritä poistaa Zoom-kansio, joka sijaitsee Sovellustuen alla.
Pääset kirjastoon painamalla Options-näppäintä ja napsauttamalla Siirry-valikkoa samalla, kun pidät Options-näppäintä painettuna.
Valitse Kirjasto → siirry Application Support → valitse Zoom .
Joskus tämä kansio voi vioittua. Sen poistamisen pitäisi korjata ongelma.
Mutta jos ongelma jatkuu, yritä poistaa Zoomin asennus kansion poistamisen jälkeen. Lataa ohjelma uudelleen ja asenna se. Tarkista, voitko nyt käyttää AirPodejasi Zoomissa.
Siinä tapauksessa jonkin näistä ratkaisuista pitäisi korjata AirPods-Zoom-ongelma Macissasi.
Monet Macin omistajat valittivat, etteivät he käyttäneet AirPodejaan Zoomin kanssa. Tässä oppaassa näytetään, kuinka tämä ongelma korjataan.
Jos et ole huomannut, Bluetooth-kuulokkeet ovat muotia vuonna 2020. Siitä lähtien, kun AirPods-kuulokkeet ovat nousseet pilviin, olemme nähneet todella langattomia
Apple on esitellyt iOS 26:n – merkittävän päivityksen, joka sisältää upouuden himmeän lasin muotoilun, älykkäämpiä kokemuksia ja parannuksia tuttuihin sovelluksiin.
Opiskelijat tarvitsevat tietyn tyyppisen kannettavan tietokoneen opintojaan varten. Sen tulisi olla paitsi riittävän tehokas suoriutuakseen hyvin valitsemassaan pääaineessa, myös riittävän kompakti ja kevyt kannettavaksi koko päivän.
Tässä artikkelissa opastamme sinua, kuinka saat kiintolevyn takaisin käyttöösi, jos se vikaantuu. Seurataanpa matkaa!
Ensi silmäyksellä AirPodit näyttävät aivan muilta aidosti langattomilta nappikuulokkeilta. Mutta kaikki muuttui, kun löydettiin muutamia vähän tunnettuja ominaisuuksia.
Tulostimen lisääminen Windows 10:een on yksinkertaista, vaikka langallisten laitteiden prosessi on erilainen kuin langattomien laitteiden.
Kuten tiedät, RAM-muisti on erittäin tärkeä laitteisto-osa tietokoneessa. Se toimii muistina tiedon käsittelyssä ja on tekijä, joka määrää kannettavan tietokoneen tai PC:n nopeuden. Alla olevassa artikkelissa WebTech360 esittelee sinulle joitakin tapoja tarkistaa RAM-virheitä Windows-ohjelmistolla.
Pidä laitteesi hyvässä kunnossa. Tässä on joitakin hyödyllisiä vinkkejä 3D-tulostimesi huoltamiseen.
Jos Powerbeats Pro ei lataudu, käytä muuta virtalähdettä ja puhdista kuulokkeesi. Jätä kotelo auki lataamisen ajaksi.
Ostitko juuri SSD:n ja toivot sitä parantamaan tietokoneesi sisäistä tallennustilaa, mutta et tiedä, kuinka asentaa SSD? Lue tämä artikkeli nyt!
Etsitkö NAS:ia kotiisi tai toimistoon? Katso tämä lista parhaista NAS-tallennuslaitteista.









