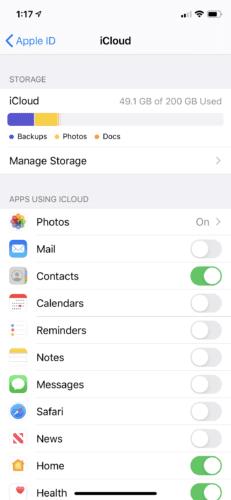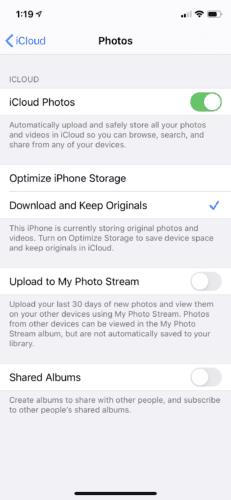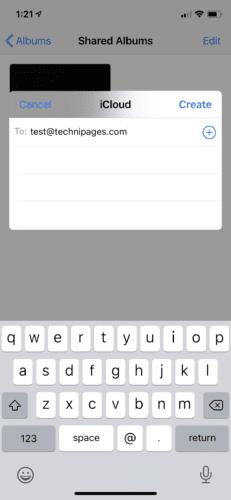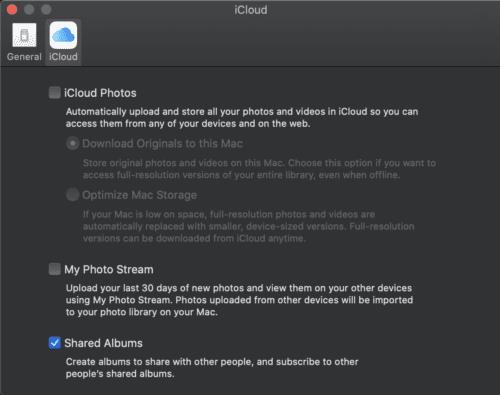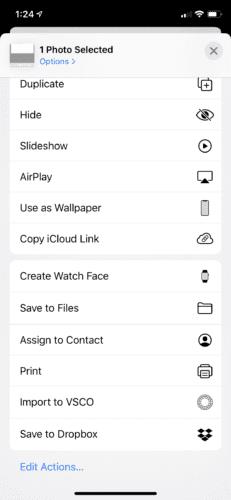Koska sekä henkilökohtaisia että julkisia tietoja on saatavilla Internetissä, asiakirjojen ja muun median jakamisesta on tullut uskomattoman kätevää. Applen iCloudin kaltaisilla ohjelmilla valokuvien ja videoiden jakaminen ei voisi olla helpompaa.
Mikä iCloud on?
iCloud on Applen kehittämä ohjelma, jossa käyttäjä voi ladata, tallentaa ja jakaa tiedostoja muiden käyttäjien kanssa pilvessä. Yksi suosituimmista tavoista käyttää iCloudia on valokuvien jakaminen. Voit lähettää yhden valokuvan lisäksi koko valokuvakirjastosi.
Mikä on "pilvi"?
Pilvitallennustilasta on tullut uskomattoman suosittu vuosien varrella, kun tekniikka on siirtynyt sisäisestä laitteistopohjaisesta Internet-tallennustilaan. "Pilvi" on tietojen tallennusjärjestelmä, joka tallentaa tiedot palvelimille asetettuihin paikkoihin. Nämä tiedot siirretään palvelimille Internetin kautta.
Pilvitallennustilan käyttö voi nopeuttaa tietojen käyttöä ja käyttömahdollisuuksia. Se toimii myös varmuuskopiona hetkille, kun tekniikka kaatuu. Niin kauan kuin olet varmuuskopioinut tiedostosi pilveen, voit ladata sen toiselle laitteelle.
Tämä tarkoittaa, että niin kauan kuin annat toiselle käyttäjälle luvan käyttää tiedostoa, he voivat poimia kyseiset tiedot riippumatta siitä, missä he ovat.
Kuinka pääsen iCloudiin?
iOS-järjestelmät sisältävät automaattisesti iCloudin. Aktivoi ohjelma kirjautumalla sisään Apple ID:lläsi. Sinua pyydetään luomaan uusi tunnus tai kirjautumaan sisään olemassa olevalla tunnuksella, kun määrität Apple-tuotteen ensimmäisen kerran.
Voit käyttää iCloud-ominaisuuksia milloin tahansa.
iPhone
Siirry asetuksiin ja napauta nimeäsi.
Seuraavassa näytössä näkyy iCloud-tallennustilan ilmaisin.
Ilmaisimen alla on luettelo sovelluksista, joita iCloud tällä hetkellä käyttää.
Ota käyttöön ja poista käytöstä sovellukset, jotka haluat linkittää iCloudiin.
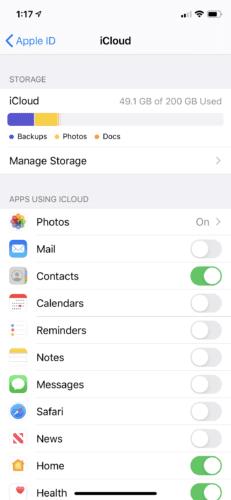
MacBook/pöytäkone
Napsauta Apple-kuvaketta tietokoneen näytön vasemmassa yläkulmassa.
Valitse "Järjestelmäasetukset".
Valitse iCloud-kuvake.
Kun olet valinnut iCloudin, näkyviin tulee uusi näyttö, joka näyttää, mitkä Mac-tietokoneesi ominaisuudet tallennetaan Applen pilvitallennusominaisuuden kautta. Se näyttää myös alareunassa jäljellä olevan tilan määrän.
Valitse ohjelmat, jotka haluat synkronoida iCloudin kanssa.

Jos sinun on kirjauduttava ulos Apple ID:stäsi, valitse "Kirjaudu ulos" samasta näytöstä.
Valokuvien jakaminen iCloudin "Jaetut albumit" avulla
Jaetut albumit iCloudille toimivat lupaperusteisessa jakamisessa. Sen avulla voit jakaa valokuva-albumeita yksityisesti kenen tahansa kanssa. Kutsutut voivat sitten ladata omia kuviaan/videoita albumiin ja kommentoida ja "tykätä" kuvista. Jopa 100 ihmistä voidaan kutsua ja 5 000 valokuvaa ladata.
iPhone
iPhonessa on pari tapaa jakaa valokuvia. Yksi on iCloud-valokuvien jakamisen kautta. Apple on nimennyt iCloud Photo Sharingin uudelleen Jaetuksi valokuvakirjastoksi iOS12:ssa.
Varmista, että valokuvasi on aktivoitu iCloudille.
Siirry asetuksissa iCloud-käyttönäyttöön.
Varmista, että "Photos" on päällä.
Jos ei, napsauta kuvaketta.
Tämä vie sinut näytölle, jossa voit ottaa iCloud-jakamisen käyttöön.
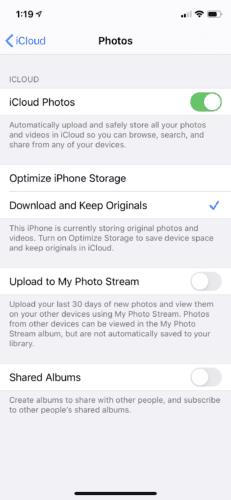
Nyt voit mennä eteenpäin ja jakaa valokuva-albumin.
Siirry Valokuvat-kohtaan ja valitse "Albumit" näytön alareunasta.
Lisää uusi jaettu albumi painamalla +-kuvaketta ja anna sille nimi.
Valitse "Seuraava".
Valitse kenet haluat kutsua katsomaan albumia. Voit joko kirjoittaa sähköpostiosoitteita tai valita yhteystietoja puhelimestasi.
Napauta Luo.
Siirry Jaetun albumin asetuksista kohtaan "Ihmiset". Jos haluat, että kutsutut lähettävät omat valokuvansa ja videonsa, valitse "Tilaajat voivat lähettää".
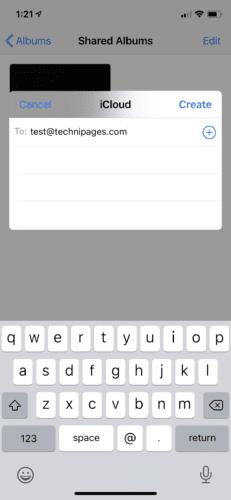
Kutsumasi henkilöt saavat ilmoituksen sähköpostitse tai puhelimitse.
MacBook/pöytäkone
Albumin jakamisprosessi on melko samanlainen Macissa.
Varmista, että valokuvasi on aktivoitu iCloudille.
Siirry Valokuva-sovellukseen.
Siirry kohtaan Valokuvat > Asetukset.
Valitse iCloud-välilehden valokuvien jakamisen valintaruutu.
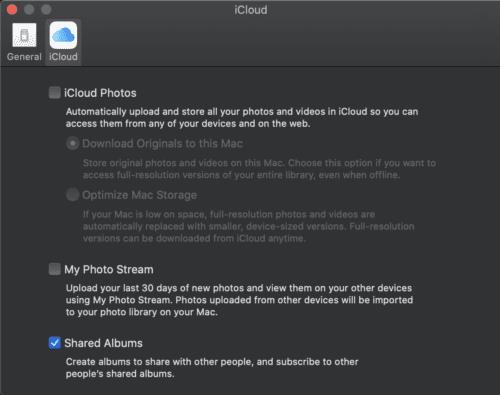
Kun valokuvat on otettu käyttöön, voit jakaa kuvia iCloudin kautta.
Tuo kuvat, jotka haluat lähettää ja jakaa.
Etsi työkalupalkista jakamispainike (nuoli) ja valitse "Jaetut albumit".
Sinua pyydetään valitsemaan "Uusi jaettu albumi" ja antamaan sille nimi.
Kirjoita samaan ikkunaan niiden ihmisten iCloud-sähköpostiosoitteet, jotka haluat kutsua.
Valitse "Luo".

iCloud-linkki
Voit myös lähettää yksittäisiä valokuvia iPhonestasi iCloud-linkin avulla.
Valitse kuvat, jotka haluat jakaa.
Napauta "Jaa" -painiketta.
Push-in-ikkuna tulee näkyviin näytön alareunasta. Valitse "Kopioi iCloud-linkki".
Tämä kopioi linkin kartongillesi. Liitä nyt linkki sähköpostiin, tekstiviestiin tai muuhun viestiin.
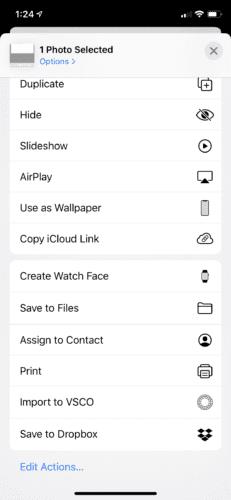
Tämä menetelmä toimii hyvin, kun lähetät valokuvan henkilölle, joka ei käytä Apple-laitetta.
Tiivistettynä…
Jos luulit aiemmin, että kaikki nuo ei-toivotut kuvat jonkun koirasta osuivat puhelimeesi, odota, kunnes he löytävät iCloudin! Vitsit sivuun, valokuvien jakaminen iCloudin kautta on loistava tapa tuoda ihmiset yhteen. Se tarjoaa myös vaihtoehtoisen ratkaisun niille, joilla ei ole varaa valokuvaajaan tapahtumassa. Sen sijaan vieraistasi tulee valokuvaajia! Kannusta heitä ottamaan kuvia ja lataamaan ne jaettuun albumiisi.