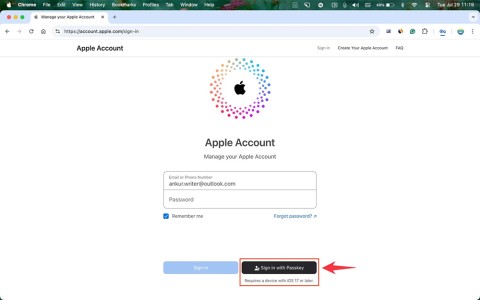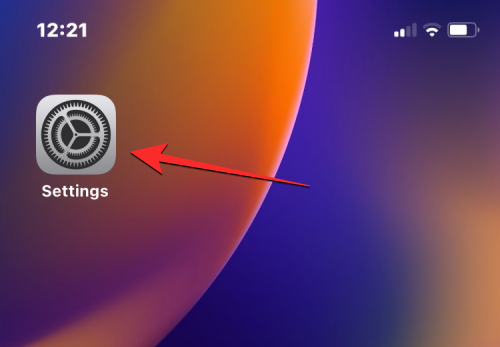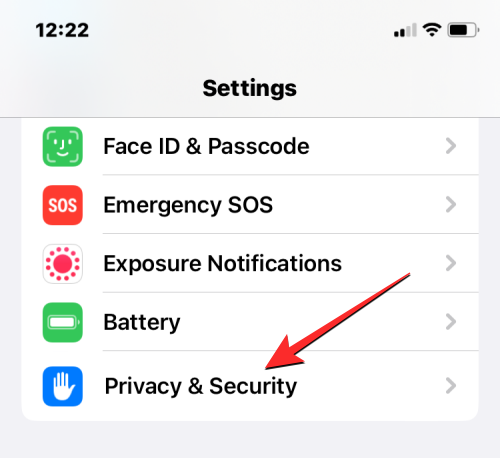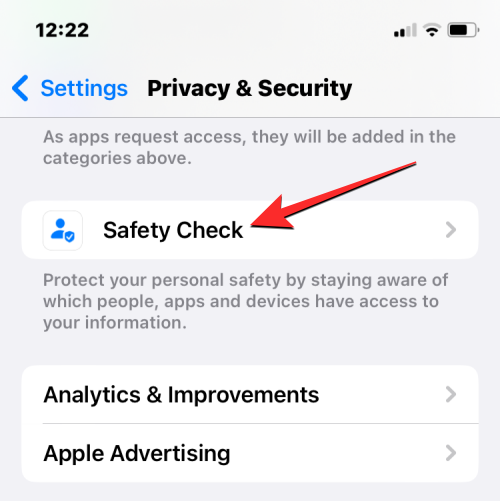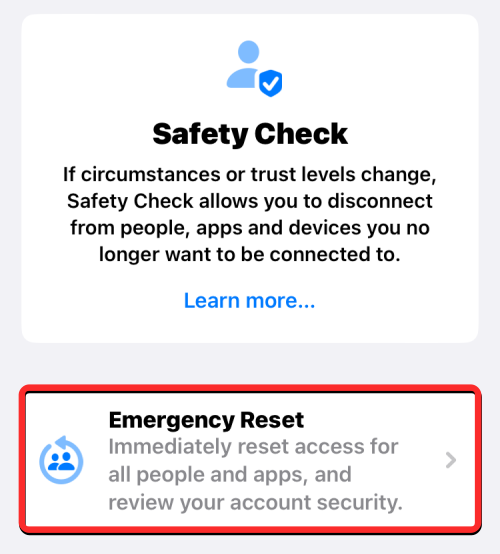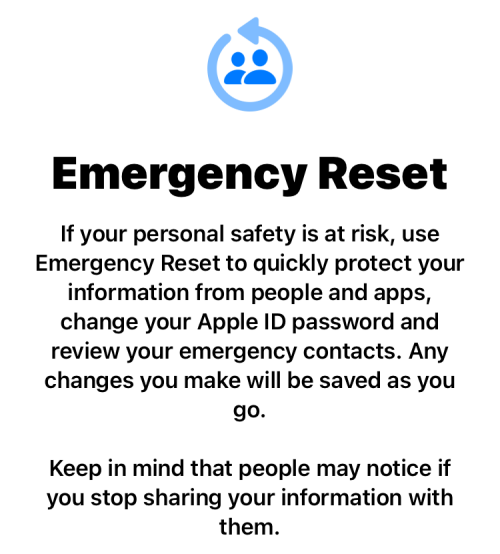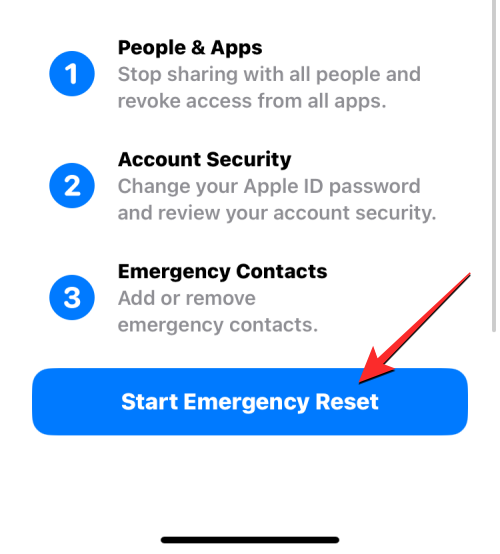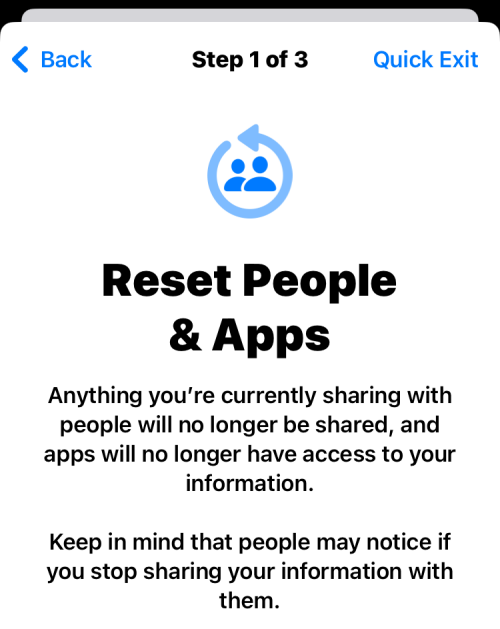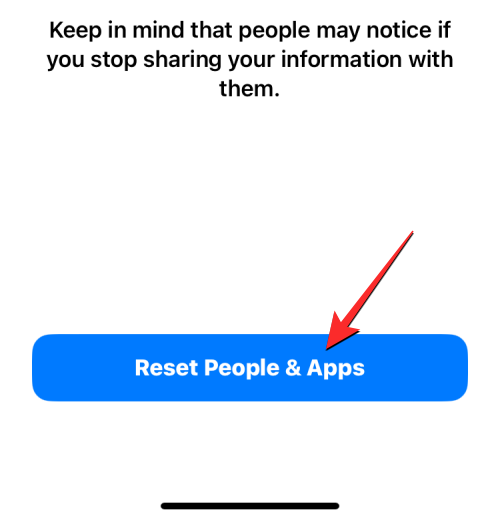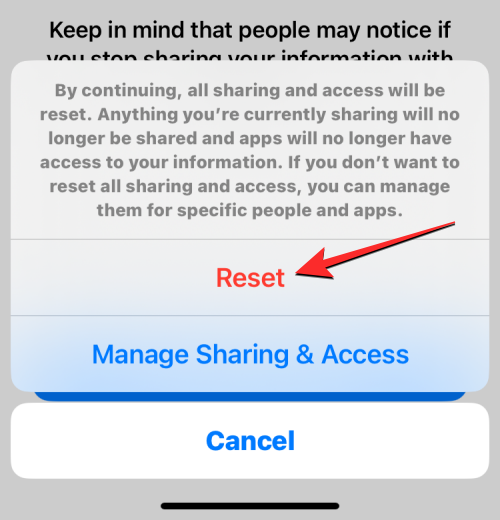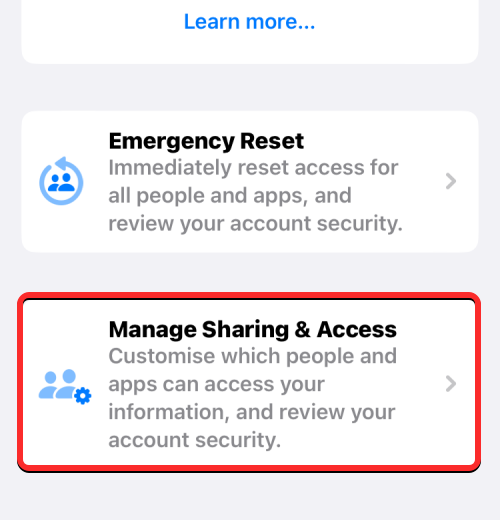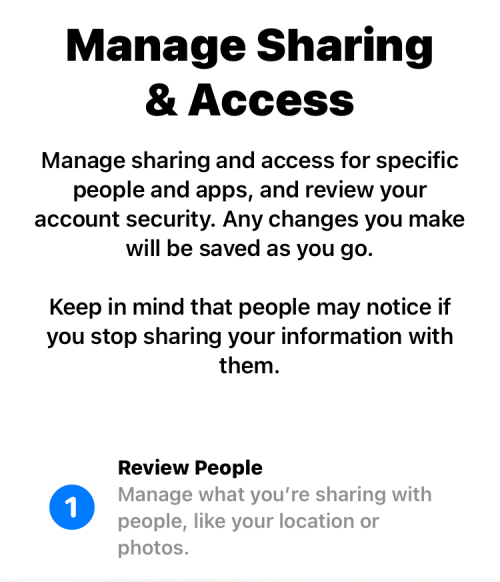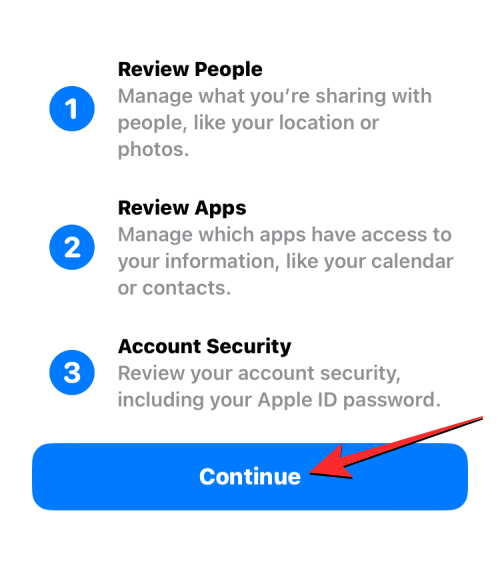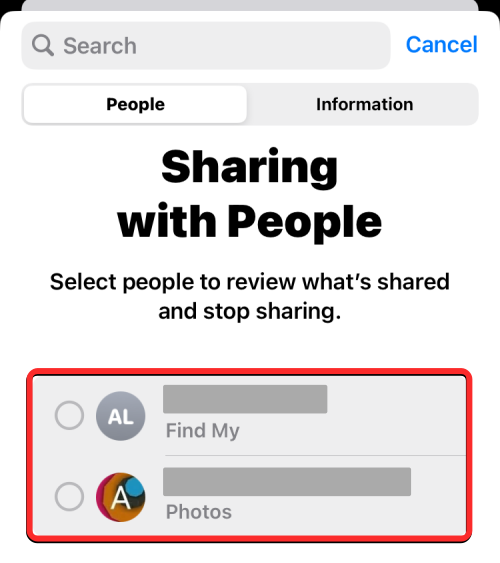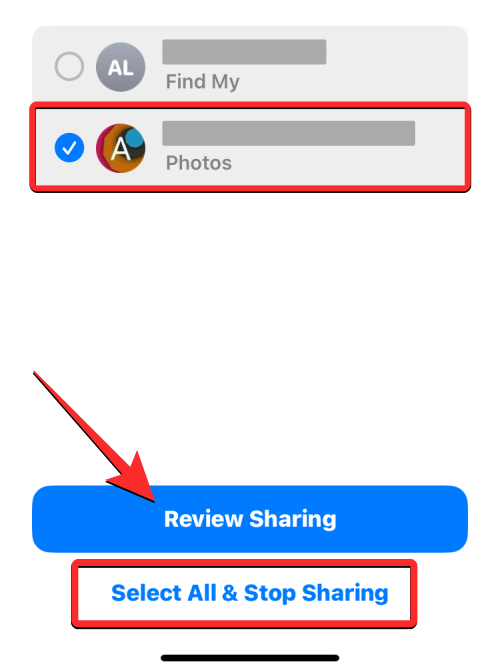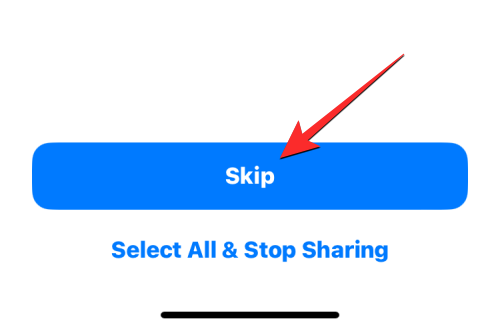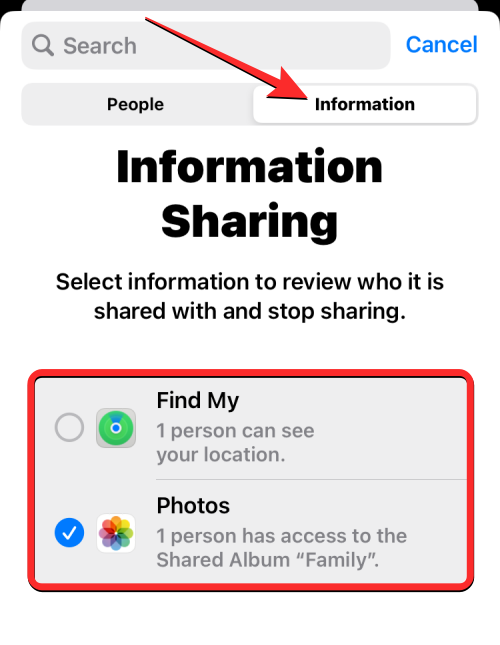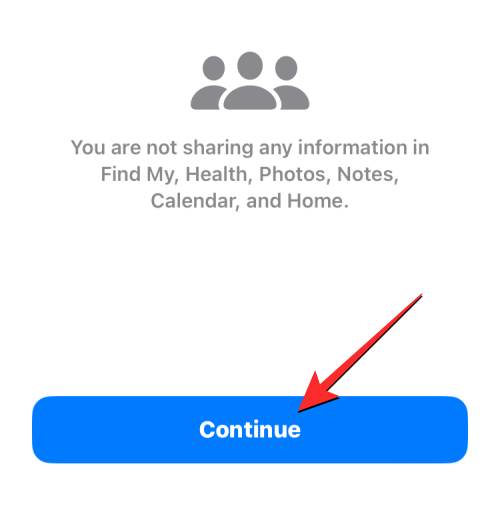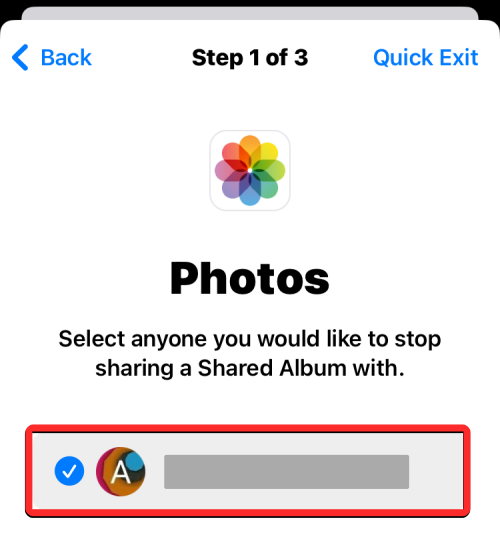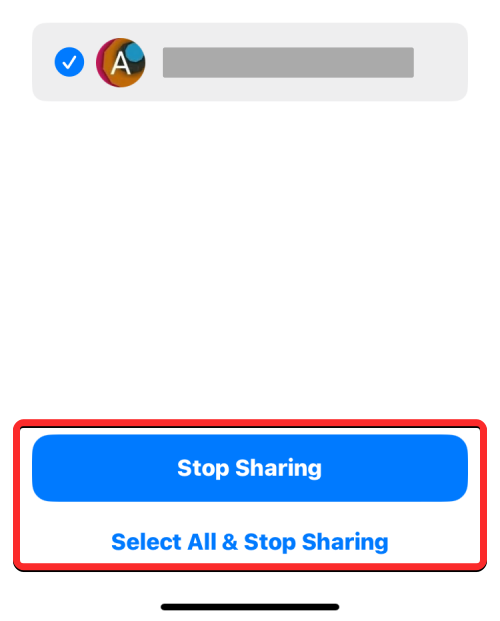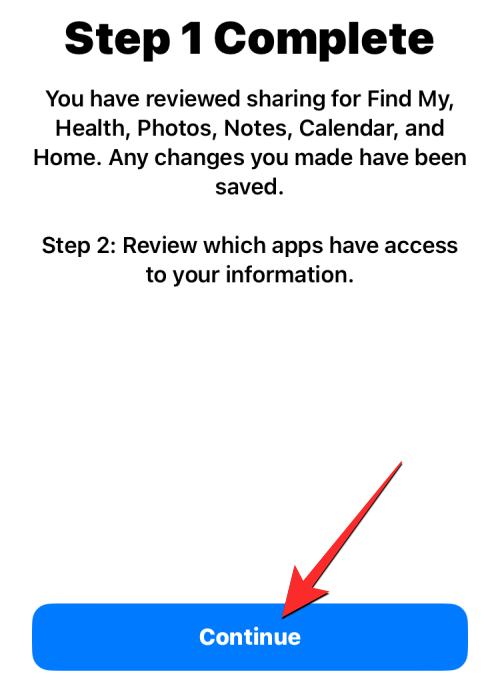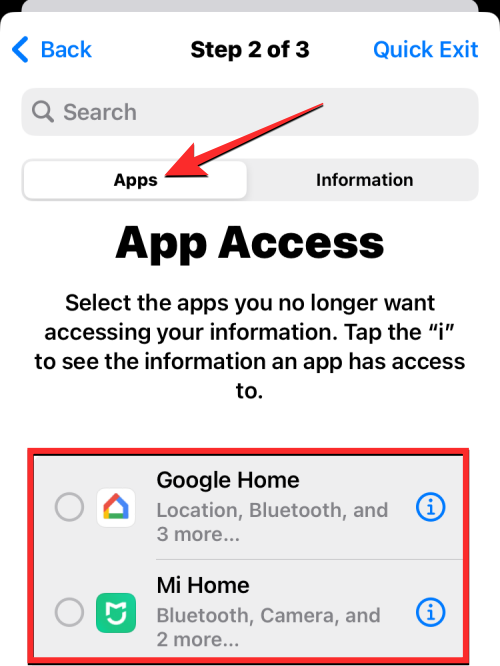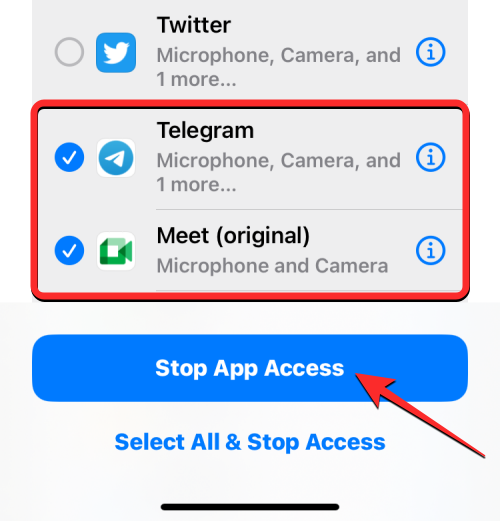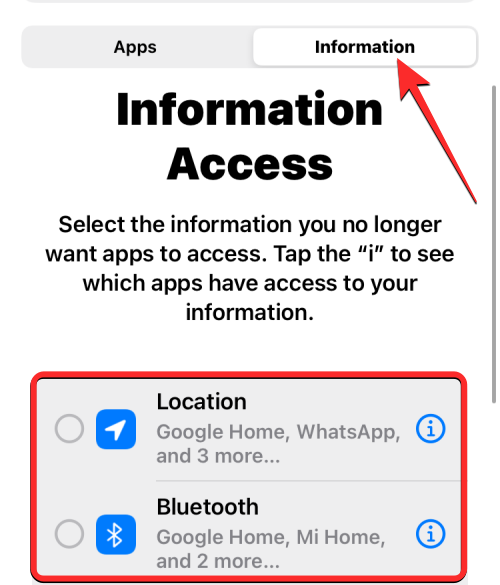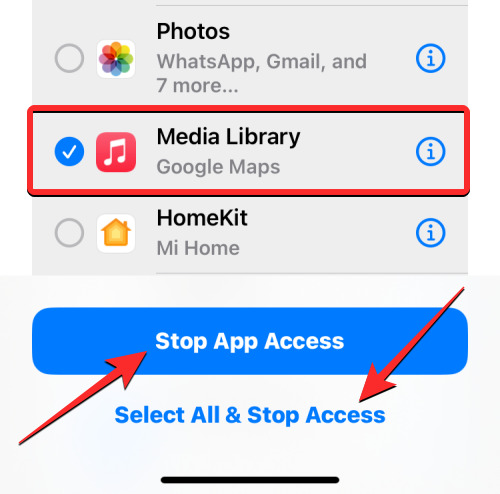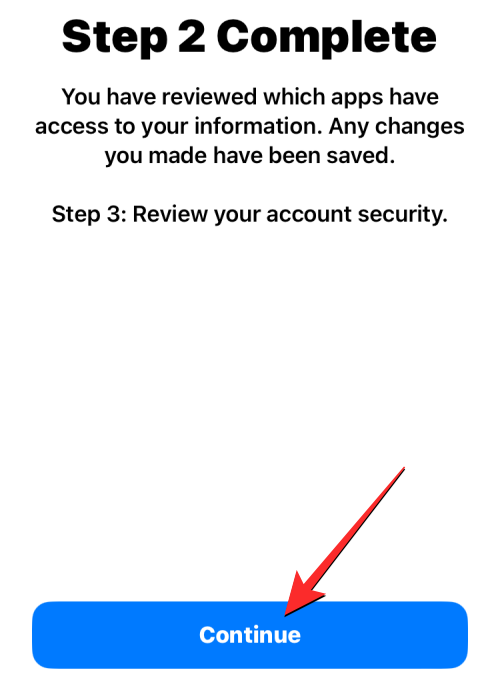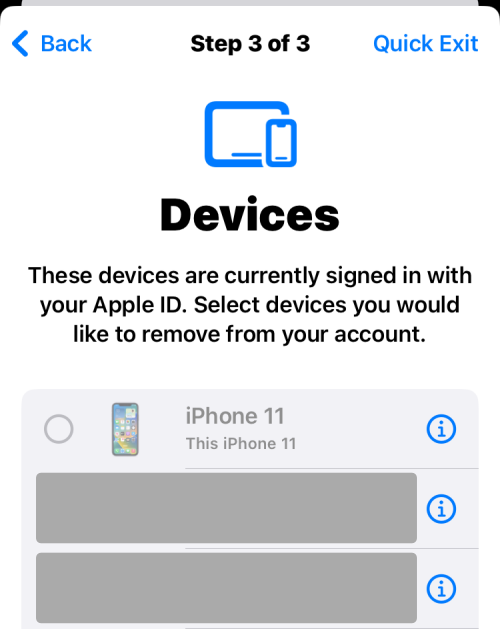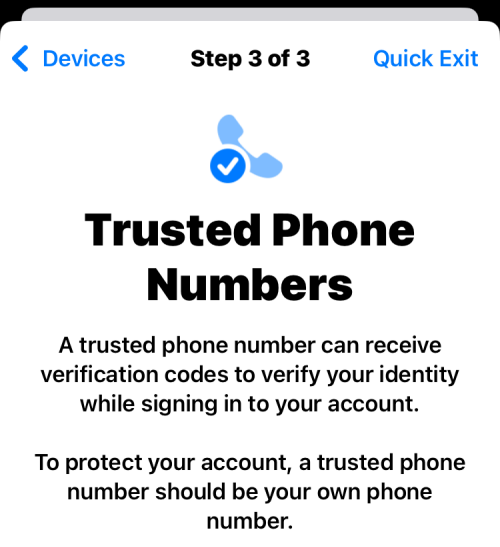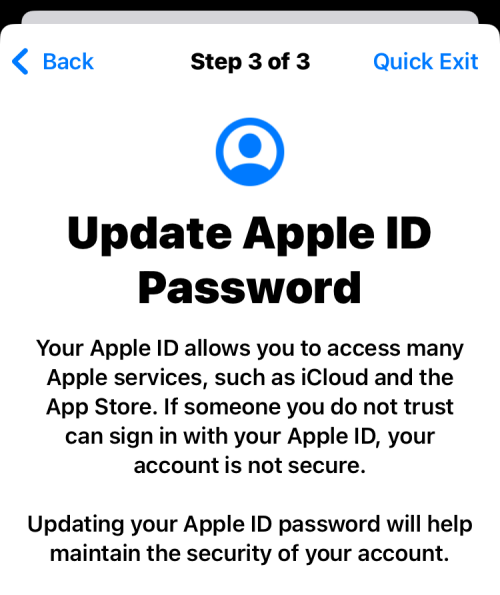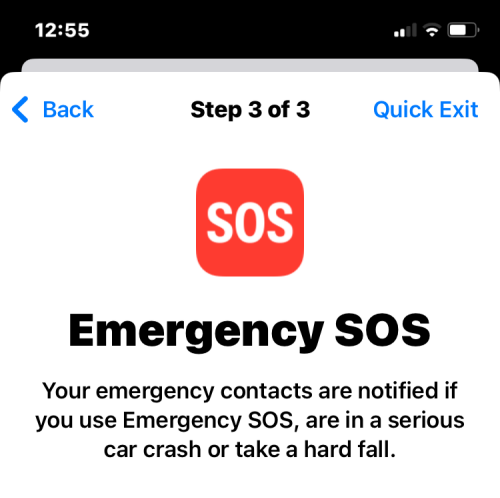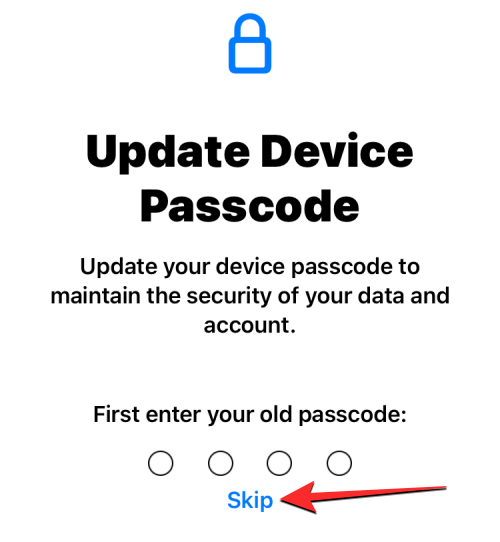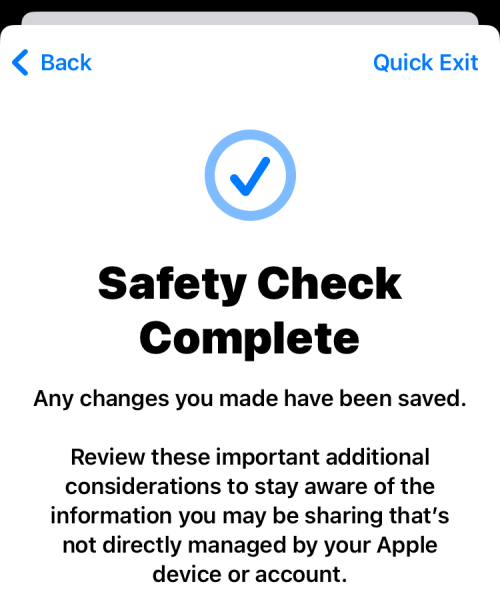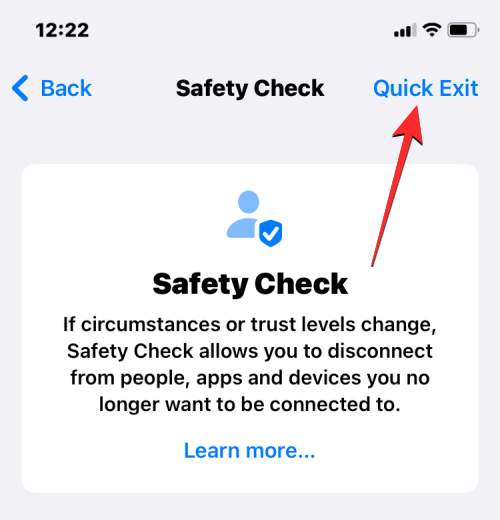Kuten kaikkien iOS-päivitysten kohdalla , Apple jatkaa käyttäjien yksityisyyden ja turvallisuuden parantamista . iOS 16 ei eroa muista, sillä se tuo uusia turvaominaisuuksia, kuten Lukitustilan , Ilmoita roskapostista ja piilottaa valokuvat Face ID:n avulla . Toinen hyödyllinen apuohjelma, joka kulkee tiensä iPhoneen, on Turvatarkistus – vaihtoehto, joka on suunniteltu auttamaan ihmisiä, jotka joutuvat kohtaamaan pahoinpitelyä tai häirintää kotona hallitsemalla, mitä tietoja he jakavat muiden kanssa.
Tässä viestissä selitämme, mitä Turvatarkastus itse asiassa on, miksi ja milloin sinun pitäisi käyttää sitä ja miten sitä hyödynnetään, kun joudut vaaralliseen tilanteeseen.
Mikä on turvatarkistus iOS 16:ssa?
iOS 16:ssa Apple tarjoaa uuden suojaustyökalun, jonka avulla käyttäjät voivat välittömästi peruuttaa pääsyn sijaintiinsa ja muihin tietoihinsa muilta ihmisiltä, joiden kanssa he ovat saaneet aiemmin jakaa. Se on suunniteltu ihmisille, jotka saattavat olla väkivaltaisessa suhteessa tai joutuvat perhe- ja parisuhdeväkivallan uhreiksi, jotta he voivat turvata yksityisyytensä vaaratilanteessa.
Turvatarkistus on saatavana kahdessa vaihtoehdossa – hätänollaus ja jakamisen ja käytön hallinta.

Ensimmäinen vaihtoehto, Emergency Reset, toimii välittömänä laukaisuna, kun haluat estää pääsyn puhelimesi sijaintiin ja muihin tietoihin ihmisiltä tai sovelluksilta, joiden kanssa olet jakanut ne aiemmin.
Hallinnoi jakamista ja käyttöoikeuksia -toiminnolla voit tarkastella erilaisia tietoja, joita jaat ihmisten ja sovellusten kanssa iPhonellasi. Voit sitten mukauttaa kaikkia näitä tukiasemia ottamalla käyttöön vain sovellukset ja ihmiset, joihin luotat eniten, ja peruuttamalla pääsyn niiltä, joita pidät mahdollisina riskeinä yksityisyytellesi ja turvallisuudellesi.
Aiheeseen liittyvä: iOS 16: Tarrojen tekeminen valokuvista
Miksi ja milloin sinun tulee käyttää turvatarkistusta iPhonessa?
Apple-laitteet on suunniteltu siten, että voit käyttää niitä muiden ihmisten kanssa henkilökohtaisten tietojesi jakamiseen. On tavallista, että kumppanit, pariskunnat ja perhe jakavat tiettyjä ominaisuuksia tai sovelluksia, kuten Kuvat, Etsini, Kalenterit ja Viestit, kun he ovat yhdessä. Vaikka nämä ominaisuudet ovatkin käteviä, asiat voivat muuttua nopeasti vaarallisiksi, jos et ole enää yhteydessä henkilöön, jonka kanssa olet aiemmin jakanut asioita.
Tästä voi olla hyötyä, kun sinä ja kumppanisi olette eronneet tai löydät itsesi väkivaltaisesta suhteesta, joka voi joskus muuttua väkivaltaiseksi. Tällaisissa tilanteissa Turvatarkistuksen avulla voit sammuttaa kaikki aktiiviset yhteydet, jotka jaat jonkun kanssa, ja pitää itsesi hallinnassa aiemmin jakamasi kanssa. Ominaisuuden avulla voit katkaista sijainnin jakamisen, valokuvat, viestioikeudet ja kotisi tiedot heti, kun otat sen käyttöön.
Sen sijaan, että sinun pitäisi sukeltaa Asetukset-sovellukseen ja poistaa jaetut tiedot käytöstä yksitellen, Applen turvatarkistus tarjoaa yhden luukun pikakuvakkeen, jossa voit sammuttaa kaiken, minkä he ovat myöntäneet jaettavaksi, jotta kukaan ei pääse enää heidän tietoihinsa. .
Aiheeseen liittyvä: Kuvan kopioiminen kuvaan iPhonessa
Turvatarkistuksen käyttäminen iOS 16:ssa
Jos haluat tarkistaa uuden Turvatarkistus-vaihtoehdon iPhonessasi, sinun on varmistettava, että laitteellesi on asennettu iOS 16. Kun olet päivittänyt laitteesi iOS 16:een, voit aloittaa Turvatarkistuksen käytön avaamalla Asetukset -sovelluksen iPhonessa.
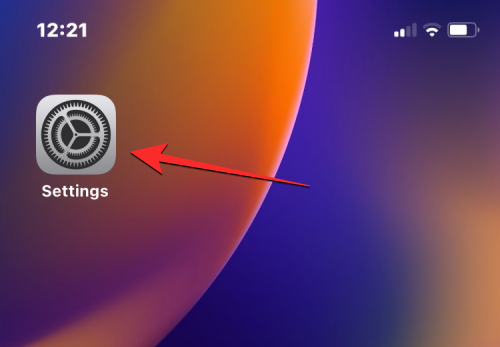
Valitse asetuksista Tietosuoja ja suojaus .
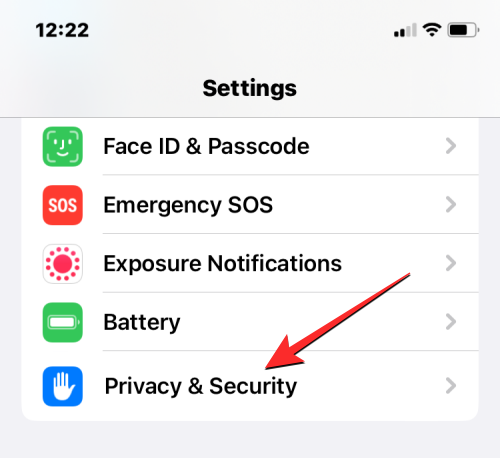
Vieritä seuraavassa näytössä alas ja napauta Turvatarkistus .
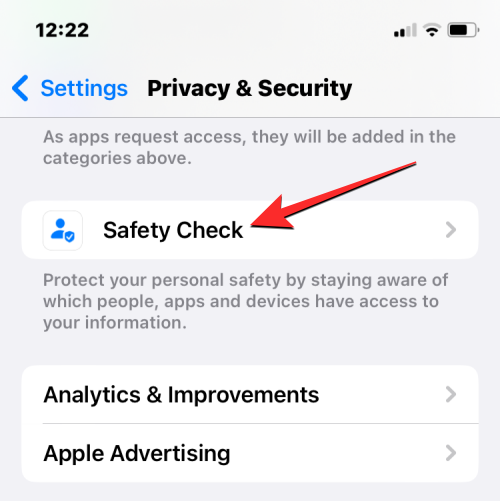
Tässä näytössä on kaksi vaihtoehtoa – Hätänollaus ja Jakamisen ja käytön hallinta , joita voit käyttää seuraamalla alla olevia ohjeita.

Aloita hätänollaus turvatarkastuksella
Kuten nimestä voi päätellä, Emergency Reset on tarkoitettu käytettäväksi, kun olet hätätilanteessa, jolloin haluat katkaista sijaintisi ja muut tietosi kaikesta, jolle olet jakanut. Tämä työkalu on kehitetty katkaisemaan käyttöoikeudet välittömästi varoittamatta muita.
Jos olet tällaisessa tilanteessa, voit peruuttaa pääsyn kaikkeen kaikilta ihmisiltä ja sovelluksilta napauttamalla Hätänollaus .
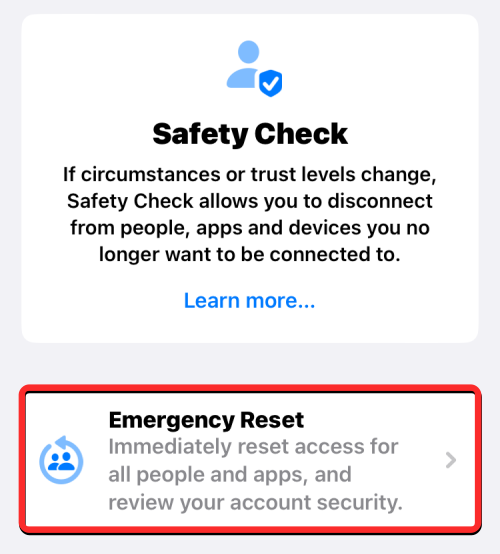
Apple todentaa nyt henkilöllisyytesi Face ID:llä, Touch ID:llä tai laitteesi salasanalla.

Kun käytät tätä vaihtoehtoa, näet Emergency Reset -näytön, joka selittää toimenpiteen seuraukset.
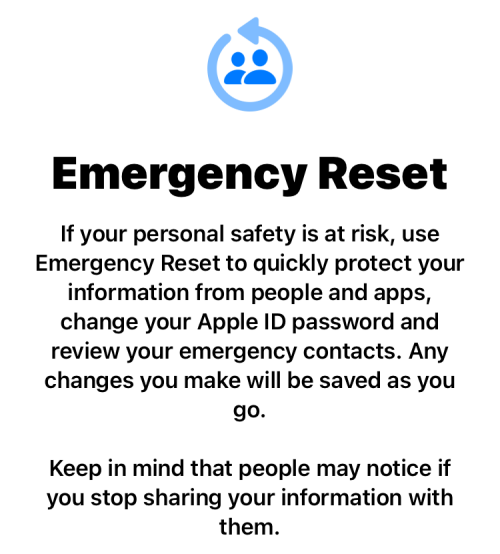
Jos olet valmis lopettamaan tietojesi jakamisen kaikkien kanssa, napauta Aloita hätänollaus .
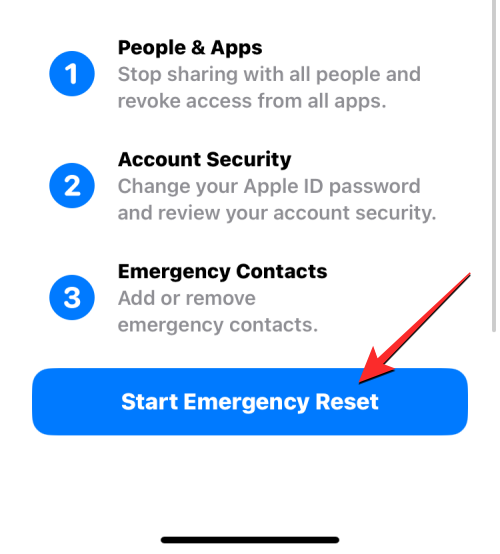
Tulet nyt Reset People & Apps -näyttöön.
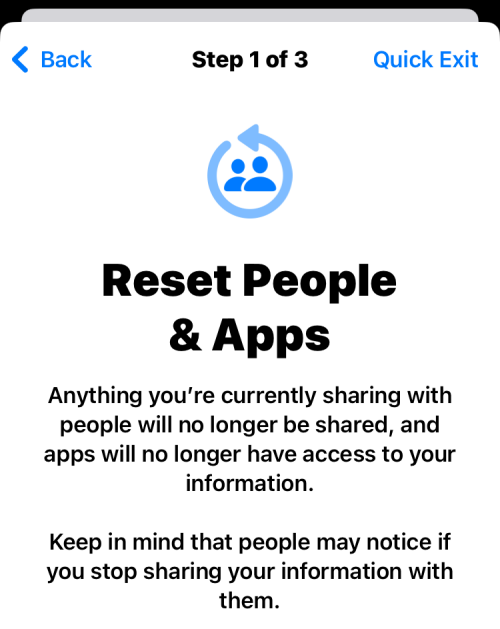
Valitse alareunasta Palauta ihmiset ja sovellukset, jos haluat peruuttaa pääsyn tietoihisi ihmisiltä ja sovelluksilta, jotka olet lisännyt iPhonellesi.
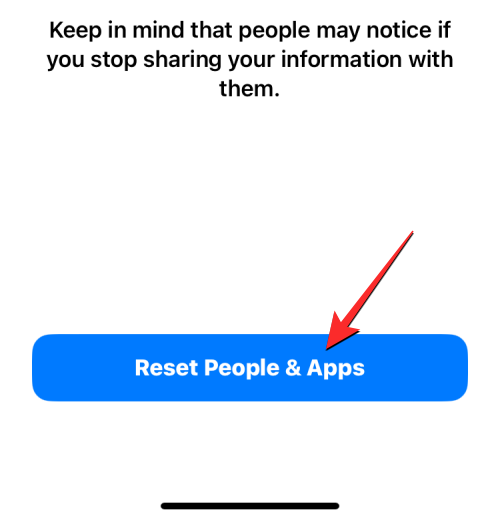
Näyttöön tulee kehote, jossa sinua pyydetään vahvistamaan toimintosi. Voit jatkaa ja peruuttaa käyttöoikeuden kokonaan napauttamalla Palauta .
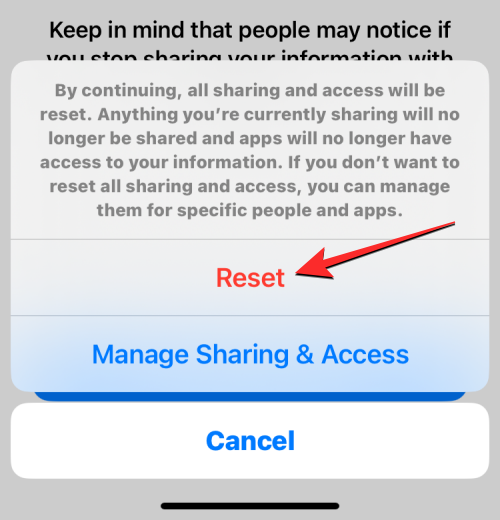
Tämä vie sinut Laitteet-näyttöön, jossa näkyy luettelo laitteista, jotka on kirjautunut Apple ID:llesi. Napauta tällä näytöllä laitteita, jotka haluat poistaa Apple-tilistäsi. Kun olet valinnut, napauta Poista valitut laitteet .

Seuraavassa vaiheessa saavut Luotetut puhelinnumerot -näyttöön, jossa näkyvät puhelinnumerot, joita käytät henkilöllisyytesi vahvistamiseen Applen kanssa. Tältä näytöltä voit poistaa puhelinnumeron, jota et enää halua käyttää, napauttamalla punaista miinus (-) -kuvaketta sen vasemmalla puolella. Voit myös lisätä uuden numeron tähän luetteloon napauttamalla Lisää luotettu puhelinnumero . Kun olet määrittänyt tämän, jatka napauttamalla Jatka .

Seuraavaksi Apple kysyy, haluatko vaihtaa Apple ID -salasanasi nollauksen aikana. Jos olet aiemmin jakanut salasanan jonkun kanssa, jolta haluat paeta, valitse Päivitä salasana . Jos ei, napauta Päivitä myöhemmin Asetuksissa jatkaaksesi.

Tulet nyt hätätilanne-näyttöön. Täällä voit napauttaa Lisää hätäyhteyshenkilö lisätäksesi jonkun, johon luotat, ja hänet lisätään niiden ihmisten luetteloon, joille haluat ehkä soittaa hätätilanteessa. Kun lisäät tänne ihmisiä, sijaintisi jaetaan myös hätäpuhelun päätyttyä, joten varmista, että lisäät vain jonkun, joka voi auttaa sinua. Voit myös poistaa ei-toivottuja ihmisiä tästä luettelosta napauttamalla punaista miinus (-) -kuvaketta poistettavan numeron vasemmalla puolella. Kun olet määrittänyt hätäyhteystietosi, napauta alareunassa Jatka .

Turvatarkistus ilmoittaa nyt, että prosessi on valmis, ja lisää ehdotuksia, jotka voivat auttaa suojaamaan yksityisyyttäsi. Täällä voit napauttaa Valmis-painiketta alareunassa päättääksesi prosessin.

Hallinnoi, mitä jaat ihmisten ja sovellusten kanssa
Vaikka Emergency Reset -toimintoa on tarkoitus käyttää kriittisessä tilanteessa, Turvatarkistuksen avulla voit hallita kaikkia käyttöoikeuksia, jotka olet aiemmin jakanut muiden kanssa Hallitse jakamista ja käyttöoikeuksia -ominaisuuden avulla. Tätä vaihtoehtoa voidaan käyttää pääsyn peruuttamiseen skenaarioissa, joita ei voida pitää hätätilanteina. Ominaisuus antaa sinulle yleiskatsauksen siitä, mitä olet jakanut jonkun tai sovelluksen kanssa, jotta voit poistaa henkilöt, joiden katsot vaarantavan yksityisyyttäsi.
Voit käyttää tätä ominaisuutta napauttamalla Hallinnoi jakamista ja käyttöä Turvatarkistus-näytössä.
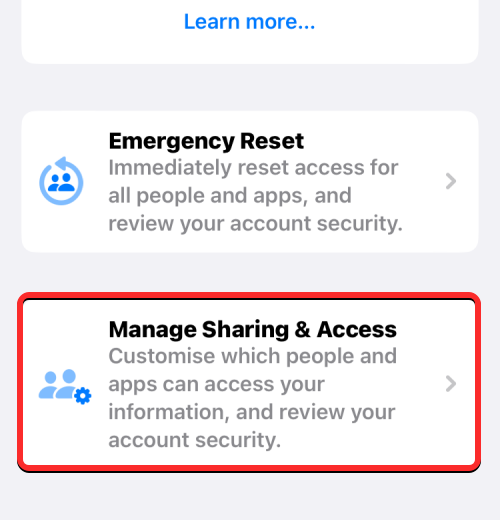
Apple todentaa nyt henkilöllisyytesi Face ID:llä, Touch ID:llä tai laitteesi salasanalla.

Hallitse jakamista ja käyttöä -kohdassa Apple selittää, mitä tämä ominaisuus tekee, joten varmista, että käyt sen läpi ennen kuin jatkat.
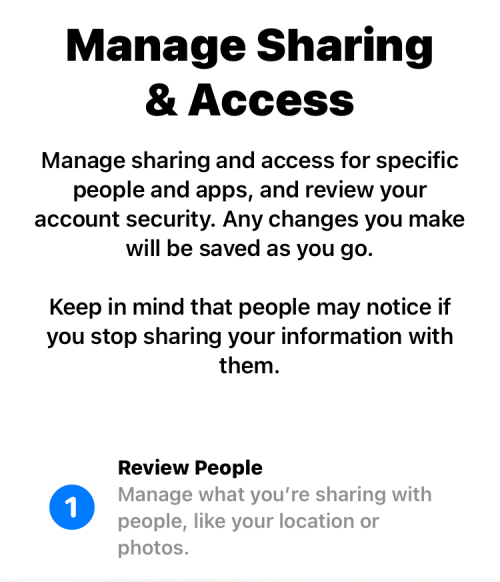
Siirry eteenpäin napauttamalla Jatka alareunassa.
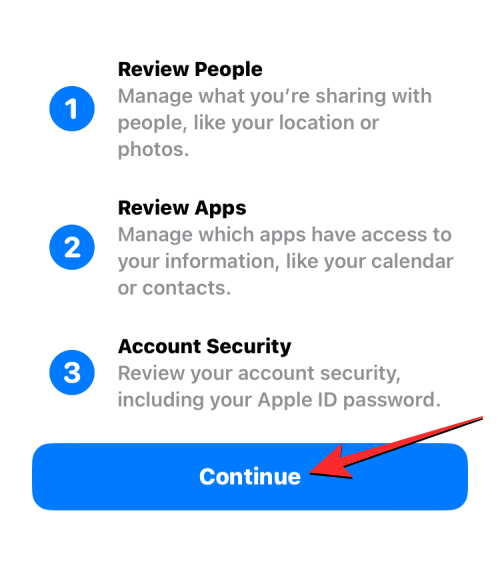
Näet nyt Jakaminen ihmisten kanssa -näytön, jonka yläreunassa on Henkilöt-välilehti , joka näyttää luettelon ihmisistä, joiden kanssa jaat tietoja ja ominaisuuksia.
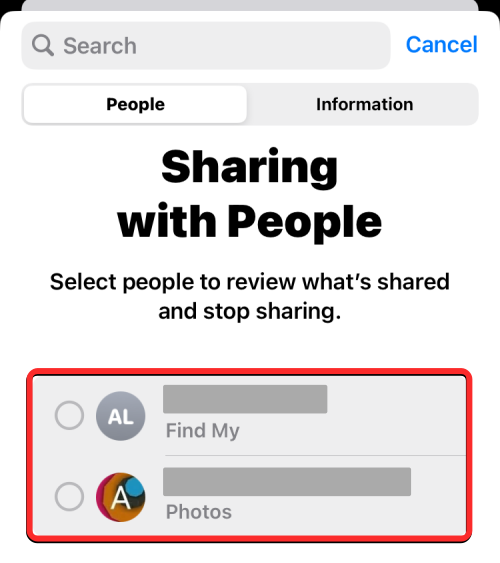
Jos haluat poistaa jonkun tästä luettelosta, valitse hänen nimensä ja napauta sitten Tarkista jakaminen lopettaaksesi jakamisen hänen kanssaan välittömästi. Jos haluat lopettaa jakamisen kaikkien tässä luettelossa olevien kanssa, napauta Valitse kaikki ja lopeta jakaminen .
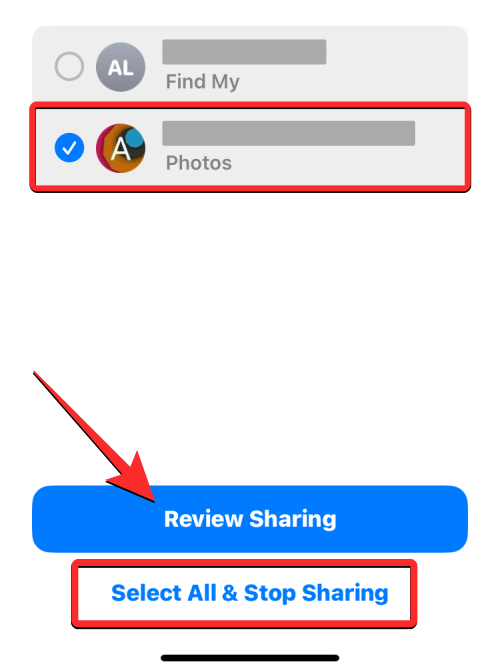
Jos et halua poistaa pääsyä keneltäkään näistä ihmisistä, napauta Ohita alareunassa.
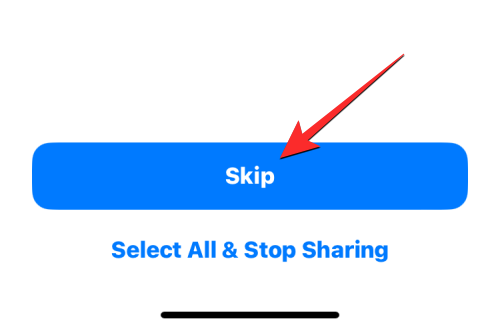
Voit myös napauttaa yläreunassa olevaa Tiedot- välilehteä nähdäksesi, millaisia tietoja jaat Ihmiset-välilehden käyttäjien kanssa. Täällä näet kaikki erilaiset datayhteyspisteet, jotka jakavat tietosi muiden kanssa. Voit myös käyttää samoja vaihtoehtoja kuin yllä tarkistaaksesi, mitä haluat jakaa, lopettaa kaikkien tietojen jakamisen tai ohittaa sen siirtyäksesi seuraavaan vaiheeseen.
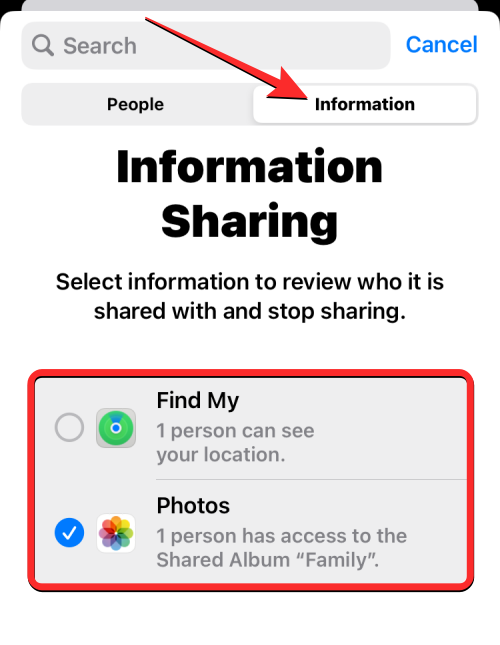
Jos et ole jakanut mitään kenenkään kanssa, et näe ketään näytöllä. Jos näin on, napauta Jatka siirtyäksesi seuraavaan näyttöön.
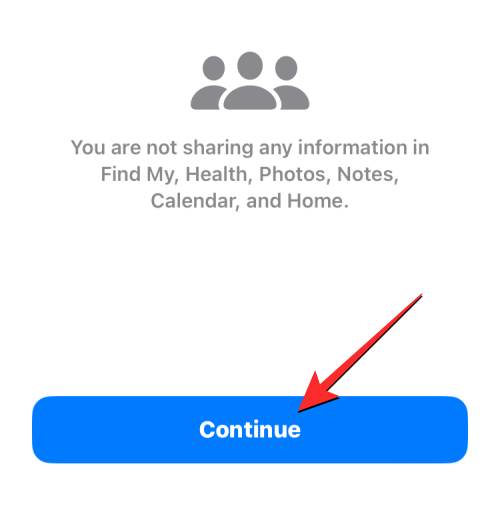
Jos olet valinnut jonkin datastasi tarkistettavaksi yllä olevasta vaiheesta, saatat nähdä jokaisen tietotyypin tarkistusnäytön, jossa voit valita manuaalisesti ja lopettaa jakamisen jonkun kanssa. Valitsimme esimerkiksi Valokuvat tarkastettavaksi, joten jos olet jakanut kuvia jonkun kanssa aiemmin, saatat nähdä ne seuraavassa näytössä.
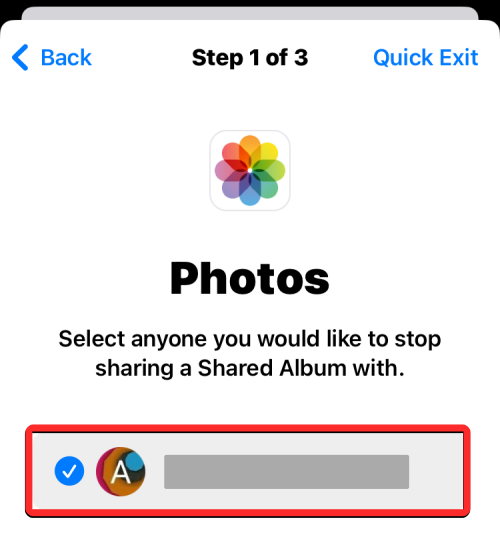
Voit peruuttaa kaikkien jakamiesi kuvien tai videoiden käyttöoikeuden napauttamalla alareunassa Valitse kaikki ja lopeta jakaminen . Tai voit yksinkertaisesti valita poistettavat ihmiset yksitellen ja napauttaa sitten Lopeta jakaminen .
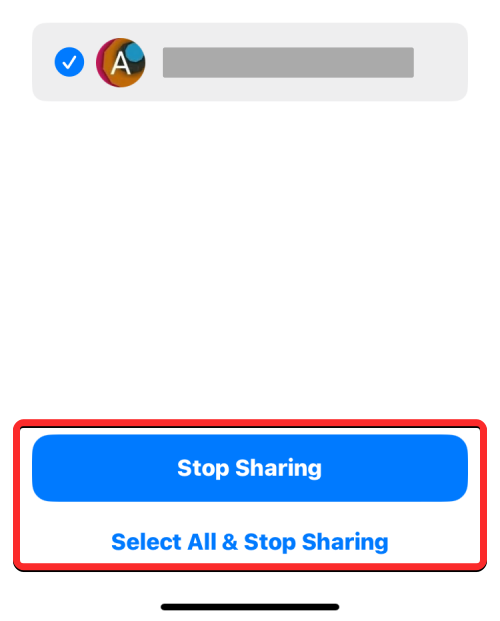
Saatat nähdä useita yllä kuvattuja näyttöjä riippuen tietotyypistä tai henkilöistä, jotka olet valinnut tarkistettavaksi. Kun olet peruuttanut pääsyn ihmisiltä, pääset turvatarkistusprosessin vaiheen 1/3 loppuun. Siirry eteenpäin napauttamalla Jatka alareunassa.
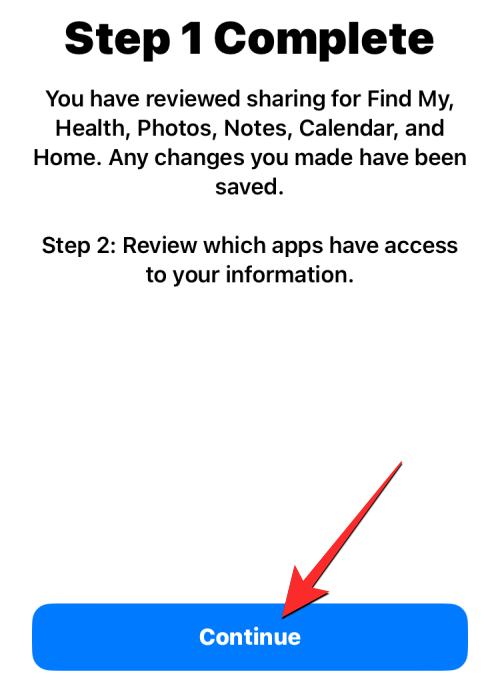
Ihmisten lisäksi iPhoneen asennetuilla sovelluksilla on myös pääsy joihinkin tietoihisi, kuten yhteystietoihin, Bluetoothiin ja sijaintiin, joita muut voivat käyttää haitallisesti. Kun saavut App Access -näyttöön, jossa Sovellukset-välilehti on valittuna, voit valita sovellukset, joista haluat poistaa pääsyn niiltä.
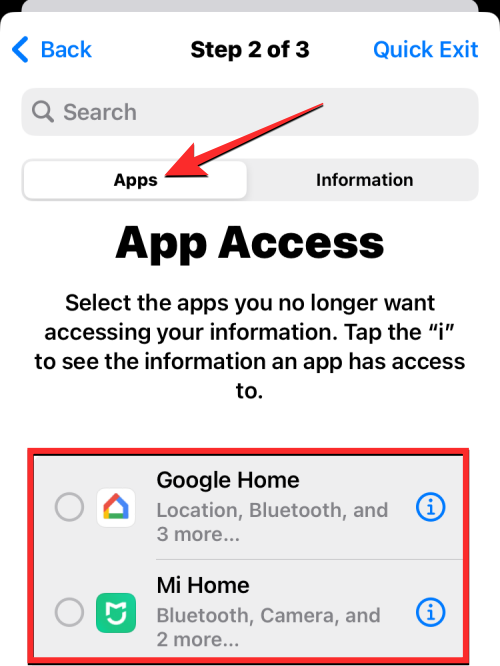
Kun olet valinnut sovellukset, joiden käyttöoikeudet poistetaan, napauta Pysäytä sovellusten käyttö poistaaksesi luvat valituilta sovelluksilta. Jos haluat poistaa tällaiset käyttöoikeudet kokonaan kaikilta sovelluksilta, valitse alareunasta Valitse kaikki ja lopeta pääsy .
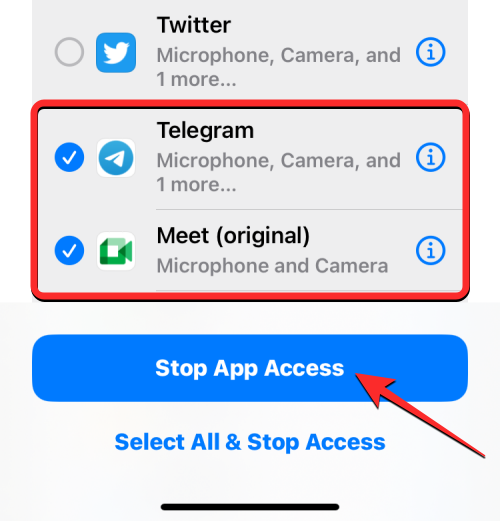
Voit myös tarkastella, millaisia tietoja sovellukset voivat käyttää iPhonessasi napauttamalla yläreunassa olevaa Tiedot-välilehteä . Jos haluat kokonaan peruuttaa tietyn tietotyypin käyttöoikeudet, voit käyttää tätä välilehteä poistaaksesi käyttöoikeudet kaikilta sovelluksilta, jotka käyttävät tiettyä dataa.
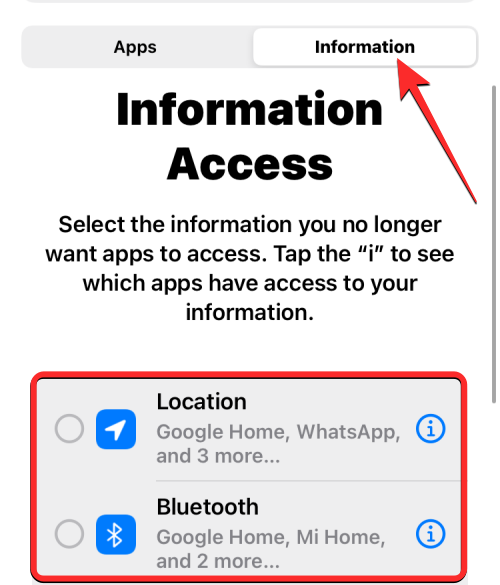
Voit poistaa käyttöoikeuden valitsemalla tietotyypin tältä näytöltä ja napauttamalla Pysäytä sovellusten käyttö peruuttaaksesi valitun datan pääsyn kaikilta sovelluksilta, jotka käyttävät niitä. Jos haluat poistaa kaikkien tietotyyppien käyttöoikeudet käytöstä, napauta alareunassa Valitse kaikki ja lopeta pääsy .
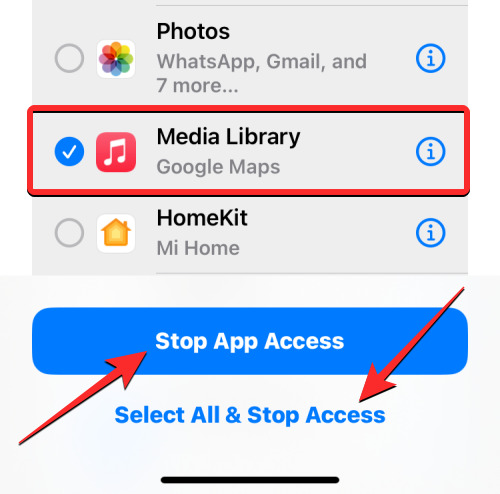
Tulet nyt Vaihe 2 Valmis -näyttöön. Siirry eteenpäin napauttamalla Jatka alareunassa.
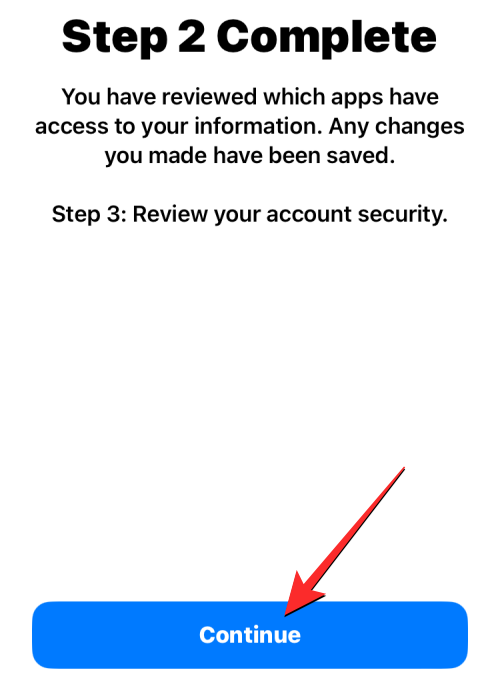
Kun teet sen, tulet Laitteet-näyttöön, joka näyttää luettelon laitteista, jotka on kirjautunut Apple ID:llesi.
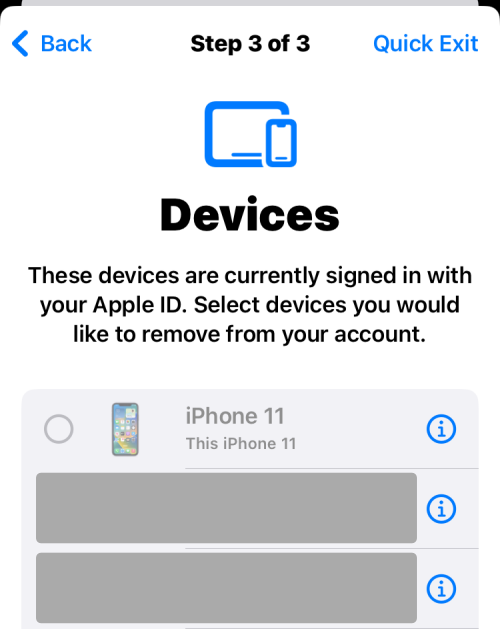
Napauta tällä näytöllä laitteita, jotka haluat poistaa Apple-tilistäsi. Kun olet valinnut, napauta Poista valitut laitteet .

Seuraavassa vaiheessa saavut Luotetut puhelinnumerot -näyttöön, jossa näkyvät puhelinnumerot, joita käytät henkilöllisyytesi vahvistamiseen Applen kanssa.
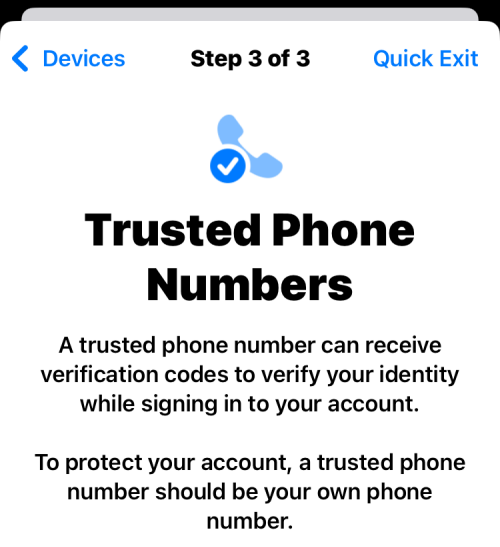
Tältä näytöltä voit poistaa puhelinnumeron, jota et enää halua käyttää, napauttamalla punaista miinus (-) -kuvaketta sen vasemmalla puolella. Voit myös lisätä uuden numeron tähän luetteloon napauttamalla Lisää luotettu puhelinnumero . Kun olet määrittänyt tämän, jatka napauttamalla Jatka .

Seuraavaksi Apple kysyy, haluatko vaihtaa Apple ID -salasanasi nollauksen aikana.
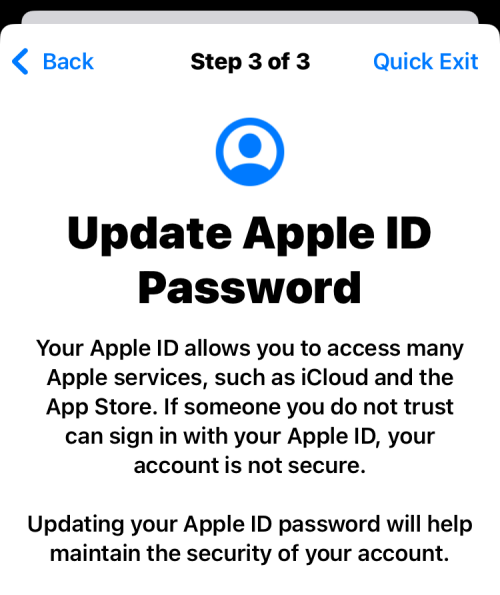
Jos olet aiemmin jakanut salasanan jonkun kanssa, jolta haluat paeta, valitse Päivitä salasana . Jos ei, napauta Päivitä myöhemmin Asetuksissa jatkaaksesi.

Tulet nyt hätätilanne-näyttöön.
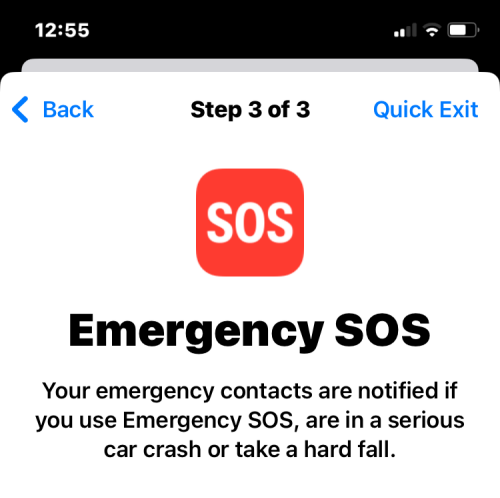
Täällä voit napauttaa Lisää hätäyhteyshenkilö lisätäksesi jonkun, johon luotat, ja hänet lisätään niiden ihmisten luetteloon, joille haluat ehkä soittaa hätätilanteessa. Kun lisäät tänne ihmisiä, sijaintisi jaetaan myös hätäpuhelun päätyttyä, joten varmista, että lisäät vain jonkun, joka voi auttaa sinua. Voit myös poistaa ei-toivottuja ihmisiä tästä luettelosta napauttamalla punaista miinus (-) -kuvaketta poistettavan numeron vasemmalla puolella. Kun olet määrittänyt hätäyhteystietosi, napauta alareunassa Jatka .

Apple pyytää sinua nyt päivittämään laitteesi salasanan. Jos haluat vaihtaa uuteen pääsykoodiin, kirjoita vanha salasanasi näytölle ja seuraa sitten näytön ohjeita luodaksesi uuden laitteen salasanan. Jos et halua luoda uutta salasanaa, napauta Ohita sen sijaan.
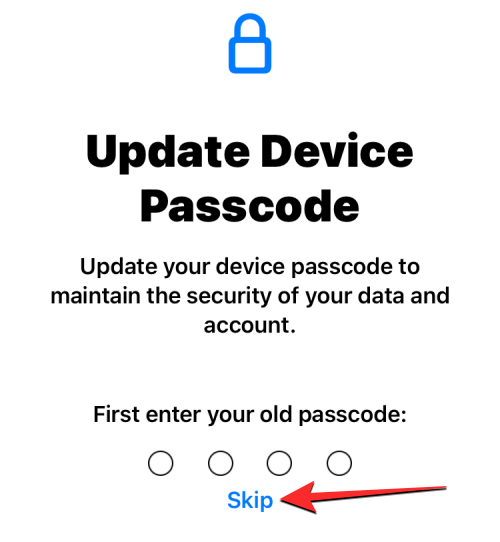
Turvatarkistus ilmoittaa nyt, että prosessi on valmis, ja lisää ehdotuksia, jotka voivat auttaa suojaamaan yksityisyyttäsi.
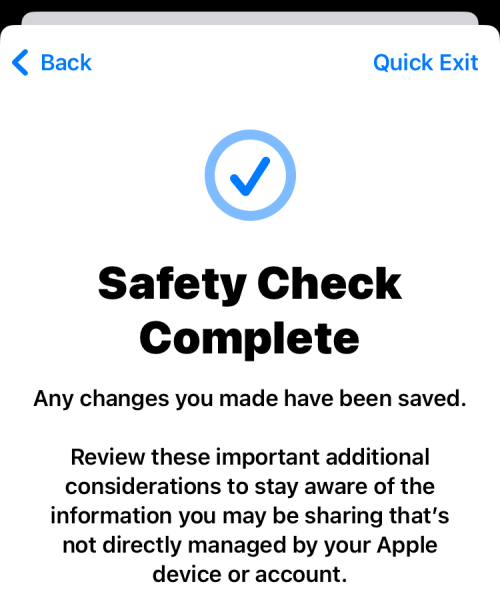
Täällä voit napauttaa Valmis-painiketta alareunassa päättääksesi prosessin.

Käytä Quick Exit -toimintoa vaihtaaksesi iOS-aloitusnäyttöön
Kun otat Turvatarkistuksen käyttöön, voit aina siirtyä aloitusnäyttöön, jos epäilet jonkun tarkkailevan sinua. Riippumatta siitä, millä sivulla olet turvatarkistusta selatessasi, voit käyttää Pikapoistumisvaihtoehtoa, joka on aina käytettävissä oikeassa yläkulmassa.
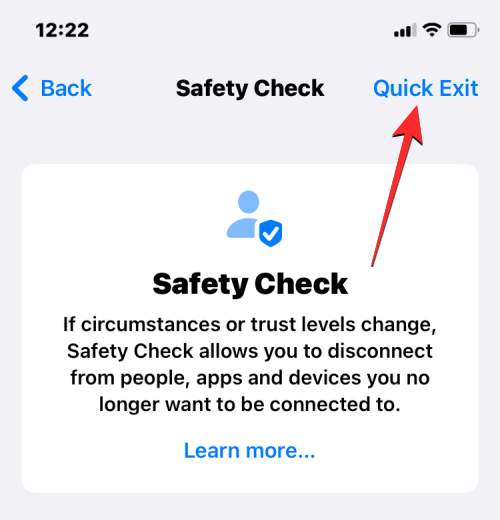
Pikapoistumispainikkeen napauttaminen vie sinut aloitusnäyttöön, joten kukaan muu ei näe, mitä teit puhelimellasi. Vaikka Asetukset-sovellus pysyy Viimeaikaiset sovellukset -näytössä, sen avaaminen ei näytä Turvatarkistusnäyttöä, jossa olit ennen kuin napautat Pikapoistumispainiketta. Tästä voi olla apua, jos henkilö, jolta haluat peruuttaa käyttöoikeuden, tai joku hänen tuntemansa yrittää tarkistaa, mitä olet tekemässä.
Aiheeseen liittyvä: Kuinka laittaa aikaa taustakuvan taakse iPhonen lukitusnäytölle, jossa on iOS 16
Mitä tapahtuu, kun käytät hätänollausta?
Kun käynnistät hätäpalautuksen turvatarkistuksen sisällä, iPhonesi poistaa välittömästi kaikki yhteydet, jotka olet saattanut jakaa jonkun kanssa aiemmin, ja peruuttaa kaikki käyttöoikeudet laitteellesi asentamiltasi sovelluksilta.
Kun peruutat ihmisiltä käyttöoikeuden, heille ei ilmoiteta siitä, mutta he voivat huomata nämä muutokset, kun he avaavat asiaankuuluvat sovellukset, jotka olet aiemmin jakanut heidän kanssaan. Jos joku on tarkoituksella käyttänyt näitä tietoja seuratakseen sinua, hän saattaa huomata muutokset heti, koska kaikki luvat evätään.
Peruutusprosessi koskee myös sijaintitietojasi. Kun hätänollaus on otettu käyttöön, muut eivät voi tietää olinpaikkaasi eivätkä enää näe GPS-tietojasi Find My -sovelluksessa, vaikka olisit jakanut ne heidän kanssaan tarkoituksella sovelluksessa.
Muuten kuin Emergency Reset -toiminnolla voit myös poistaa yhdistetyt laitteet Apple ID:stäsi. Jos esimerkiksi jaat Apple-laitteita jonkun kanssa ja heillä on fyysinen pääsy johonkin näistä laitteista, Apple ID:n poistaminen näistä laitteista varmistaa, että iCloud-tilisi on kirjautunut ulos, mikä estää muita käyttämästä iCloudisi tukevia sovelluksia. tili. Tällä tavalla voit estää muita käyttämästä FaceTime- tai Messages-sovelluksia muilla Apple-laitteilla.
Lisäksi, kun käynnistät Emergency Resetin, Apple ehdottaa Apple ID -salasanasi vaihtamista, jotta kukaan ei voi kirjautua takaisin Apple-tilillesi toisella laitteella. Jos jaoit aiemmin tilisi kumppanisi tai ystäväsi kanssa, tämä vaihe voi auttaa sinua estämään heitä saamasta takaisin pääsyä tiliisi ja sen oleellisiin tietoihin.
Ilmoitetaanko muille, kun peruutan käyttöoikeuden ja jakamisen?
Turvatarkistus varmistaa, että ketään ei kehoteta, kun muutat muiden kanssa jakamaasi sisältöä iPhonellasi. Joten kukaan ei saa ilmoitusta, kun lopetat sijaintisi jakamisen tai peruutat heiltä pääsyn tileihin ja muihin tietoihin. Tällä tavalla uhrit voivat suojautua hyväksikäyttäjiltä tai väkivaltaisilta kumppaneilta ja estää heitä näkemästä, missä olet tai pääsemästä laitteeseesi.
Vaikka heille ei ilmoiteta tekemistäsi tietoturvamuutoksista, he voivat tietää, onko heillä edelleen pääsy tietoihisi, kun he tarkoituksella tarkistavat niitä laitteestaan. Jos jopa joudut tällaiseen tilanteeseen, suosittelemme varmistamaan turvallisuutesi ennen kuin käytät Turvatarkistusta iPhonessasi.
Onko turvatarkistus turvallista käyttää?
Turvatarkistus on suunniteltu suojaamaan käyttäjät väkivaltaisilta ihmisiltä, joiden kanssa he ovat saattaneet olla läheisessä suhteessa. Ominaisuus voi suojata yksityisyytesi ja sijaintisi perusteellisesti kaikilta, joihin et enää luota, mutta se ei ole idioottivarma. Jos sinä ja joku muu jaoit aiemmin saman Apple-tilin ja teidän välillänne on nyt erimielisyyttä, kumppanisi voi peruuttaa pääsyn sinulta kaikkiin Apple-palveluihin.
Tällä tavalla sinut katkaistaan kaikista Apple-laitteistasi ja myös kaikki tiedot, jotka sinulla oli aiemmin iPhonessasi tai muissa laitteissasi, poistetaan. Jos olet väkivaltaisen suhteen uhri, saatat menettää todisteet toiselta henkilöltä huonosta käytöksestä, koska kaikki aiemmin keräämäsi tiedot suljetaan nyt hallussasi. Tämä voi osoittautua sinulle merkittäväksi haitaksi, koska väärinkäyttäjä voi nyt tehdä Apple-laitteistasi käyttökelvottomia ilman heidän lupaansa.
Siinä kaikki, mitä sinun tarvitsee tietää iOS 16:n turvatarkistuksesta.
LIITTYVÄT