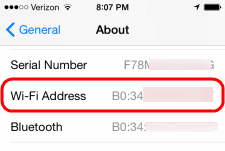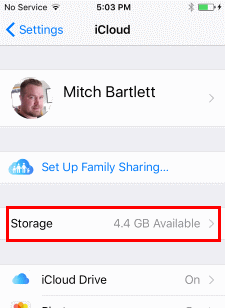Kuinka palauttaa iPhone 7:n tehdasasetukset

Yksityiskohtaiset vaiheet iPhone 7:n tehdasasetusten palauttamisesta.
Jos Apple iPhone 7:lle on aiheutunut vaurioita lataamalla luvattomat ohjelmistot tai muut keinot, alkuperäisten tehdasasetusten palauttaminen on yksi tapa korjata ongelmat. Täysi palautus poistaa kaikki sen tiedot, mukaan lukien kaikki kuvat, musiikin, yhteystiedot ja videot. Tämä voidaan tehdä helposti puhelimella tai iTunesin avulla.
Muista: tämä poistaa KAIKKI puhelimestasi ja palauttaa sen tehdasasetuksiin. Jos olet varma, että haluat jatkaa tätä, noudata alla olevia yksinkertaisia ohjeita. Jos haluat vain nollata jäätyneen laitteen, pidä "Äänenvoimakkuuden vähennys" ja "Virta" painettuna 15 sekunnin ajan. Sen pitäisi käynnistää se uudelleen.
Napsauta " Asetukset " ja sitten " Yleiset ".
Vieritä Yleiset- välilehden alaosaan ja napsauta " Palauta ".
Napauta " Poista kaikki sisältö ja asetukset ".
Anna pääsykoodisi (jos olet asettanut sellaisen) ja vahvista nollaus napauttamalla " Poista iPhone ".
Laitteesi pitäisi antaa sinulle arvio siitä, kuinka kauan tämä prosessi kestää. Riippuen siitä, kuinka monta sovellusta sinulla on, se voi kestää muutamasta hetkestä tuntiin tai enemmän. Tänä aikana laite on täysin käyttökelvoton. Kun olet valmis, puhelimesi on kuin uusi. Tämä on jotain, mitä sinun tulee tehdä, jos koskaan annat tai myyt puhelimesi jollekin toiselle, koska se poistaa kaikki tietosi.
Haluat ehkä yksinkertaisesti palauttaa laitteen varmuuskopion avulla, jotta voit säilyttää asetuksesi, sähköpostisi ja sovelluksesi. Tämä prosessi sisältää muutaman lisävaiheen, mutta se on silti melko yksinkertainen.
Liitä iPhone tietokoneeseen sen kaapelilla ja anna iTunesin käynnistyä. Näet puhelimesi painikkeen näytön vasemmassa yläkulmassa olevan Laitteet- kohdan alla . Näin tiedät, että puhelin on liitetty oikein ja tunnistettu. Valitse painike.
Jos iTunes on asetettu synkronoimaan automaattisesti, kun laite liitetään, se aloittaa tiedonsiirron välittömästi. Tämä on erittäin tärkeä vaihe, jotta kaikki äskettäin lisätty sisältö tallennetaan, mukaan lukien kaikki ostamasi kappaleet tai sovellukset ja tallentamasi valokuvat. Jos iTunes ei aloita synkronointia automaattisesti, tee se nyt manuaalisesti. Paina iTunesin vasemmassa ruudussa olevan Yhteenveto- vaihtoehdon oikeassa alakulmassa olevaa Synkronoi- painiketta .
Kun synkronointi on valmis, palaa iTunesin tietosivulle. Pääikkunan keskellä näet kaksi painiketta. Napsauta " Palauta " -painiketta. Kun olet tehnyt niin, iTunes varoittaa, että iPhonen tehdasasetusten palauttaminen poistaa kaiken median ja tiedot. Jos olet jo synkronoinut onnistuneesti, napsauta " Palauta " -painiketta uudelleen aloittaaksesi prosessin.
Heti kun napsautat " Palauta " -painiketta toisen kerran, iTunes käynnistää prosessin automaattisesti. Näet näytöllä useita erilaisia viestejä, joissa iTunes kertoo sinulle asioita – esimerkiksi sen, että se purkaa laitteen palauttamiseen tarvittavaa ohjelmistoa. Näet myös asioita, kuten viestin, että sitä vahvistetaan Applen kanssa. ÄLÄ irrota puhelinta tietokoneesta tämän prosessin aikana.
iTunes kertoo, kun puhelimen palautus on valmis, mutta et ole vielä valmis! Sinun on palautettava asetukset ja synkronoitava kaikki takaisin laitteeseen. Anna iPhonen käynnistyä uudelleen palautuksen jälkeen. Saatat sitten nähdä viestin, jossa sanotaan, että sen on aktivoitava – odota hetki, niin se kertoo, että prosessi on valmis.
iTunes-näytöllä näet kaksi vaihtoehtoa: "Määritä uudeksi iPhoneksi " tai " Palauta varmuuskopiosta ". Jos haluat palauttaa asetuksesi, sähköpostisi, yhteystietosi ja muut tietosi, valitse tietysti " Palauta varmuuskopiosta”vaihtoehto. Valitse iPhonesi nimi näytön oikealla puolella olevasta avattavasta valikosta. Kun napsautat painiketta, iTunes palauttaa kaikki asetukset ja tiedostot, jotka olet varmuuskopioinut aiemmin tässä prosessissa. Se kestää todennäköisesti useita minuutteja – varmista, että et irrota puhelinta tänä aikana. Heti kun kaikki on palautettu iPhoneen, se käynnistyy uudelleen. Jos iTunesia ei ole asetettu synkronoimaan automaattisesti, tee se nyt uudelleen manuaalisesti. Tämä vaihe on kriittinen: silloin kaikki tiedostosi, sovelluksesi, musiikkisi ja vastaava siirretään takaisin iPhoneen.
Voila! iPhone 7 on nyt palautettu alkuperäisiin tehdasasetuksiin ja kaikki tietosi on synkronoitu takaisin puhelimeen. Voit irrottaa puhelimen tietokoneesta ja käyttää sitä nyt!
Yksityiskohtaiset vaiheet iPhone 7:n tehdasasetusten palauttamisesta.
Kuinka nollata Apple iPhone 8 tai X, jos se on jumiutunut tai ei vastaa.
Kuinka palauttaa Slide to Unlock -ominaisuus Apple iOS 10:ssä.
Paikanna Apple iPhone 7:n verkkolaitteiston Wi-Fi MAC-osoite.
Kuinka poistaa tai ottaa käyttöön varmuuskopiot Apple iCloudin sovelluksille.
Joitakin asioita kannattaa kokeilla, jos Apple iPhone tai iPad ei vastaa tai jos näyttö on musta.
Apple tekee parempaa työtä kuin useimmat yritykset yksityisyyden suhteen. Mutta kaikki iPhonen oletusasetukset eivät ole käyttäjän edun mukaisia.
Tämän toimintopainikkeen avulla voit soittaa ChatGPT:hen milloin tahansa puhelimellasi. Tässä on opas ChatGPT:n avaamiseen iPhonen toimintopainikkeella.
Pitkän kuvakaappauksen ottaminen iPhonella auttaa sinua kaappaamaan koko verkkosivun helposti. IPhonen vierityskuvakaappaustoiminto on saatavilla iOS 13:ssa ja iOS 14:ssä, ja tässä on yksityiskohtainen opas pitkän kuvakaappauksen ottamiseen iPhonella.
Voit vaihtaa iCloud-salasanasi monella eri tavalla. Voit vaihtaa iCloud-salasanasi tietokoneellasi tai puhelimellasi tukisovelluksen kautta.
Kun lähetät yhteistyöalbumin iPhonella jollekulle toiselle, hänen on suostuttava liittymiseen. Albumin jakamiskutsuja voi hyväksyä iPhonella useilla tavoilla, kuten alla on esitetty.
Koska AirPodit ovat pieniä ja kevyitä, ne voi joskus kadota helposti. Hyvä uutinen on, että ennen kuin alat purkaa taloasi etsien kadonneita nappikuulokkeitasi, voit jäljittää ne iPhonellasi.
Tiesitkö, että iPhonesi valmistusalueesta riippuen siinä voi olla eroja verrattuna muissa maissa myytäviin iPhoneihin?
Käänteinen kuvahaku iPhonessa on erittäin yksinkertainen, kun voit käyttää laitteen selainta tai käyttää joitakin kolmannen osapuolen sovelluksia saadaksesi lisää hakuvaihtoehtoja.
Jos sinun täytyy usein ottaa yhteyttä johonkuhun, voit ottaa käyttöön pikapuhelut iPhonessasi muutamalla yksinkertaisella vaiheella.
Näytön kiertäminen vaakasuunnassa iPhonessa auttaa sinua katsomaan elokuvia tai Netflixiä, selaamaan PDF-tiedostoja, pelaamaan pelejä... kätevämmin ja saamaan paremman käyttökokemuksen.