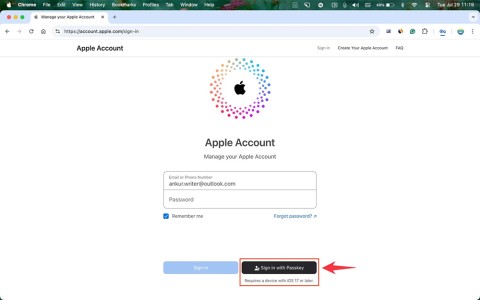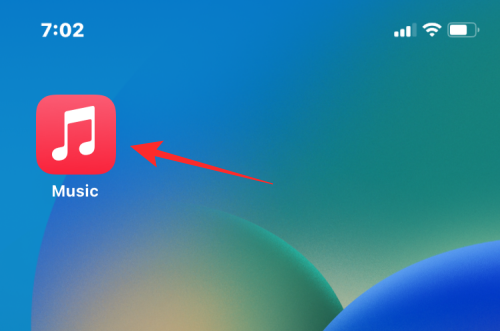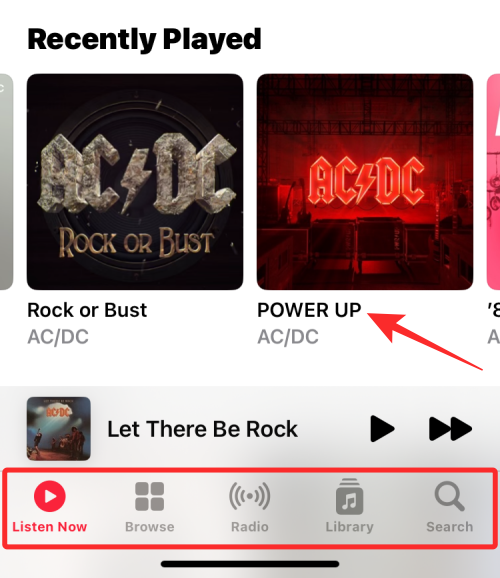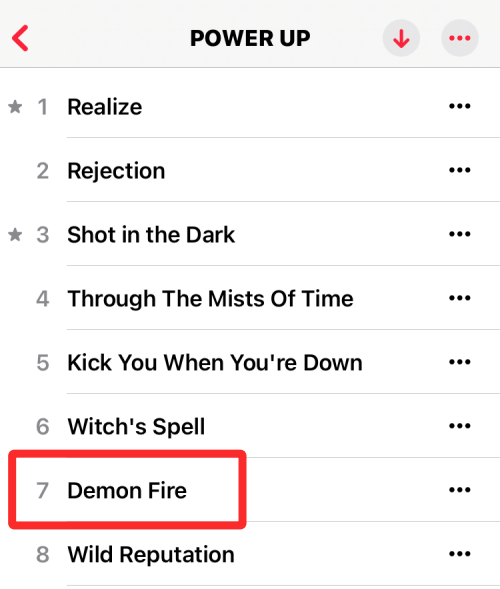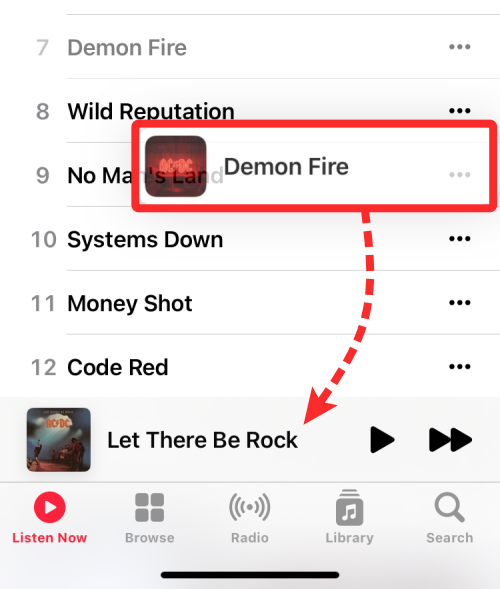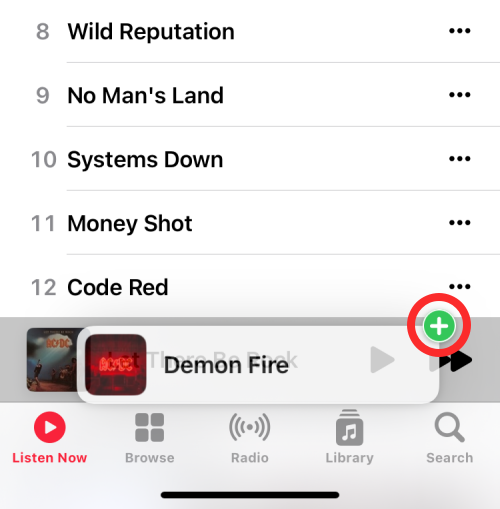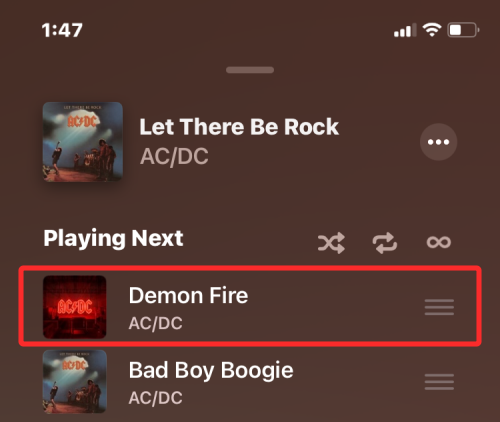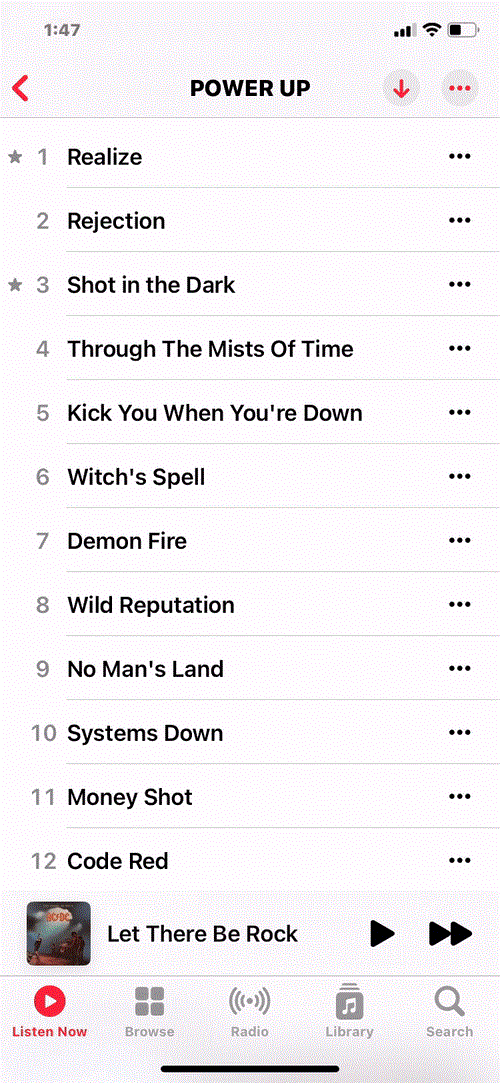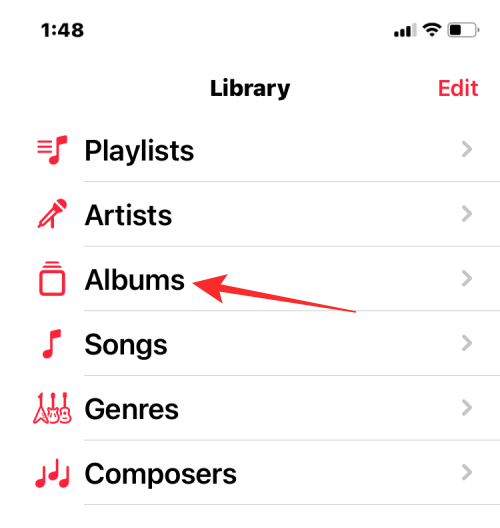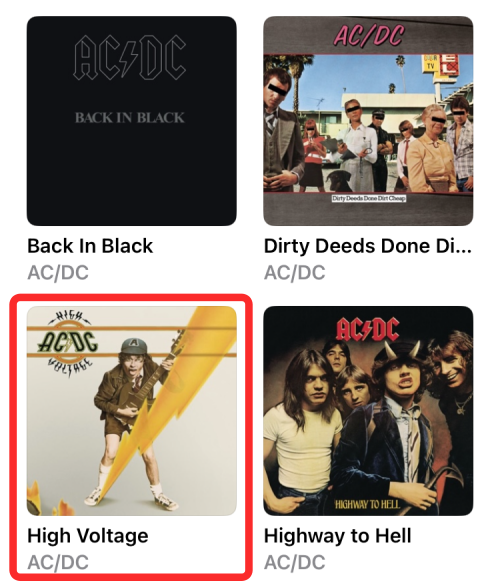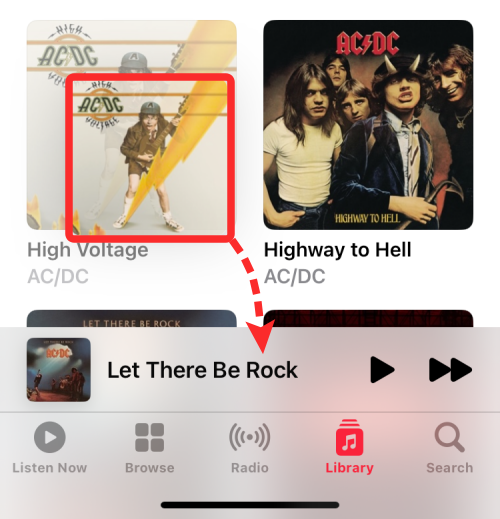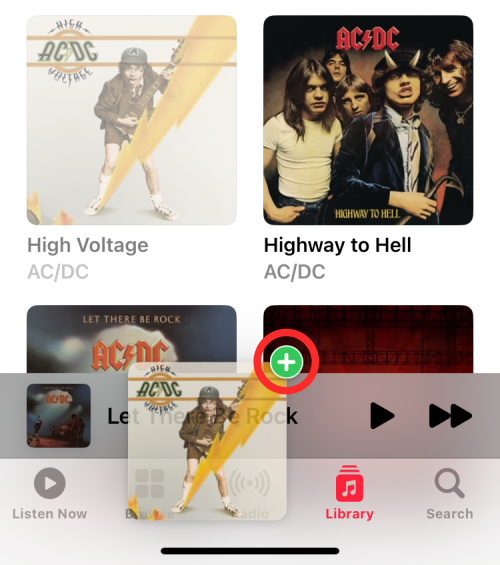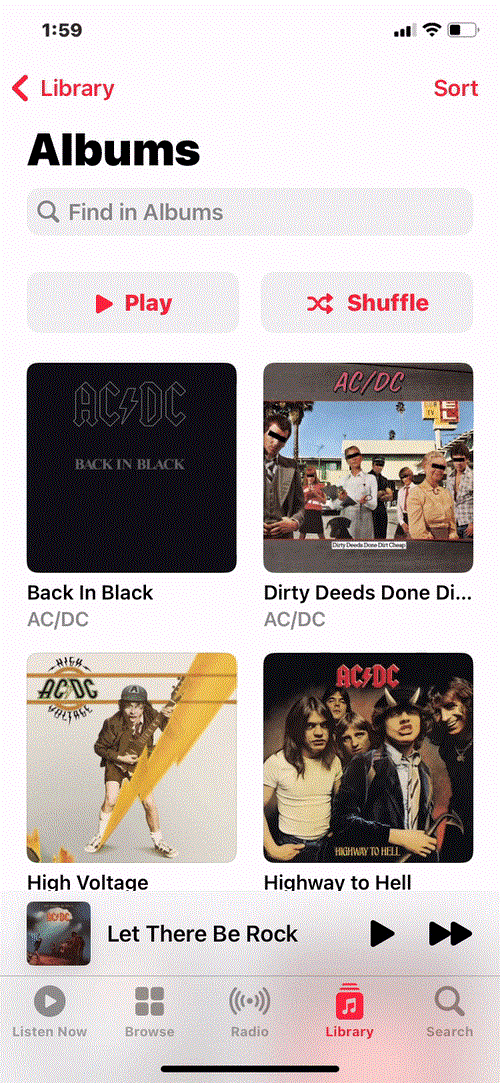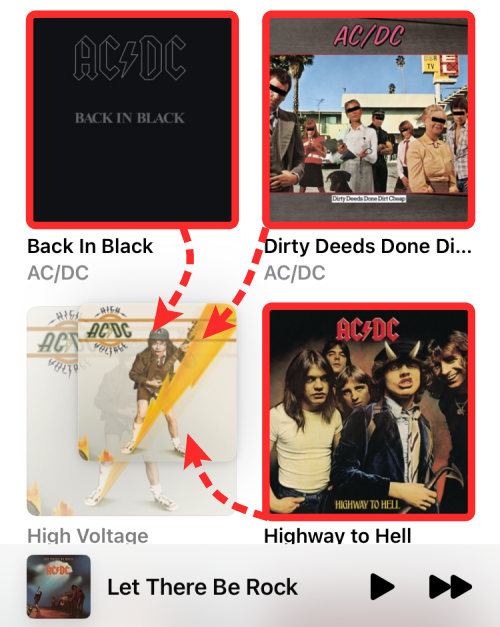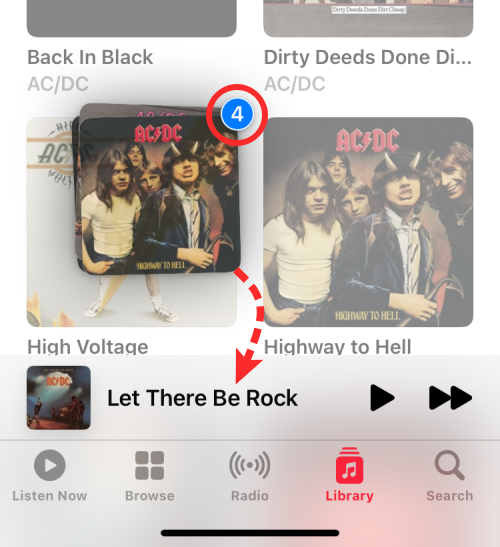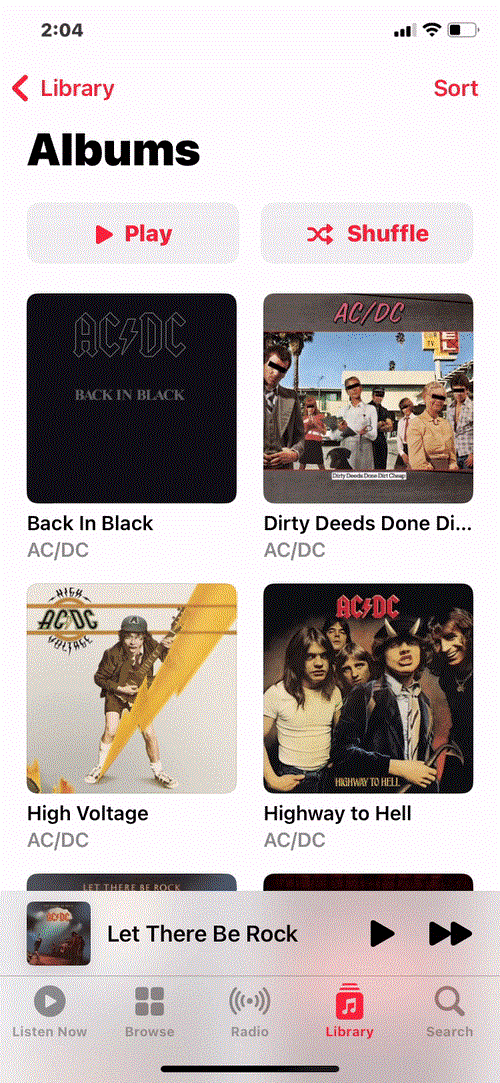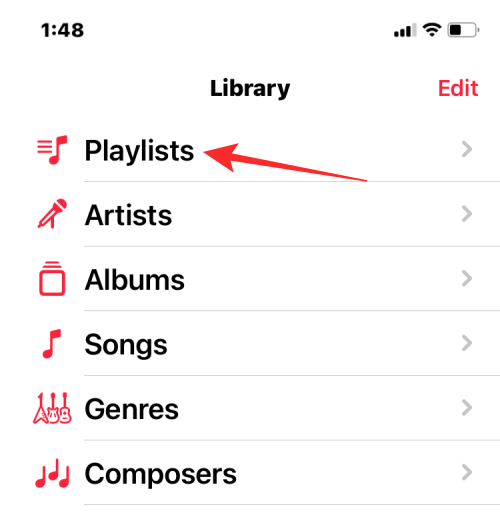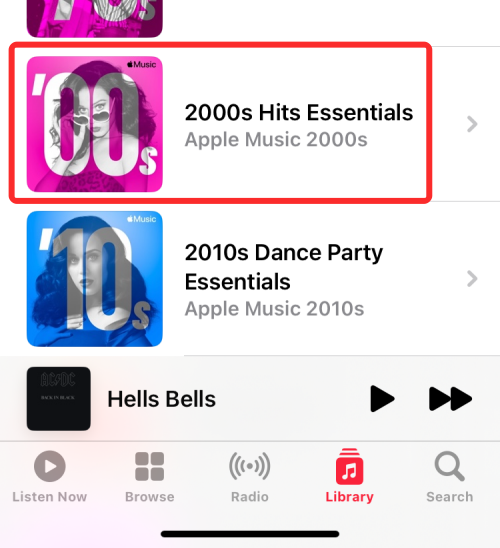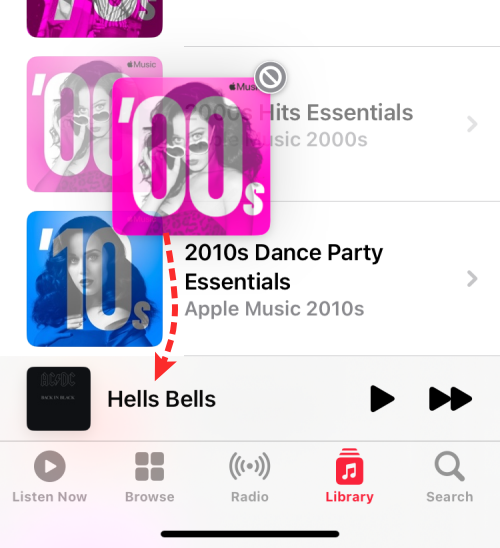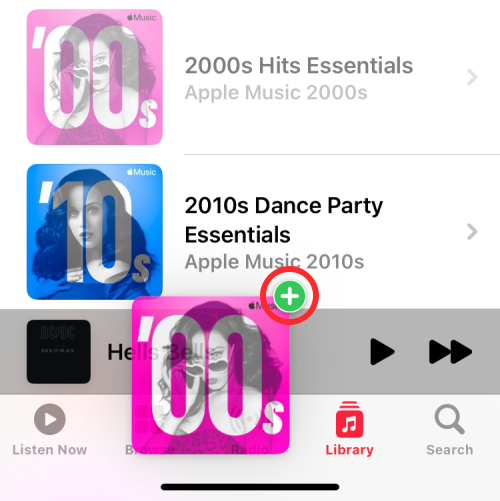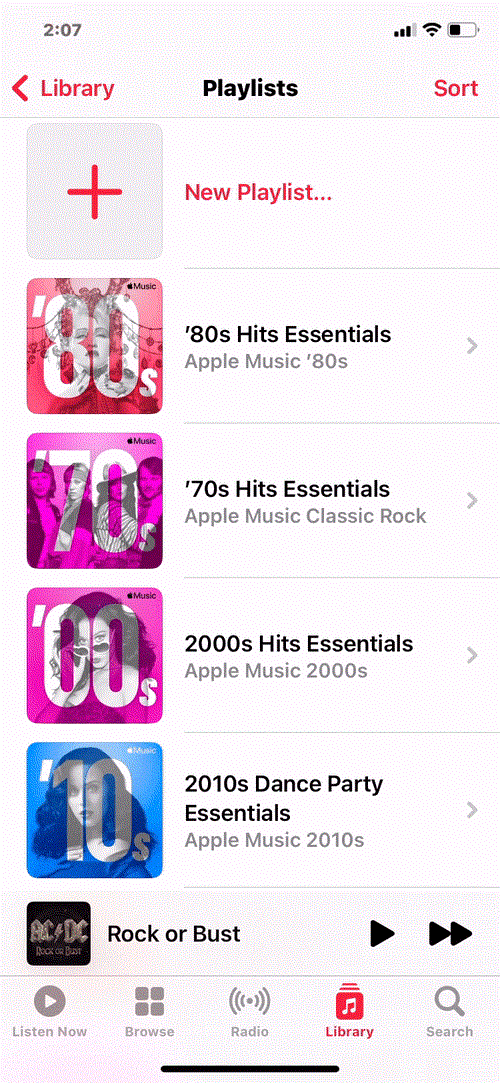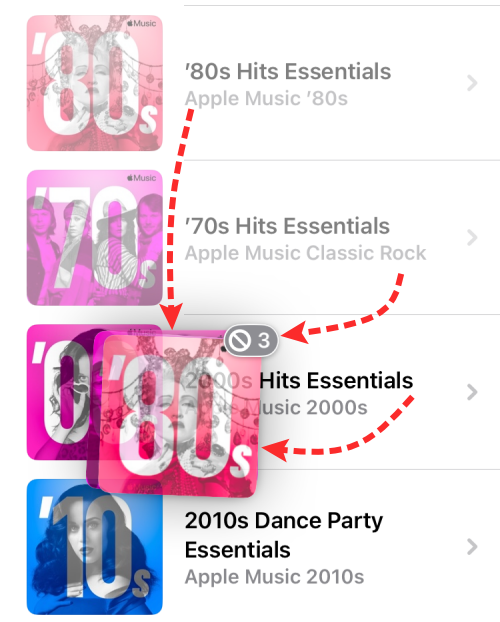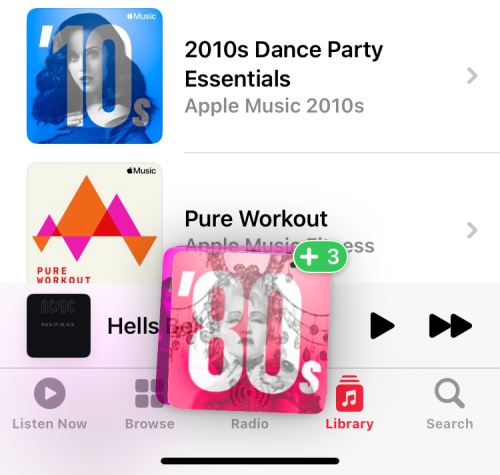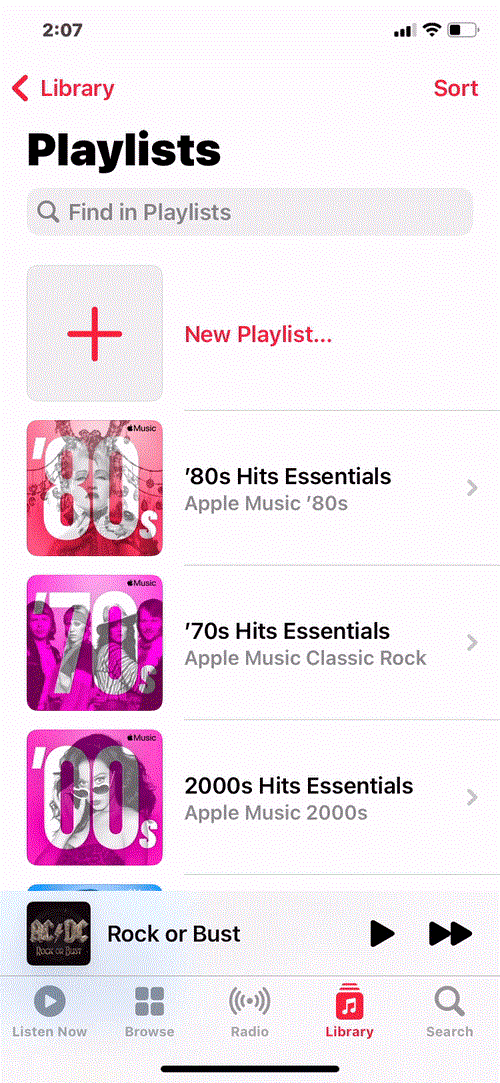Apple Music tarjoaa miljoonia kappaleita, albumeita ja soittolistoja, joita käyttäjät voivat kuunnella ja löytää. Palvelun iOS-sovellus tarjoaa kaiken, mitä musiikin suoratoistosovellus voi tarjota, mukaan lukien mahdollisuuden asettaa kappaleita jonoon toistettavaksi heti, kun nykyinen loppuu. Vaikka musiikin lisääminen Playing Next -ohjelmaan on aina ollut olemassa, iOS 16 tekee siitä hieman kätevämpää.
Tässä viestissä selitämme, mitä uutta Playing Next -toiminnossa Apple Musicissa on ja kuinka voit käyttää uutta ominaisuutta musiikin lisäämiseen iOS 16:ssa.
Mitä uutta Playing Nextin Apple Musicissa iOS 16:ssa?
iOS 16:lla Apple Music saa uusia tapoja lisätä musiikkia Playing Next -luetteloosi vetämällä ja pudottamalla. Voit vetää musiikkia eleillä mistä tahansa Apple Musicin sisältä nykyiseen jonoosi, jotta ne toistetaan seuraavaksi. Nämä eleet ovat tuttuja iOS 15:ssä oleville eleille, joiden avulla käyttäjät voivat kopioida sisältöä kahden eri sovelluksen välillä käyttämällä vedä ja pudota -toimintoa.
Nyt kun Apple Music tukee vedä ja pudota -toimintoa, voit nyt lisätä mitä tahansa Playing Next -jonoon helposti. Tämän ominaisuuden avulla voit lisätä kappaleita, albumeita ja soittolistoja Playing Next -jonoosi. Vedä ja pudota -toiminto voidaan myös linkittää useisiin valintoihin lisätäksesi ne kaikki kerralla Playing Next -luetteloosi.
Kappaleiden, albumien tai soittolistojen lisääminen nopeasti Apple Musicin Playing Next -sovellukseen
- Pakollinen: iOS 16 -päivitys
Ennen kuin lisäät jotain Playing Next -ohjelmaan, avaa Apple Music -sovellus ja näytä kappaleen toisto tai keskeytys näytön alareunassa.
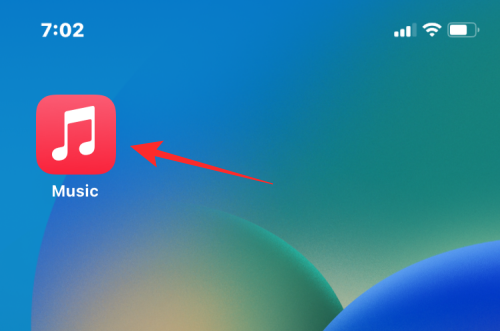
Parhaillaan toistettava kappale näyttää näytöllä tältä.

1. Lisää kappaleita Toisto seuraavaksi -kohtaan
Jos haluat lisätä kappaleen soittolistasta tai albumista Playing Next -ohjelmaan, avaa soittolista tai albumi mistä tahansa Apple Music -sovelluksen sisällä (olipa se sitten Kuuntele nyt , Selaa , Kirjasto tai Haku ).
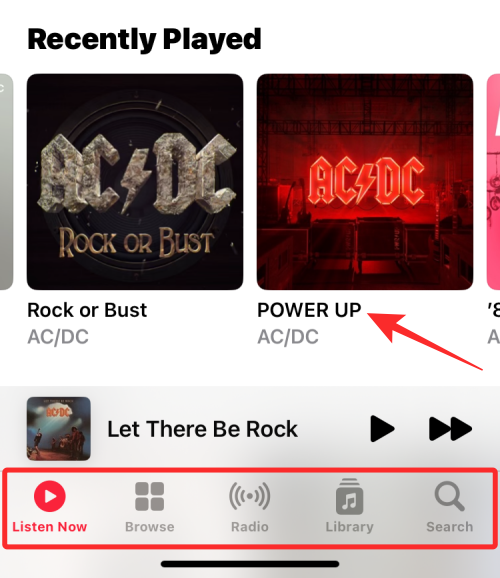
Kun albumi tai soittolista latautuu, napauta ja pidä painettuna kappaletta, jonka haluat lisätä Playing Next -luetteloon, ja ala vetää sitä ympäriinsä. ÄLÄ nosta sormeasi, kun alat vetää.
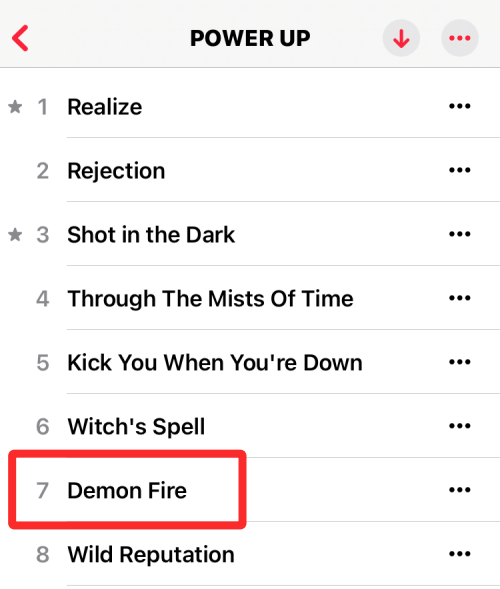
Pidä sormi edelleen painettuna ja vedä kappale nykyisen kappaleen nimeen alareunassa.
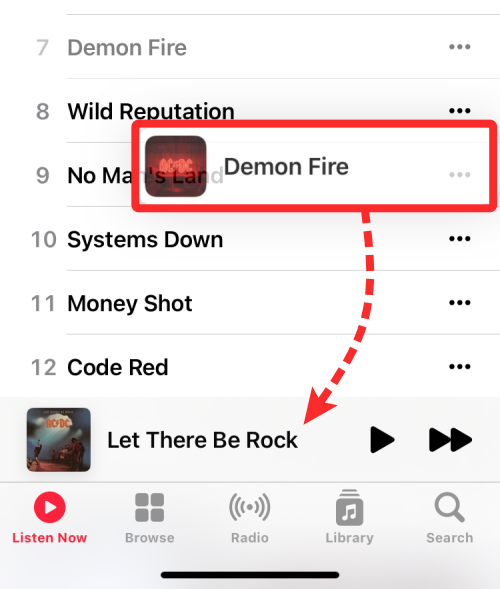
Kun siirrät sormesi alla olevaan Nyt toistetaan -osioon, näet vihreän +-kuvakkeen raahattavan kappaleen yläkulmassa. Nosta sormesi, kun olet onnistuneesti sijoittanut valitun kappaleen Playing Next -jonoon.
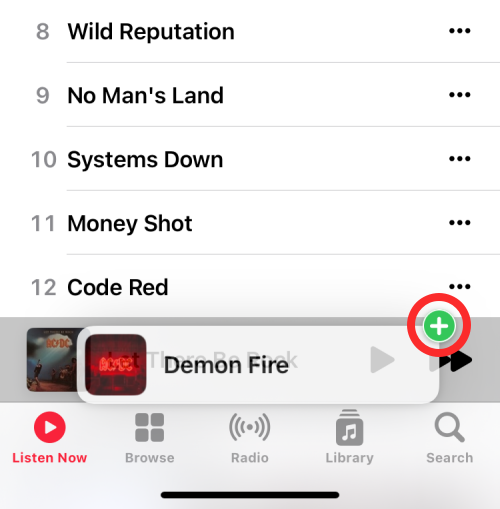
Voit tarkistaa, onko tämä kappale lisätty Playing Next -luetteloon napauttamalla nykyisen kappaleen nimeä alareunassa.

Napauta nyt Toista seuraavaksi -painiketta alareunassa nähdäksesi kappalejonon.

Näet nyt valitun kappaleen, jonka vedit Playing Next -luettelossa.
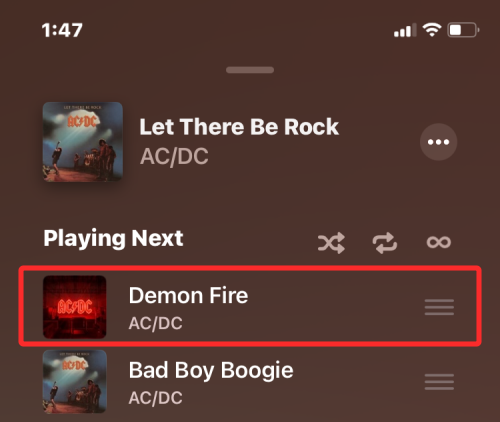
Tässä on koko prosessi GIF-muodossa.
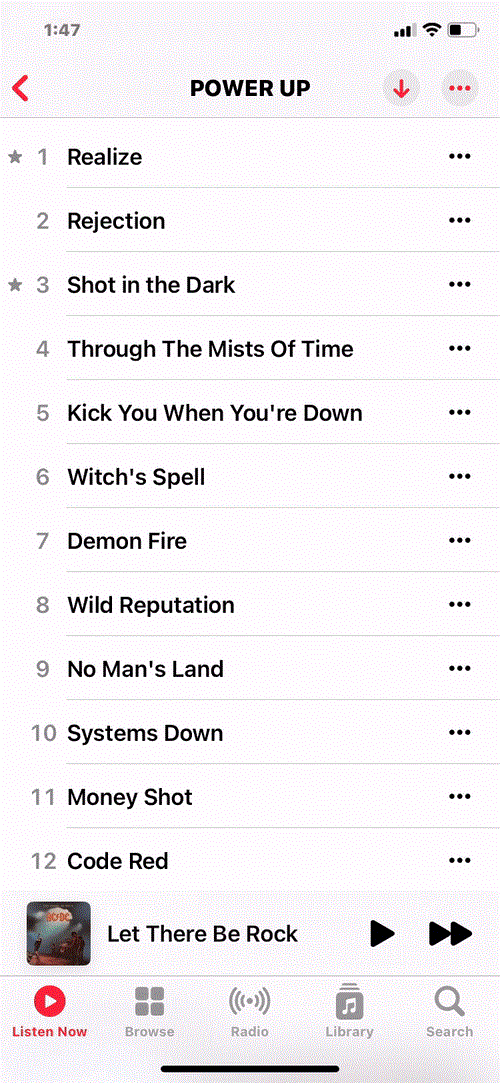
2. Lisää albumeja Toistaa seuraavaksi
Kappaleiden lisäämisen tapaan voit myös vetää ja pudottaa albumin tai useita albumeja Playing Nextiin Apple Musicissa. Etsi tätä varten albumi, jonka haluat lisätä Toistaa seuraavaksi -kohtaan avaamatta sitä. Albumi voi olla Kuuntele nyt -kohdassa tai kun avaat Kirjasto > Albumit .
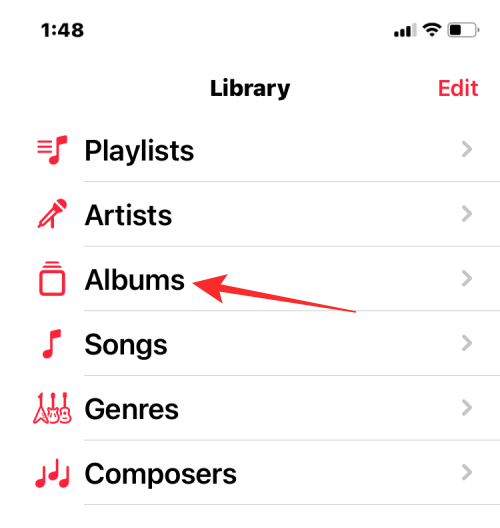
Kun löydät albumin, jonka haluat lisätä jonoon, napauta pitkään albumin kuvitusta ja siirrä sitä. ÄLÄ nosta sormeasi, kun olet alkanut vetää albumia.
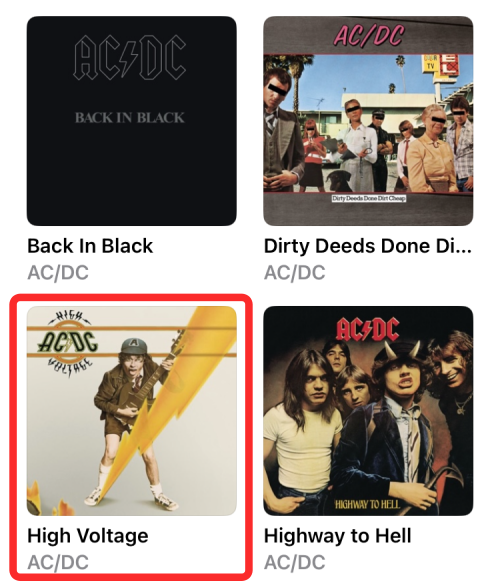
Taideteos liikkuu nyt minne tahansa, missä asetat sormesi näytöllä. Pidä sormi edelleen painettuna ja vedä albumi nykyisen kappaleen nimeen alareunassa.
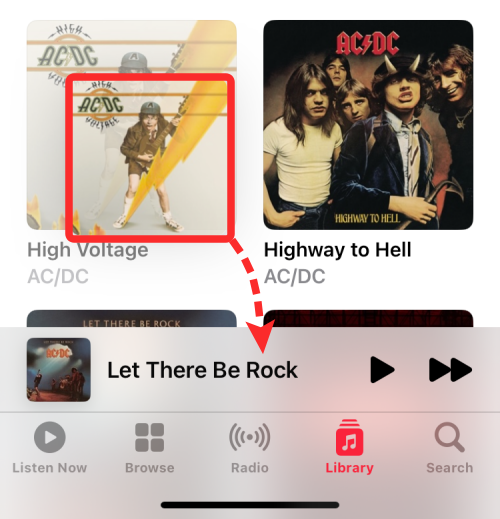
Kun asetat albumin nykyisen ääniraidan päälle, näet vihreän +-kuvakkeen albumin kuvituksen yläkulmassa. Nyt voit nostaa sormesi lisätäksesi valitun albumin Playing Next -jonoon.
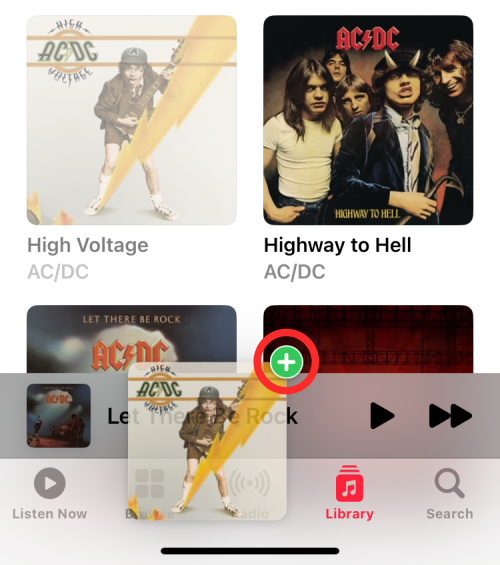
Tarkistaaksesi, onko albumi lisätty Playing Next -kohtaan, napauta nykyisen kappaleen nimeä alareunassa.

Napauta nyt Toista seuraavaksi -painiketta alareunassa. Näet nyt kaikki valitun albumin kappaleet Playing Next -luettelossasi.

Tältä näyttää albumin vetäminen Playing Nextiin yhdellä kertaa.
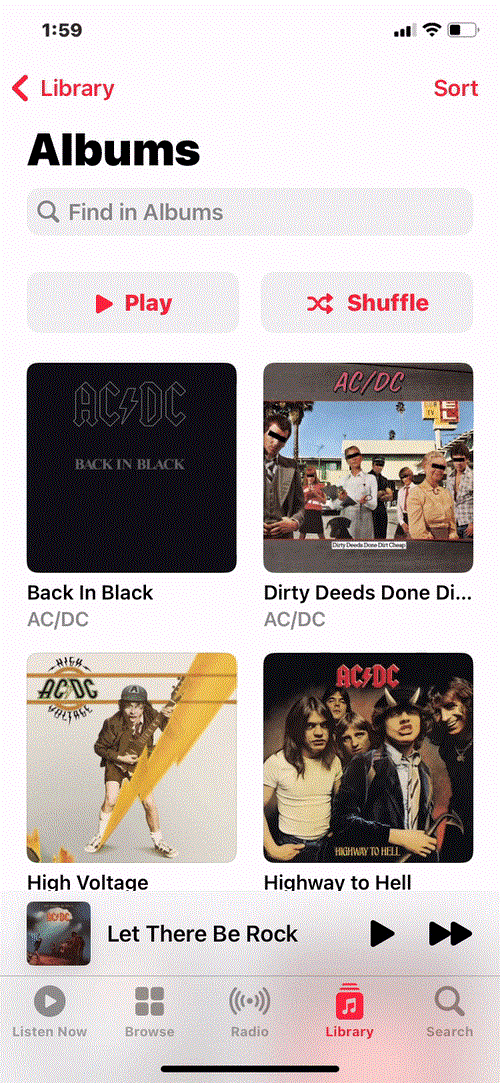
Voit myös lisätä useita albumeja Toistettava seuraavaksi -luetteloosi napauttamalla muita albumeja painettuasi yhtä albumia pitkään.
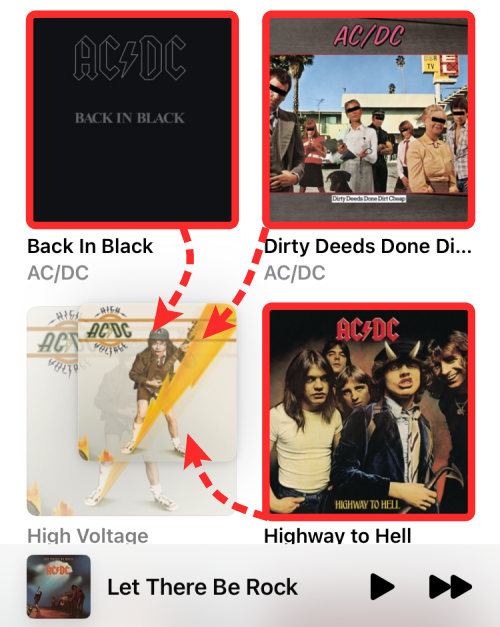
Kun lisäät albumeita, valintasi oikeaan yläkulmaan tulee näkyviin lukumäärä. Voit siirtää tämän valinnan alareunassa olevaan Nyt toistetaan -kappaleeseen lisätäksesi sen Toistetaan seuraavaksi.
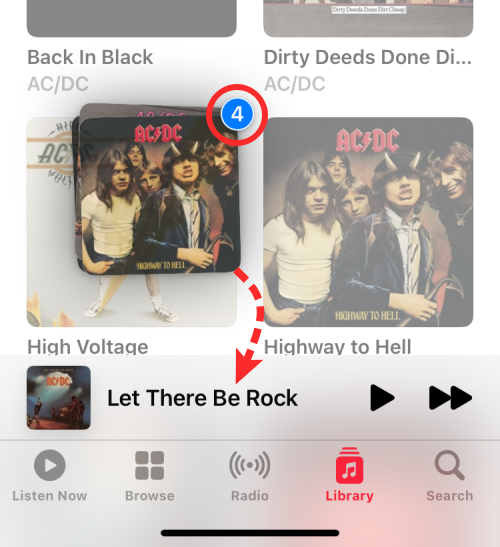
Tältä näyttää useiden albumien vetäminen Playing Nextiin Apple Musicissa.
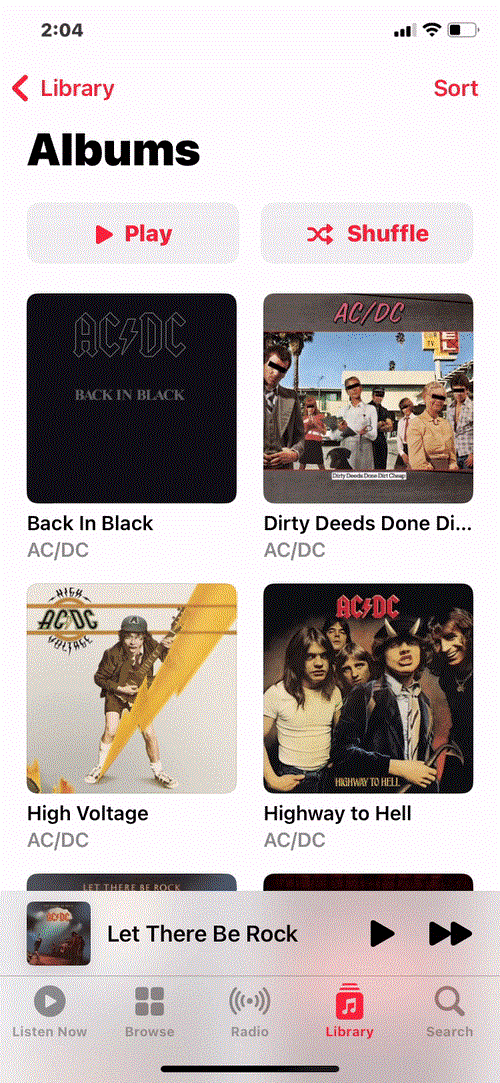
3. Lisää soittolistoja Playing Next -kohtaan
Aivan kuten albumit, voit lisätä useita kappaleita soittolistasta Playing Next -luetteloosi Apple Musicissa. Etsi tätä varten soittolista, jonka haluat lisätä Playing Next -ohjelmaan avaamatta sitä. Soittolista voi olla Kuuntele nyt -kohdassa tai kun avaat Kirjasto > Soittolistat .
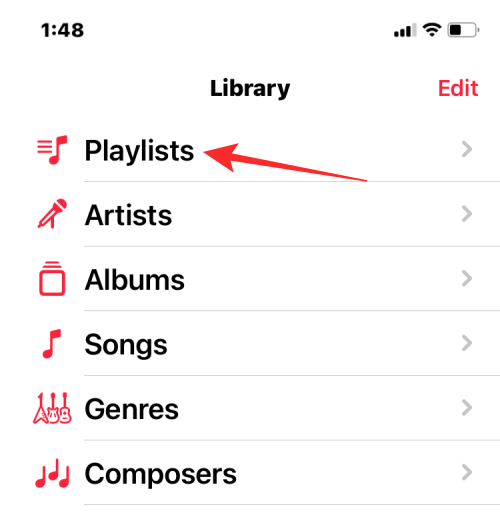
Kun löydät soittolistan, jonka haluat lisätä jonoon, napauta ja pidä soittolistaa painettuna ja siirrä sitä. ÄLÄ nosta sormeasi, kun olet aloittanut soittolistan vetämisen.
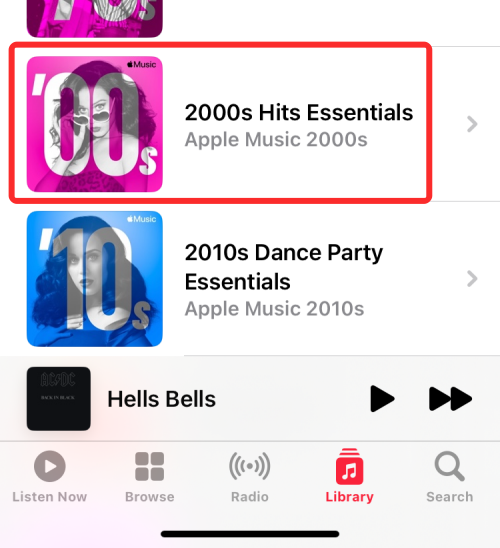
Soittolista siirtyy nyt minne tahansa, missä asetat sormesi näytöllä. Pidä sormi edelleen painettuna ja vedä soittolista nykyisen kappaleen nimeen alareunassa.
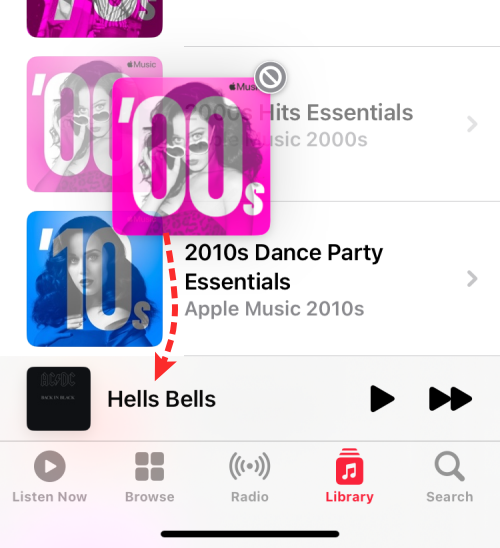
Kun asetat soittolistan nykyisen ääniraidan päälle, näet vihreän +-kuvakkeen soittolistan kuvituksen yläkulmassa. Nyt voit nostaa sormesi lisätäksesi valitun soittolistan Playing Next -jonoosi.
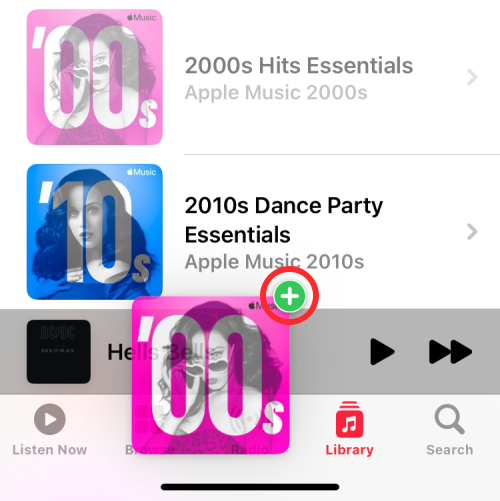
Tarkistaaksesi, onko soittolista lisätty Playing Next -kohtaan, napauta nykyisen kappaleen nimeä alareunassa.

Napauta nyt Toista seuraavaksi -painiketta alareunassa. Näet nyt kaikki valitun soittolistan kappaleet Playing Next -luettelossasi.

Tältä näyttää albumin vetäminen Playing Nextiin yhdellä kertaa.
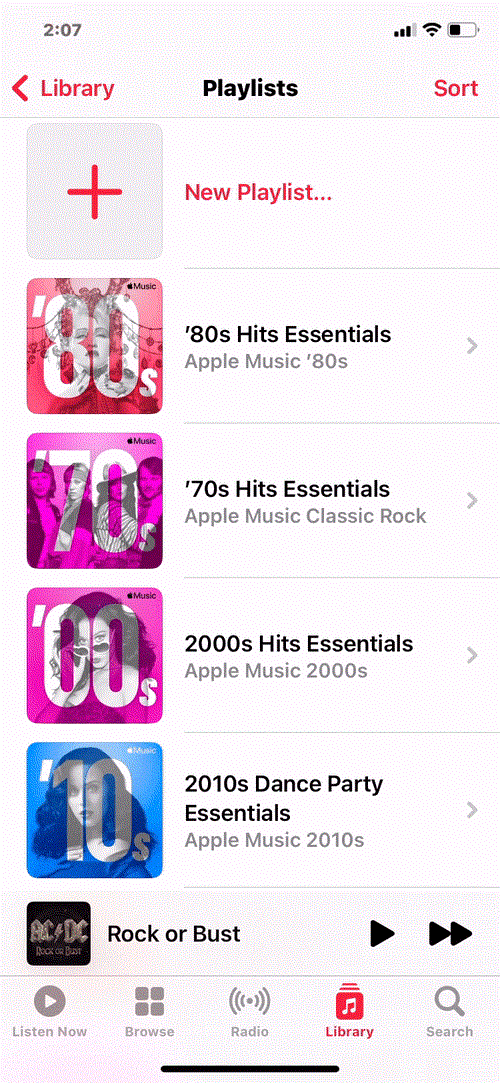
Voit myös lisätä useita soittolistoja Playing Next -luetteloosi napauttamalla muita soittolistoja, kun olet painanut yhtä soittolistaa pitkään.
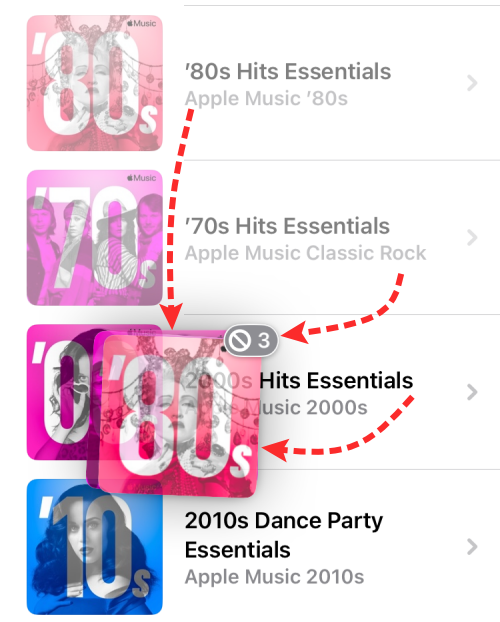
Kun lisäät lisää soittolistoja, valintasi oikeaan yläkulmaan tulee näkyviin lukumäärä. Voit siirtää tämän valinnan alareunassa olevaan Nyt toistetaan -kappaleeseen lisätäksesi sen Toistetaan seuraavaksi.
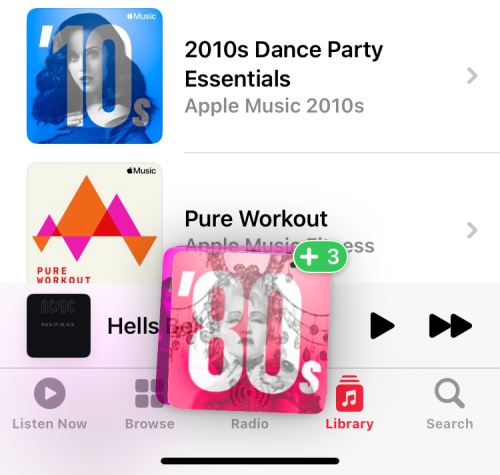
Tältä näyttää useiden soittolistojen vetäminen Playing Nextiin Apple Musicissa.
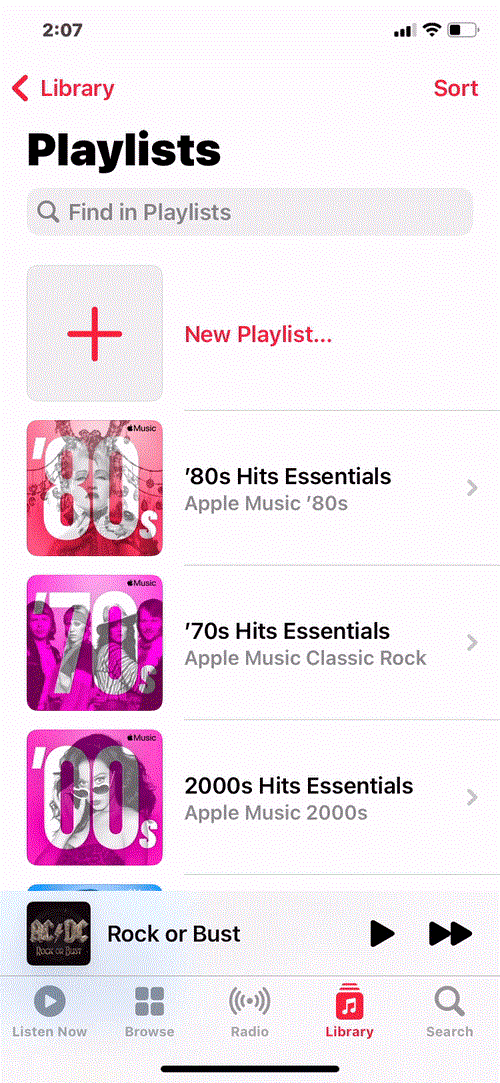
Siinä kaikki, mitä sinun tarvitsee tietää kappaleiden, albumien ja soittolistojen lisäämisestä Playing Nextiin Apple Musicissa iOS 16:ssa.