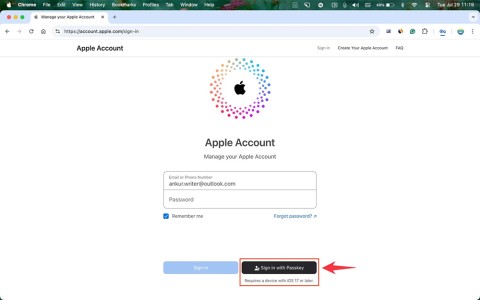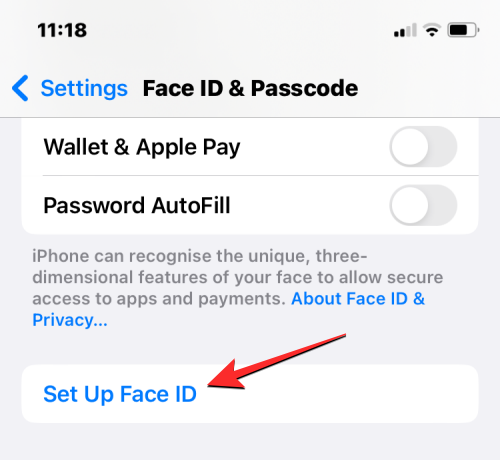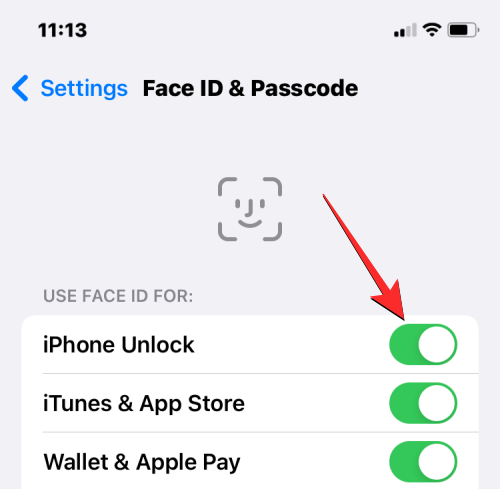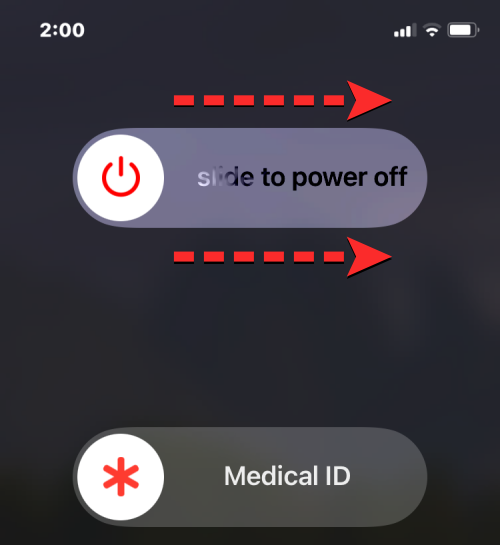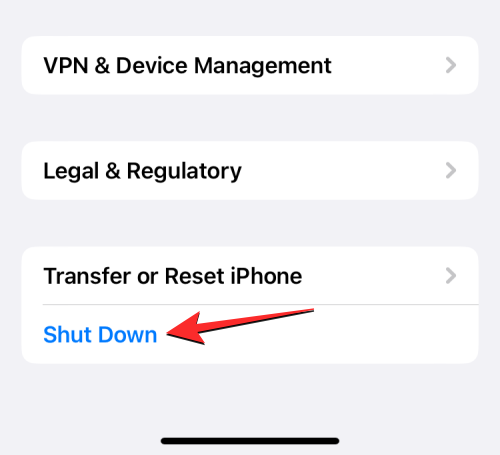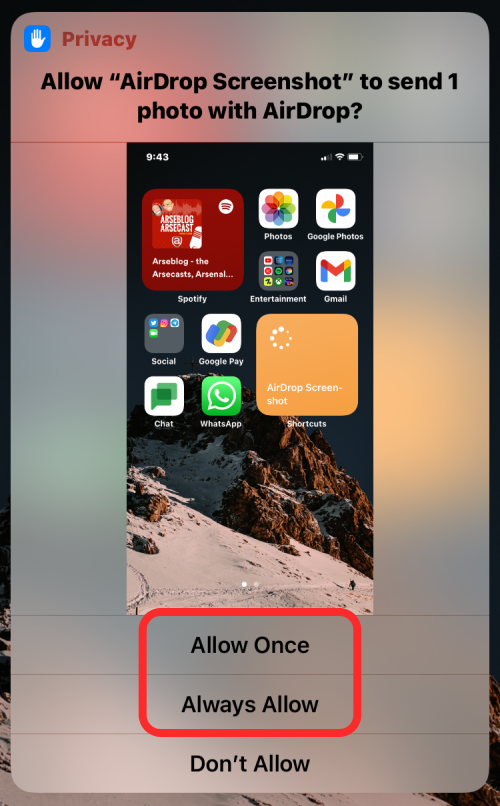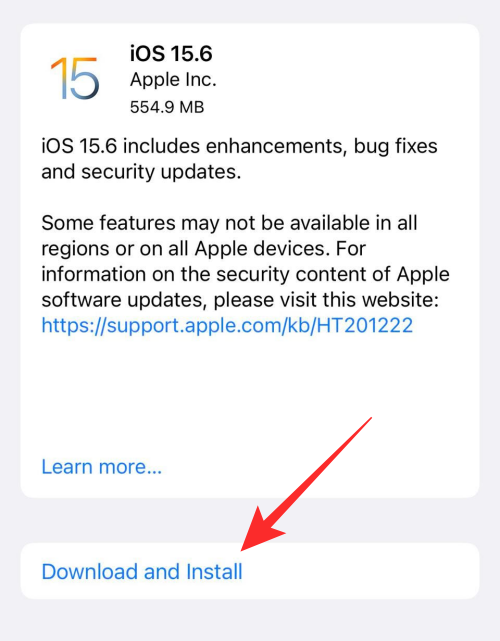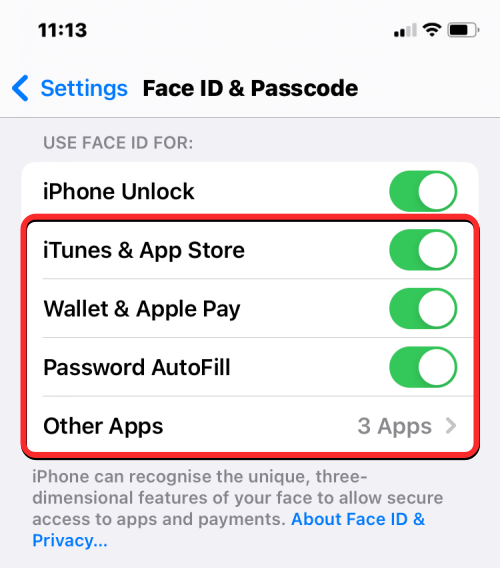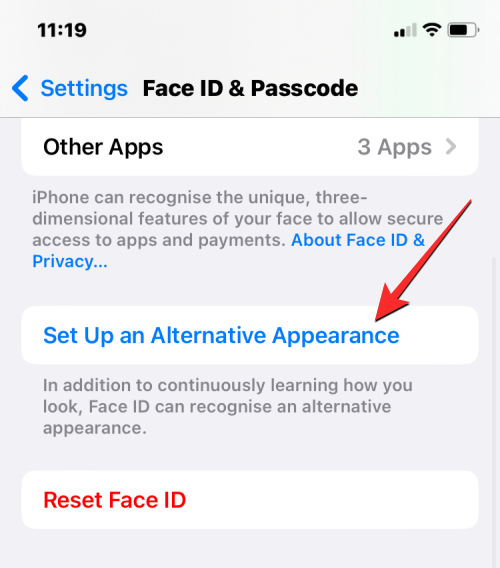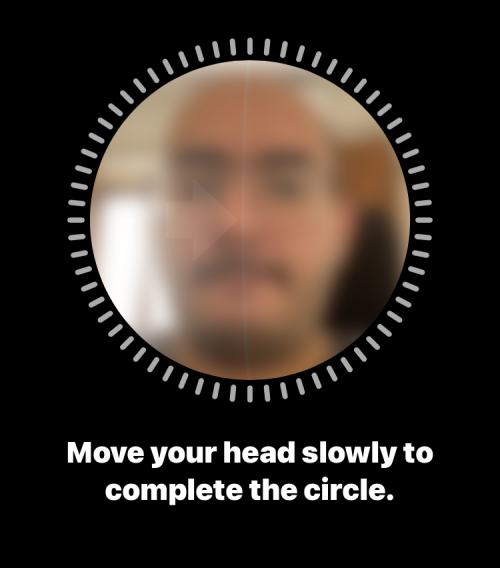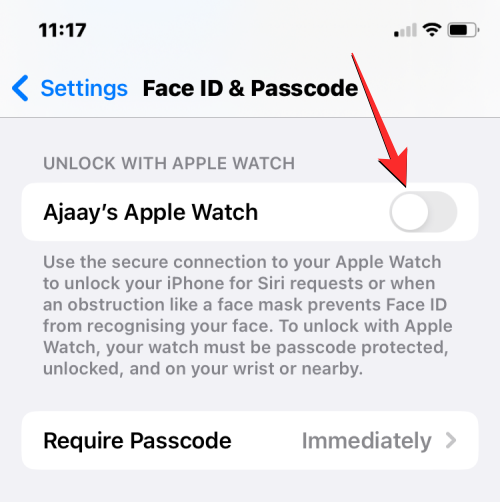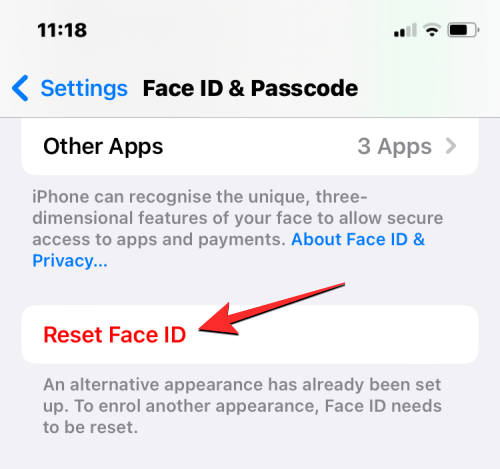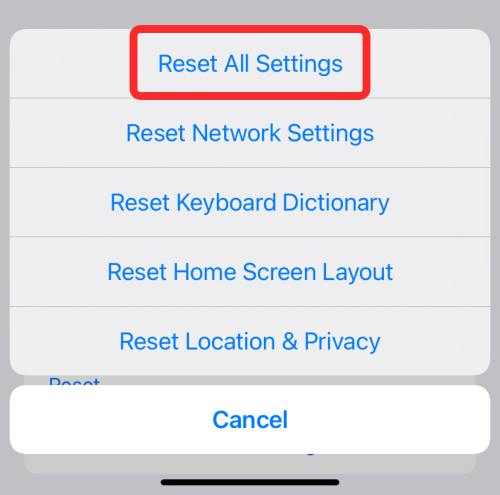Jos omistat iPhone X:n tai uudemman laitteen, puhelimen lukituksen avaaminen on melko helppoa Face ID:n avulla, koska tarvitset vain vilkaisun laitteeseen herättääksesi sen lukitusta tilastaan. Applen kasvojentunnistustekniikka ei vain auta sinua avaamaan iPhonesi lukitusta, vaan voit käyttää sitä myös maksujen todentamiseen, latausten hyväksymiseen ja laitteeseesi asennettujen sovellusten lukituksen avaamiseen.
Jos et voi käyttää Face ID:tä iPhonen lukituksen avaamiseen äskettäisen päivityksen jälkeen tai sinulla on vaikeuksia asentaa sitä uudelleen, seuraavan viestin pitäisi auttaa sinua korjaamaan ongelman.
Miksi Face ID ei toimi iPhonen iOS-päivityksen jälkeen?
Oikein määritettynä Face ID:n pitäisi toimia iPhonessasi virheettömästi. Jos asensit äskettäin uuden iOS-päivityksen, Face ID ei ehkä toimi aluksi. Tämä johtuu siitä, että kun päivität uuteen iOS-versioon, iPhone käynnistyy uudelleen asennuksen jälkeen ja vaatii sinua antamaan laitteen salasanan Face ID:n sijaan. Kun annat laitteesi salasanan uudelleenkäynnistyksen jälkeen, voit käyttää Face ID:tä myöhempään lukituksen avaukseen, kunnes käynnistät puhelimen uudelleen.
Jos annoit laitteen salasanan iOS-päivityksen jälkeen eikä Face ID pysty tunnistamaan kasvojasi, kun yrität avata iPhonen lukituksen, se voi johtua seuraavista syistä:
- Ohjelmistossa on virhe, joka estää iPhoneasi käyttämästä TrueDepth-kameraa.
- iPhonesi TrueDepth-kamera voi vaurioitua ennen iOS-päivitystä, sen aikana tai sen jälkeen.
- Kasvosi tai TrueDepth-kamera on tukossa, mikä aiheuttaa kasvojentunnistuksen epäonnistumisen.
- Kasvosi ulkonäkö on saattanut muuttua iOS-päivitysten välillä.
Useat käyttäjät ovat äskettäin raportoineet , että heidän iPhonensa lopettivat lukituksen avaamisen Face ID:llä heti, kun he päivittivät iOS 15.7.1:een, joka julkaistiin julkaisuehdokkaana joskus aiemmin. Tämä ei kuitenkaan rajoitu iOS 15:een, vaan ihmiset, jotka ovat päivittäneet laitteensa iOS 16:een, ovat myös valittaneet , etteivät he pysty käyttämään Face ID:tä puhelimensa lukituksen avaamiseen.
Aiheeseen liittyvä: Valokuvaleikkaus ei toimi iPhonessa? [Korjata]
Kuinka korjata Face ID, joka ei toimi iPhonen iOS-päivityksen jälkeen
Jos et voi käyttää Face ID:tä sen jälkeen, kun päivitit iPhonesi uuteen iOS-versioon, seuraavien korjausten pitäisi auttaa sinua palaamaan sen käyttöön.
Korjaus 1: Tarkista, onko Face ID asetettu iPhonellesi
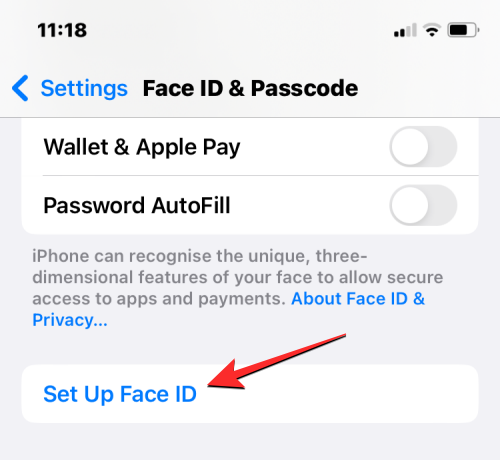
Jotta voit avata iPhonen lukituksen kasvojen avulla, Face ID on määritettävä laitteellesi. Jos et ole vielä määrittänyt Face ID:tä iPhonessasi, voit tehdä sen siirtymällä kohtaan Asetukset > Face ID & Passcode > Set Up Face ID ja skannaamalla kasvosi noudattamalla näytön ohjeita. Tämän pitäisi ottaa Face ID käyttöön iPhonessasi, ja voit käyttää sitä laitteen lukituksen avaamiseen milloin tahansa.
Jos Face ID on jo määritetty, mutta sitä ei ole otettu käyttöön iPhonen lukituksen avaamiseen, voit ottaa iPhonen lukituksen avauskytkimen käyttöön Face ID & Passcode -näytössä.
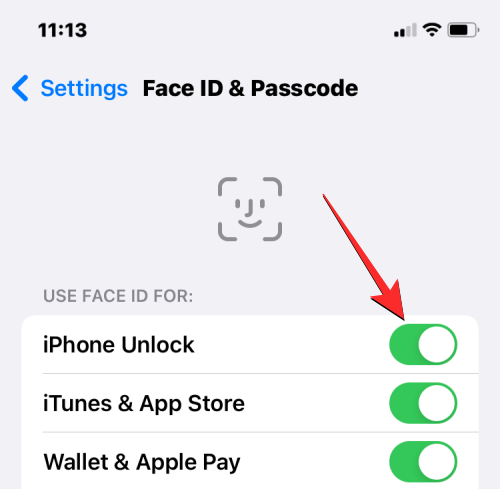
Aiheeseen liittyvä: Syvyysvaikutus ei toimi iOS 16:ssa iPhonessa? 7 tapaa korjata
Korjaus #2: Tiedä milloin ja miten Face ID toimii
Kun iPhonesi Face ID on määritetty, sen pitäisi toimia moitteettomasti laitteesi lukituksen avaamisessa, sovellusten lataamisessa ja tapahtumien suorittamisessa. On kuitenkin huomioitava muutama seikka, kun et voi käyttää Face ID:tä:
- iPhonesi ei avaudu Face ID:n avulla ensimmäistä kertaa, kun käynnistät iPhonen uudelleen tai käynnistät sen uudelleen eli uudelleenkäynnistyksen jälkeen. Sinun on syötettävä laitteesi salasana vähintään kerran, jotta Face ID toimii myöhemmissä lukituksen avausyrityksissä.
- Face ID toimii vain pystysuunnassa; joten jos pidät iPhoneasi vaakatilassa, laite ei pysty tunnistamaan ja todentamaan kasvojasi lukituksen avaamista varten.
- Jos laitteesi lukitusta ei ole avattu yli 2 päivään tai 48 tuntiin, saatat joutua antamaan laitteen salasanan, jotta voit käyttää Face ID:tä uudelleen.
- Jos et ole avannut iPhonesi lukitusta laitteen salasanalla viimeisen kuuden ja puolen päivän aikana etkä ole avannut iPhonesi lukitusta Face ID:llä viimeisten 4 tunnin aikana, sinun on ensin syötettävä laitteesi salasana, jotta voit käyttää Face ID:tä uudelleen. .
- Face ID ei toimi 5 epäonnistuneen yrityksen jälkeen avata puhelimen lukitus kasvojen avulla.
- Et voi käyttää Face ID:tä iPhonen lukituksen avaamiseen, jos olet aktivoinut Power off -liukusäätimen tai Emergency SOS -toiminnon.
- Face ID ei toimi, jos pyysit etälukituskomentoa valitulle iPhonelle toisesta Apple-laitteesta.
Jos et voi käyttää Face ID:tä missään yllä olevista tilanteista, suosittelemme, että annat laitteesi salasanan ja lukitset iPhonesi uudelleen nähdäksesi, toimiiko Face ID.
Aiheeseen liittyvä: Herätys napauttamalla Ei toimi iPhone 13:ssa tai iOS 15:ssä? Kuinka korjata
Korjaus #3: Käynnistä iPhone uudelleen
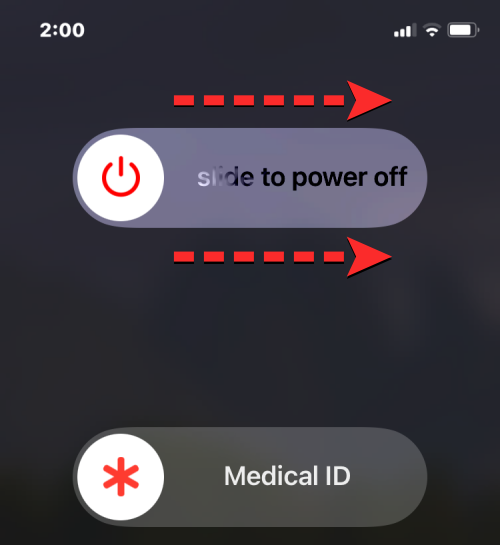
Joskus järjestelmävirhe voi estää iPhoneasi käyttämästä TrueDepth-kameraa tai mitään siihen liittyviä antureita. Jos et voi käyttää Face ID:tä laitteen lukituksen avaamiseen, käynnistä se uudelleen painamalla ensin sivupainiketta ja mitä tahansa äänenvoimakkuuspainiketta ja pitämällä sitä alhaalla, kunnes virrankatkaisun liukusäädin tulee näkyviin. Kun tämä liukusäädin tulee näkyviin, vedä se oikealle, jotta iPhone sammuu.
Odota nyt 30 sekuntia, jotta iPhone sammuu kokonaan. Paina tämän jälkeen sivupainiketta ja pidä sitä painettuna, kunnes Apple-logo tulee näkyviin. Kun iPhone käynnistyy, anna laitteesi salasana ensimmäisen lukituksen avausyrityksen aikana ja tarkista sitten, toimiiko Face ID.
Voit myös käynnistää iPhonen uudelleen iOS-asetuksista siirtymällä kohtaan Asetukset > Yleiset > Sammuta ja vetämällä sitten sammutusliukusäädintä oikealle.
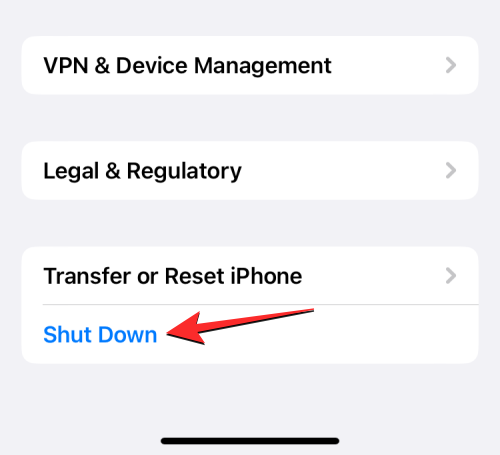
Korjaus #4: Päivitä laitteesi uusimpaan iOS-versioon
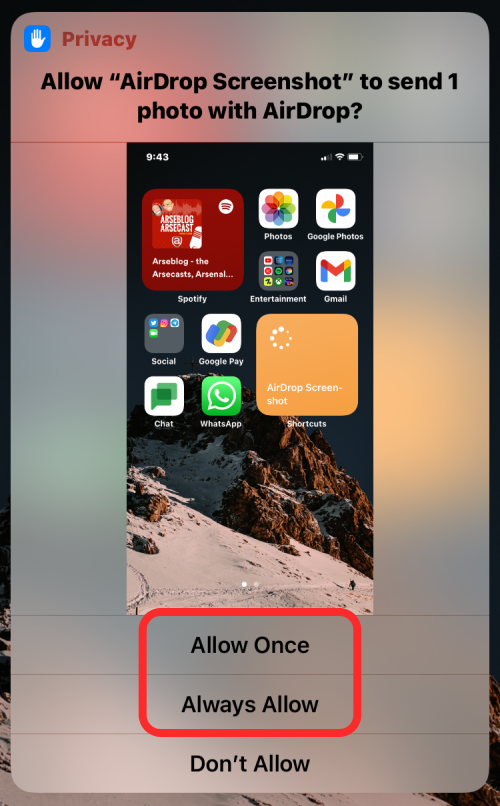
Kuten edellä on selitetty, Face ID monille käyttäjille lakkasi toimimasta heti, kun heidän iPhonensa päivitettiin uuteen iOS-versioon. Uusimmat raportit ovat peräisin ihmisiltä, jotka ovat päivittäneet iPhonensa iOS 15.7.1:een, koska Face ID lakkasi toimimasta äkillisesti heti päivityksen asennuksen jälkeen. On samanlaisia raportteja käyttäjistä , jotka kohtaavat Face ID -ongelmia iOS 16:een päivityksen jälkeen.
Koska tämä näyttää olevan laajalle levinnyt ongelma, on todennäköistä, että Apple on jo pannut sen merkille ja jos on, se saattaa julkaista päivityksen korjatakseen tämän toisessa päivityksessä. Voit päivittää laitteesi uudempaan iOS-versioon siirtymällä kohtaan Asetukset > Yleiset > Ohjelmistopäivitys ja tarkistamalla uudet päivitykset. Jos päivitys on saatavilla, napauta Lataa ja asenna päivittääksesi iPhonesi uusimpaan versioon.
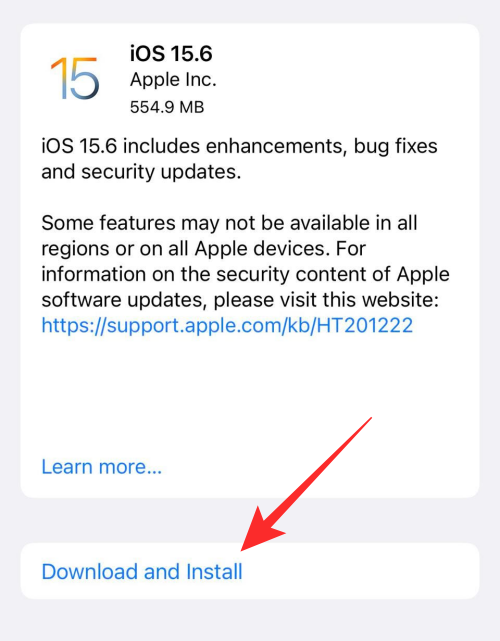
Korjaus #5: Ota Face ID käyttöön sovelluksille ja palveluille iOS:ssä
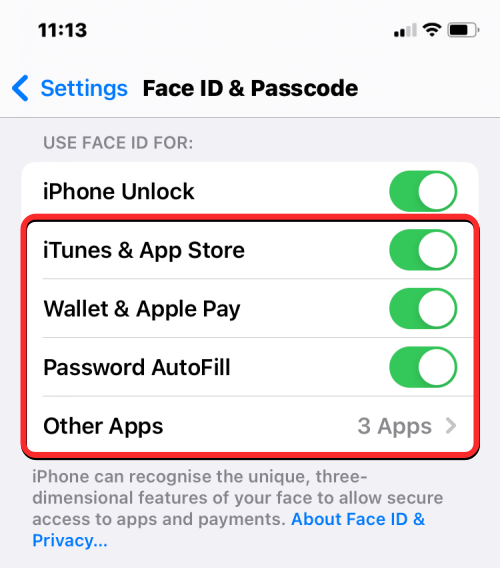
Vaikka Face ID:tä käytetään ensisijaisesti laitteesi lukituksen avaamiseen, on muita paikkoja, joissa voit käyttää sitä iPhonessa. Jos olet aiemmin käyttänyt Face ID:tä App Storen sovellusostosten todentamiseen, tapahtumien suorittamiseen Apple Paylla ja Walletilla, sovellusten avaamiseen ja salasanojen automaattiseen täyttämiseen, mutta et voi enää tehdä niin, voit ottaa Face ID:n uudelleen käyttöön tällaisille palveluille iPhonen asetuksista. .
Voit ottaa Face ID:n käyttöön sovelluksissa ja palveluissa siirtymällä kohtaan Asetukset > Face ID & Passcode ja laittamalla päälle "Käytä kasvotunnusta:" -osiossa luetellut valitsimet. Tämä ottaa välittömästi käyttöön Face ID -todennuksen valitulle palvelulle, mikä tarkoittaa, että voit käyttää kasvojasi asiaankuuluvien toimien suorittamiseen valitussa palvelussa.
Korjaus #6: Määritä Face ID:lle vaihtoehtoinen ulkoasu
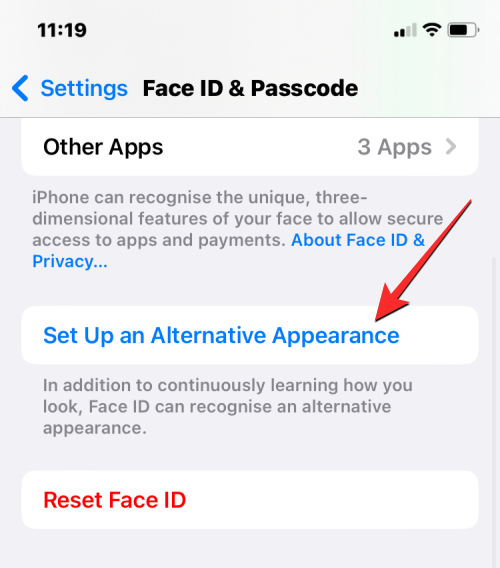
TrueDepth-kamera pystyy todentamaan kasvosi iPhonen lukituksen avaamiseksi, kunhan tietyt kasvosi elementit pysyvät muuttumattomina. Jos aloit äskettäin käyttämään silmälaseja tai trimmaasi partasi, iPhonesi on vaikea havaita kasvosi. Tällaisissa tapauksissa suosittelemme Face ID:lle vaihtoehtoisen ulkoasun määrittämistä, jotta iPhonesi hyväksyy henkilöllisyytesi sekä uudella että vanhalla ulkoasullasi.
Jos haluat määrittää vaihtoehtoisen ulkoasun Face ID:lle, mene kohtaan Asetukset > Face ID & Pääsykoodi ja napauta sitten Määritä vaihtoehtoinen ulkoasu . Voit sitten määrittää uuden ulkoasun samalla tavalla kuin määritit Face ID:n ensimmäisen kerran iPhonessasi noudattamalla näytön ohjeita.
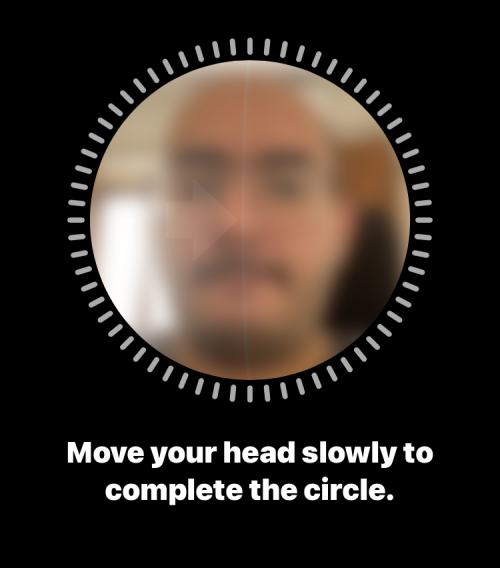
Jos kasvosi ulkonäkö muuttui iOS-versioiden välillä, tämä vaihe voi auttaa laitteesi koneoppimista tunnistamaan kasvosi helpommin.
Korjaus #7: Poista kaikki, mikä estää iPhonesi Face ID -anturit
Face ID -anturit sijaitsevat iPhonen näytön yläosassa. jotta kasvosi havaitaan, sinun on varmistettava, ettei mikään estä näkymää kasvosi ja puhelimen TrueDepth-kameran välillä. Jos etukamera ja muut anturit ovat likaiset, Face ID ei pysty tunnistamaan kasvojasi, mikä estää sinua avaamasta iPhonen lukitusta.
Jos iPhonesi näyttö on peitetty näytönsuojalla, jotkin osat voivat naarmuuntua ja tahraantua ajan myötä, mikä vaikuttaa Face ID:hen. Tällaisissa tapauksissa suosittelemme poistamaan näytönsuojan ja puhdistamaan antureiden yläpuolisen pinnan mikrokuituliinalla, jotta voit käyttää Face ID:tä uudelleen.
Se ei ole vain jokin puhelimessasi, joka voi estää Face ID:n näkymän, vaan itse ulkonäkösi. Jos kasvosi peittää hattu tai naamio, sinun on poistettava se, jotta voit käyttää Face ID:tä alkuperäisen tarkoituksen mukaisesti. Apple tarjoaa sinulle vaihtoehtoisen tavan avata iPhonesi suojanaamion avulla, jota selitämme tarkemmin seuraavassa korjauksessa.
Korjaus #8: Avaa iPhonesi lukitus Apple Watchilla
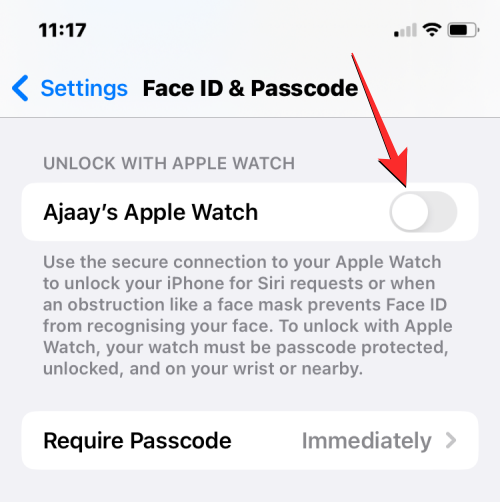
COVID-19-pandemia johti siihen, että monet ihmiset astuivat ulos kodeistaan suojanaamarit kasvoillaan. Tämä kuitenkin esti käyttäjiä pääsemästä iPhonensa lukitusnäytön ohi, koska Face ID ei toimi, kun jokin peittää osan kasvoistasi. Jos et voi käyttää Face ID:tä maskin takia, iPhonen lukituksen avaamiseen on helpompi tapa, jolla on Apple Watch.
Jos käytät Apple Watchia iPhonesi kanssa, voit avata sen lukituksen, kunhan käytät Apple Watchia ranteessasi. Jotta voit määrittää lukituksen avaamisen Apple Watchilla, sinun on varmistettava, että sekä iPhone että Apple Watch ovat kirjautuneena sisään samalla Apple ID:llä. Kun olet valmis, siirry kohtaan Asetukset > Face ID & Passcode ja ota Avaa lukitus Apple Watchilla päälle näytöllä. Sinun on ehkä vahvistettava tämä toiminto toisessa kehotteessa pian, minkä jälkeen voit avata iPhonesi lukituksen maskilla, kunhan Apple Watch on mukanasi.
Korjaus #9: Palauta Face ID iPhonessasi
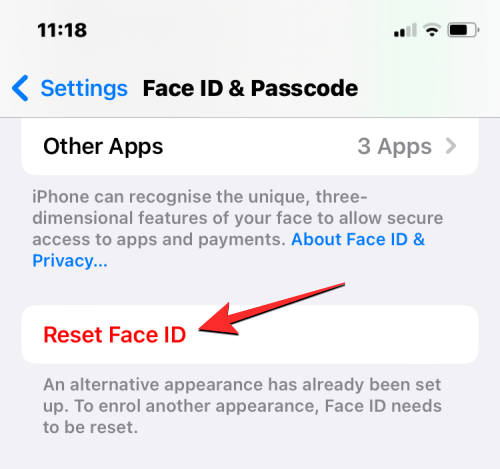
Jos mikään yllä olevista korjauksista ei toimi eduksesi, voit yrittää nollata Face ID laitteellasi. Tämä toiminto poistaa kaikki tallennetut kasvot iPhonesta, jotta voit lisätä uusia. Tästä voi olla apua, kun ohjelmistossa on virhe, joka estää Face ID:tä käyttämästä vanhoja kasvoskannauksiasi henkilöllisyytesi tunnistamiseen.
Nollaa ensin kasvotunnus siirtymällä kohtaan Asetukset > Face ID & Passcode ja napauttamalla Nollaa kasvotunnus .
Kun iPhone on käynnistynyt uudelleen, siirry kohtaan Asetukset > Face ID & Passcode uudelleen ja määritä Face ID samalla tavalla kuin teit korjauksessa 1.
Korjaus #10: Palauta kaikki iPhonen asetukset
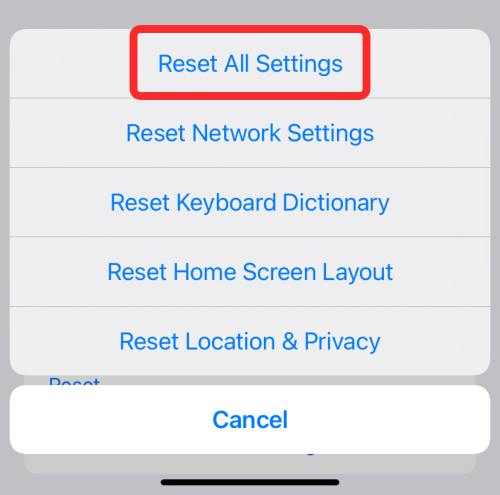
Jos Face ID:n nollaaminen ei onnistunut saamaan Face ID:tä toimimaan uudelleen, voit viimeisenä keinona yrittää nollata iPhonen koko asetuskokoonpanon kerran. Suosittelemme, että teet tämän vaiheen vasta kokeiltuasi kaikkia yllä lueteltuja korjauksia, koska tämä toiminto poistaa kaikki laitteesi asetukset, mukaan lukien Wi-Fi- ja Bluetooth-yhteydet, aloitusnäytön ja lukitusnäytön asettelun, sovellusten käyttöoikeudet ja muut asetukset. jonka olet saattanut asentaa iOS:lle.
Jos haluat nollata asetukset, voit tehdä sen siirtymällä kohtaan Asetukset > Yleiset > Siirrä tai nollaa iPhone > Nollaa ja valitsemalla sitten asetusluettelosta Palauta kaikki asetukset .
Kun laitteesi on käynnistynyt uudelleen, voit määrittää Face ID:n iPhonessa uudelleen uudeksi noudattamalla korjauksessa #1 selitettyjä vaiheita.
Korjaus #11: Ota yhteyttä Apple-tukeen
Kun Face ID ei toimi iPhonessasi kaikkien yllä olevien korjausten jälkeen, on mahdollista, että kohtaamasi ongelma johtuu laitteen sisällä olevasta laitteistohäiriöstä. Jos pudotit iPhonesi äskettäin, TrueDepth-kamera tai siihen liittyvät anturit ovat saattaneet koputtaa syksyn aikana. Koska nämä anturit ovat herkkiä, pieni asennon muutos voi laukaista löysät liitokset tai vaurioitua prosessin aikana.
Joillekin käyttäjille ( 1 , 2 , 3 ) iPhonen Face ID -laitteisto vaurioitui, vaikka laitteissa ei ollut fyysistä vahinkoa. Tällaisissa tapauksissa Apple tarjoutuu korjaamaan tai vaihtamaan laitteiden Face ID -anturit, ja jos se ei toimi, he tarjoavat sinulle uuden iPhonen niin kauan kuin laitteesi kuuluu Apple Caren piiriin.
Jos mikään yllä olevista korjauksista ei auttanut ratkaisemaan Face ID -ongelmaasi, voit viedä iPhonesi Apple Serviceen tarkistaaksesi, mikä ongelma on, ja korjataksesi sen.
Siinä kaikki, mitä sinun tarvitsee tietää Face ID:n korjaamisesta, joka ei toimi iPhonessasi.
LIITTYVÄT