7 Chrome-laajennusta, jotka tekevät Gmailista tuottavampaa

Voit löytää useita laajennuksia Gmailille, jotta sähköpostinhallintasi olisi tuottavampaa. Tässä ovat parhaat Gmail Chrome -laajennukset.
VR (virtuaalitodellisuus) -harrastajana olet luultavasti ihmetellyt VR-pelaamisen vaikuttavia edistysaskeleita, joista Oculus Quest on erinomainen esimerkki. Se tarjoaa mukaansatempaavan kokemuksen ilman PC:tä, joten se on kaikkien aikojen suosituin VR-kuuloke.
Kuitenkin jopa paras tekniikka voi kohdata hikkauksia, kuten Oculus Quest -ohjainongelmia. Tämä opas opastaa sinua useiden vianetsintävinkkien läpi, joiden avulla saat ohjaimesi (ja sinut) takaisin toimintaan.
Sisällysluettelo
Huomautus: Tässä artikkelissa kutsumme Questiä "Oculus"-matkaksi, koska se on edelleen useimpien ihmisten tuntema tuotemerkki ja se on itse asiassa kirjoitettu useimpien seikkailujen laatikoihin. Tuotteen uusi virallinen nimi on kuitenkin Meta Quest.
1. Käytä käsiseurantaa
Kun työskentelet ohjaimien parissa, käytä käsien seurantatoimintoa vaihtoehtoiseen vuorovaikutusmenetelmään kuulokkeiden kanssa. Oculus Quest- ja Oculus Quest 2 -kuulokkeiden sisäänrakennetut kamerat seuraavat kätesi liikkeitä, mikä poistaa fyysisten ohjaimien tarpeen.
Jos olet päivittänyt Quests-ohjelmiston uusimpaan versioon, käsiseurannan tulee olla oletusarvoisesti käytössä. Laske ohjaimet alas ja vie kätesi kuulokkeiden eteen, kun käytät niitä. Näet kätesi ääriviivat näkyviin, mikä tarkoittaa, että olet valmis käyttämään ominaisuutta.
Käsien seuranta perustuu tiettyihin eleisiin vuorovaikutuksessa VR-ympäristön kanssa. Tutustu seuraaviin peruseleisiin:
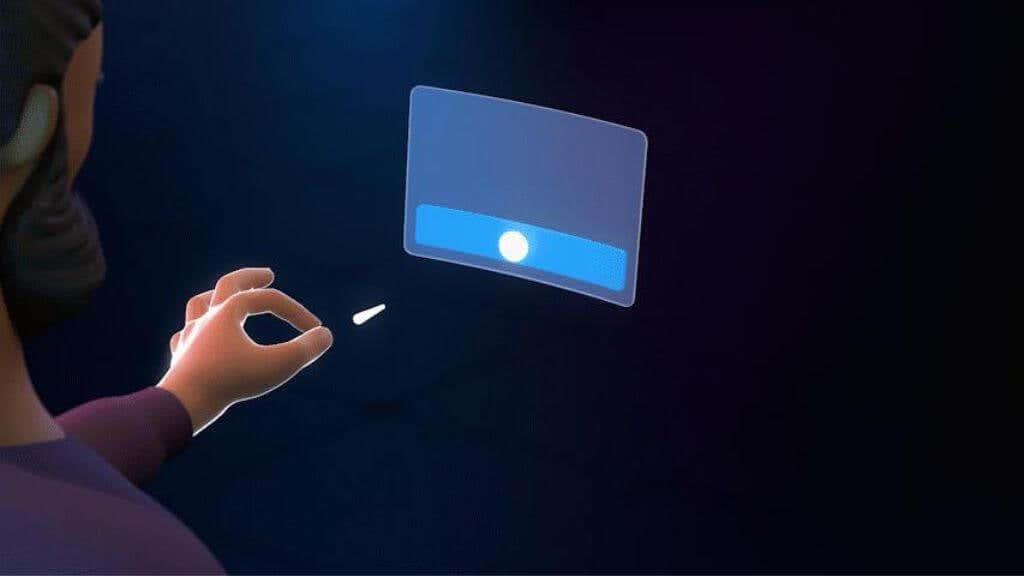
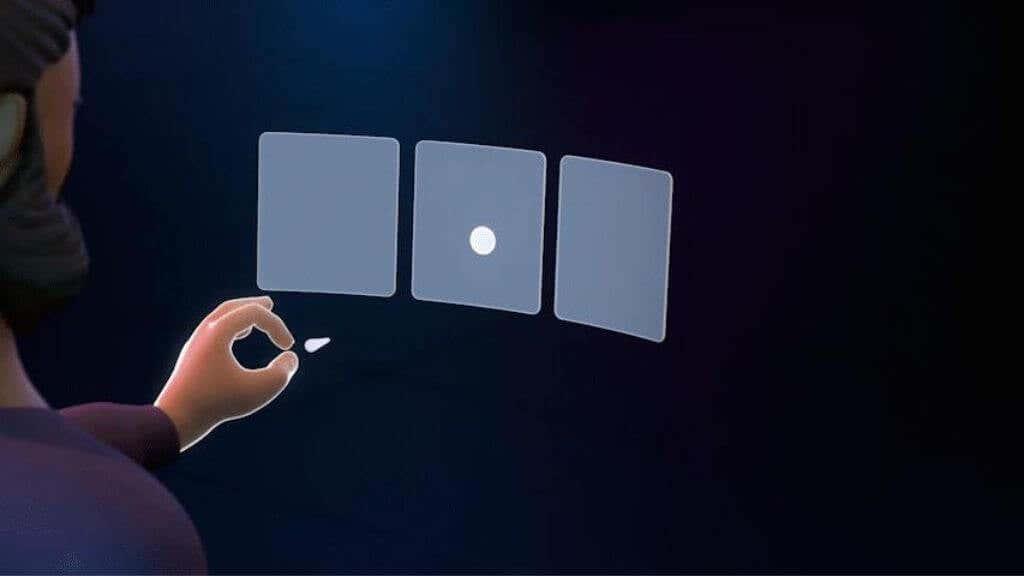
Muut eleet ja vuorovaikutukset riippuvat käyttämästäsi sovelluksesta tai pelistä, joten muista tarkistaa sovelluksen tai pelin erityisohjeet. Nämä kolme pääelettä ohjaavat sinut kuitenkin kaikkien järjestelmävalikkojen läpi, joiden kanssa sinun on oltava vuorovaikutuksessa.
Vinkki: Jotkut Quest-pelit tukevat myös Xbox-ohjaimen käyttöä. Vaikka tämä ei ehkä ole niin mukaansatempaavaa kuin kosketusohjaimen käyttäminen
2. Tarkista paristot
Aloita vianetsintä aina tarkistamalla laitteen virtalähde. Varmista, että Oculus Quest -ohjaimessa on uudet AA-paristot. Vaihda alhainen paristo uusiin, korkealaatuisiin alkali- tai ladattaviin paristoihin parhaan mahdollisen suorituskyvyn saavuttamiseksi. Varmista, että akku on kunnolla paikallaan paristolokerossa.
3. Varmista riittävä latausaika
Jos käytät Oculus Quest -ohjaimessa ladattavia akkuja, varmista, että ne on ladattu riittävästi ennen käyttöä. Huonosti ladatut akut voivat aiheuttaa suorituskyky- tai yhteysongelmia.
4. Varmista, että ohjain on kytketty päälle
Se saattaa kuulostaa itsestään selvältä, mutta tarkista, että ohjain on päällä. Pidä virtapainiketta painettuna, kunnes LED-valo syttyy. Jos näin ei tapahdu, ongelma saattaa olla virtapainikkeessa, joka vaatii lisätutkimuksia tai vaihtamista.
5. Tarkasta ohjaimen LED-valo
Ohjaimesi LED-valo tarjoaa arvokasta tilatietoa. Jos se vilkkuu, ohjaimella saattaa olla vaikeuksia muodostaa yhteyttä kuulokemikrofoniin. Jos se ei syty, voi olla virta- tai akkuongelma. Katso Oculus Questin käyttöoppaasta lisätietoja LED-valokuvioista.
6. Tarkista ohjaimen yhteys kuulokemikrofoniin
Joskus ongelma on yksinkertaisesti irrotettu ohjain. Avaa Oculus-sovellus puhelimessasi ja tarkista, onko ohjain luettelossa kohdassa Valikko > Laitteet .
Jos ei, yritä muodostaa pariliitos uudelleen ja varmista, että kuulokkeet ja ohjain ovat lähellä pariliitoksen muodostamisen aikana vakaan yhteyden muodostamiseksi.
7. Käynnistä kuulokkeet ja ohjain uudelleen
Sammuta molemmat laitteet ja kytke ne takaisin päälle pienten ongelmien ratkaisemiseksi. Jos ongelmat jatkuvat, suorita täydellinen uudelleenkäynnistys sammuttamalla molemmat laitteet ja poistamalla ohjaimen paristot ennen kuin käynnistät ne uudelleen.
8. Testaa ohjainta toisessa pelissä tai sovelluksessa
Jos ohjain ei toimi tietyssä pelissä tai sovelluksessa, testaa sitä toisessa. Tämä voi auttaa sinua määrittämään, liittyykö ongelma peliin tai sovellukseen vai ohjaimeen. Ota yhteyttä pelin tai sovelluksen kehittäjään saadaksesi tukea, jos ohjain toimii hyvin muualla.
9. Tarkista päivitykset
Varmista, että sekä Oculus Quest -kuulokkeissasi että ohjaimessasi on uusin laiteohjelmisto. Voit tehdä tämän siirtymällä puhelimesi Oculus-sovellukseen, napauttamalla kuulokkeita ja tarkistamalla päivitykset. Laitteidesi päivittäminen voi auttaa estämään yhteensopivuusongelmia ja parantamaan yleistä suorituskykyä.
10. Yhdistä ohjain
Jos ohjain ei muodosta yhteyttä kuulokemikrofoniisi, yritä korjata se.
Seuraa ohjeita ohjaimen yhdistämiseksi uudelleen ja testaa, toimiiko se oikein.
11. Puhdista ohjain
Lika ja lika voivat haitata ohjaimen toimintaa. Puhdista ulkopuoli pehmeällä, kuivalla liinalla varoen päästämästä kosteutta ohjaimeen, koska se voi vahingoittaa sisäisiä osia. Keskity painikkeisiin, liipaisimiin ja ohjaussauvaan, joihin lika voi kerääntyä ja aiheuttaa ongelmia.
Vältä vahvoja kemikaaleja, kuten alkoholia, varsinkin jos havaitset tikkujen ajautumista . Valitettavasti useimpien ohjaimien (mukaan lukien Quest ja Quest 2) sauva-anturien luonne tarkoittaa, että ne lopulta ajautuvat kontaktien huonontuessa. Ainoa tapa kiertää tämä on kalibroida säädintä, kunnes ryömintä on liikaa ohjelmiston kompensoimiseksi. Sitten tarvitaan vaihto.
12. Tarkasta ohjain vaurioiden varalta
Jos ohjain ei toimi yllä olevien vaiheiden kokeilun jälkeen, tarkista se silmämääräisesti vaurioiden varalta. Etsi halkeamia kotelosta tai muita näkyviä ongelmia, jotka voivat aiheuttaa ongelmia. Jos löydät vaurioita, harkitse vaihtoa tai ota yhteyttä Oculus-tukeen, jos epäilet, että kyseessä on tehdasvirhe.
13. Tarkista leikkialue
Oculus Quest käyttää ulkoisia antureita ohjaimen sijainnin seuraamiseen. Jos sinulla on seurantaongelmia, varmista, että leikkialueellasi ei ole esteitä ja heijastavia pintoja, jotka voisivat häiritä antureita. Varmista, että huone on hyvin valaistu, sillä huonot valaistusolosuhteet voivat vaikuttaa negatiivisesti seurannan suorituskykyyn.
14. Testaa ohjainta toisessa Oculus Questissa
Jos sinulla on pääsy muihin Oculus Quest -kuulokkeisiin, yritä käyttää ohjainta. Tämä voi määrittää, johtuuko ongelma itse ohjaimesta vai tietyistä kuulokkeistasi. Jos ohjain toimii toisessa kuulokkeessa, sinun on ehkä suoritettava oman kuulokemikrofonin vianmääritys tai ottamalla yhteyttä Questin tukeen.
15. Harkitse ulkoisia tekijöitä
Ulkoiset tekijät, kuten radiotaajuushäiriöt muista laitteista tai Wi-Fi-verkoista, voivat aiheuttaa ongelmia Oculus Quest -ohjaimesi kanssa. Kokeile sammuttaa lähellä olevat elektroniset laitteet ja katso, jatkuuko ongelma. Jos käytät Wi-Fi-yhteyttä, harkitse vaihtamista toiselle taajuuskaistalle tai reitittimen siirtämistä pois leikkialueeltasi.
16. Tarkista huoltajan asetukset
Oculus Quest -ohjaimesi ei välttämättä toimi, jos Guardian-asetuksissa on ongelma. Voit tarkistaa ja nollata Guardian-asetukset siirtymällä kuulokkeiden ja Guardianin pika-asetusvalikkoon ja noudattamalla näytön ohjeita. Guardianin nollaaminen voi auttaa ratkaisemaan ohjaimesi seurantaongelmia.
17. Palauta Oculus Quest -tehdasasetukset
Harkitse viimeisenä keinona Oculus Quest -kuulokkeiden tehdasasetusten palauttamista . Tämä poistaa kaikki tiedot ja palauttaa laitteen alkuperäiset asetukset. Ennen kuin jatkat, varmista, että olet varmuuskopioinut kaikki tärkeät tiedot. Tehdasasetusten palauttaminen:
Määritä nyt Quest tyhjästä nähdäksesi, ratkaisiko tämä ohjainongelmasi.
18 Ota yhteyttä Oculus-tukeen
Jos ohjaimesi ei vieläkään toimi, ota yhteyttä Oculus-tukeen. Anna yksityiskohtainen kuvaus ongelmasta ja sen ratkaisemiseksi suorittamistasi toimenpiteistä. Oculus-tuki voi auttaa diagnosoimaan ongelman, antamaan lisäohjeita sen korjaamiseen tai määrittämään, onko vaihto tarpeen.
Voit löytää useita laajennuksia Gmailille, jotta sähköpostinhallintasi olisi tuottavampaa. Tässä ovat parhaat Gmail Chrome -laajennukset.
Aseta Chrome tyhjentämään evästeet poistuttaessa parantaaksesi tietoturvaa poistamalla evästeet heti, kun suljet kaikki selainikkunat. Tässä on kuinka se tehdään.
Oikean maksukortin etsiminen taskustasi tai lompakostasi voi olla todellinen vaiva. Viime vuosina useat yritykset ovat kehittäneet ja lanseeranneet lähimaksuratkaisuja.
Muuta minkä tahansa videon nopeutta Android-laitteellasi ilmaisella hyödyllisellä sovelluksella. Lisää sekä hidastustoiminto että nopeasti eteenpäin -efekti samaan videoon.
Aseta ajastimia Android-sovelluksiin ja pidä käytön hallinta erityisesti silloin, kun sinulla on tärkeitä töitä tehtävänä.
Facebook-kaverisi voivat nähdä kaikki kommentit, joita kirjoitat julkisille julkaisuilla. Facebookin kommentit eivät sisällä yksittäisiä yksityisyysasetuksia.
Kun kuulet sanan evästeet, saatat ajatella suklaahippuevästeitä. Mutta on myös evästeitä, joita löydät selaimista, jotka auttavat sinua saamaan sujuvan selailukokemuksen. Tässä artikkelissa kerrotaan, kuinka voit konfiguroida evästeasetuksia Opera-selaimessa Androidille.
Tyhjennä sovelluksen lataushistoria Google Playssa saadaksesi uuden alun. Tässä ovat aloittelijaystävälliset vaiheet, joita seurata.
Jos USB-äänet ilmenevät ilman syytä, on olemassa muutamia menetelmiä, joilla voit päästä eroon tästä kummallisesta laitteiden katkaisuääneistä.
Katso, mitä vaiheita sinun tulee seurata poistaaksesi Google Assistant käytöstä nopeasti rauhoittuaksesi. Tunne itsesi vähemmän vakoilluksi ja poista Google Assistant käytöstä.







