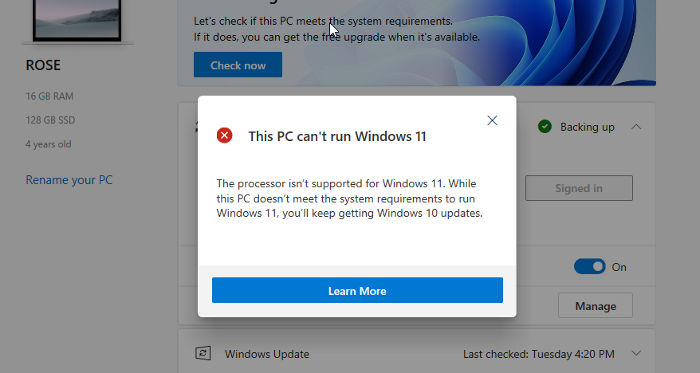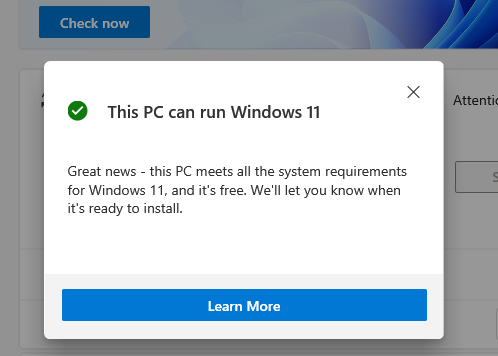Windows 11 voi olla ilmainen päivitys Windows 10 -käyttäjille, mutta jotkin sen vähimmäisvaatimuksista voivat olla hieman kalliita. Microsoft on luonut kuntotarkastussovelluksen, jonka avulla käyttäjät voivat tarkistaa, pystyykö heidän järjestelmänsä käyttämään Windows 11:tä.
On hyvin todennäköistä, että järjestelmäsi epäonnistuu PC:n kuntotarkastuksessa, joka vahvistaa, pystyykö järjestelmäsi käyttämään Windows 11:tä, vaikka järjestelmäsi on itse asiassa melko pätevä ja vain muutaman asetuksen päässä on.
Katsotaan, pystyykö järjestelmäsi todella käyttämään Windows 11:tä vai ei. Ja jos ei, niin kuinka rajoitukset voidaan kiertää - vaikka se ei ole suositeltavaa.
► Lataa virallinen Windows 11 ISO | Luo Windows 11 Bootable Pen Drive
Sisällys
Mitkä ovat vähimmäisvaatimukset Windows 11 PC Health Check -virheiden ohittamiseksi?
Tässä on luettelo Microsoftin ilmoittamista vähimmäisvaatimuksista, jotka järjestelmäsi on täytettävä.
- 1 GHz tai nopeampi kahdella tai useammalla ytimellä yhteensopivassa 64-bittisessä prosessorissa tai järjestelmässä sirulla (SoC)
- 4 Gt RAM-muistia
- 64 Gt tai suurempi tallennuslaite
- UEFI, Secure Boot -ominaisuus
- TPM Trusted Platform Module (TPM) -versio 2.0
- DirectX 12 -yhteensopiva näytönohjain / WDDM 2.x
- >9" HD-resoluutiolla (720p)
- Windows 11 Homen asennukseen tarvitaan Microsoft-tili ja Internet-yhteys
Ennen kuin suoritat terveystarkastuksen , varmista, että järjestelmäsi täyttää yllä mainitut vähimmäisvaatimukset. Laitteistovaatimusten tapauksessa sinulla ei ole muuta vaihtoehtoa kuin päivittää päivitettävä komponentti. Suuri muutos on varmasti tulossa niille pöytäkone- ja PC-omistajille, joiden on päivitettävä laitteitaan fyysisesti, jotta he haluavat täyttää vähimmäisvaatimukset. Kannettavien tietokoneiden omistajat, jotka haluavat käyttää vanhoja kannettavia tietokoneita, saattavat myös joutua harkitsemaan päivittämistä. Joka tapauksessa, vaikka sinulla on päivitetty järjestelmä, sinun on ohitettava kuntotarkastus asentaaksesi ja käyttääksesi Windows 11:tä, mikä ei välttämättä tapahdu. Tässä on mitä sinun on tiedettävä.
Millaisia virheitä näet, jos järjestelmäsi epäonnistuu Windows 11 PC Health Check -virheissä?
Windows 11 tarjoaa PC:n kunnontarkistusohjelmiston, jonka avulla käyttäjät voivat tarkistaa, onko heidän järjestelmänsä valmis suureen ohjelmistopäivitykseen. Tämä kuntotarkastus on erittäin ongelmallinen, koska käyttäjät näkevät hylkäämisen huolimatta Windowsin asettamien vähimmäisvaatimusten täyttämisestä. Virheellinen hylkäys voidaan kuitenkin korjata artikkelin jälkimmäisessä osassa kuvatulla tavalla.
Näyttöön tuleva virhesanoma kertoo, että joko laitteistovaatimus ei täyty tai TPM- tai suojauskäynnistykseen liittyvää ohjelmistovaatimusta ei voida täyttää.
Tunnista, mitä järjestelmävaatimuksia tietokoneesi ei täytä
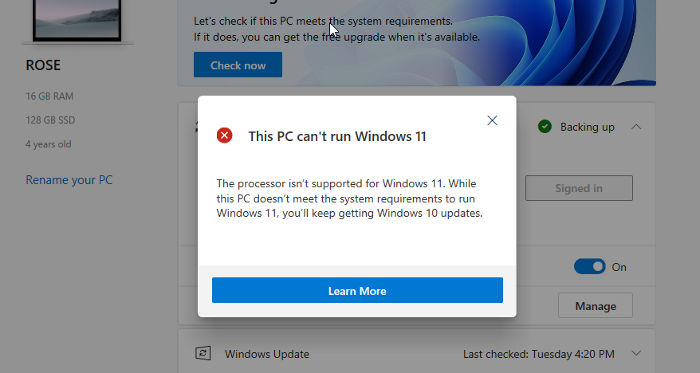
Jos kaikki laitteistovaatimukset ovat kunnossa, mutta kuntotarkastussovellus kertoo, että prosessoriasi ei tueta, se on kuntotarkastuksen hölynpöly. Sovellus mittaa järjestelmäsi kriteerit 8. sukupolven Intel- ja Ryzen 2000 -sarjan prosessoreihin nähden, joten niin kauan kuin järjestelmässäsi on moderni 64-bittinen, kaksiytiminen prosessori 1 GHz:n kellotaajuudella, pärjäät hyvin. Microsoft on saanut ilmoituksen sovelluksen ongelmasta, ja se pyrkii korjaamaan sen, mutta prosessoriasi koskevasta tuomiosta riippumatta, niin kauan kuin täytät mainitsemamme yleiset kriteerit, kaikki on kunnossa.
On monia tapauksia, joissa kunnontarkistussovellus hylkää järjestelmäsi, koska jompikumpi tai molemmat TPM ja suojattu käynnistys eivät ole käytössä järjestelmässäsi.
3 tapaa ohittaa Windows 11 PC Health Check -virheet
Yksi tapa on yksinkertaisesti ottaa käyttöön vaaditut TPM- ja Secure Boot -asetukset BIOSissa, jos ne ovat saatavilla. Toinen on laitteistokomponentin ostaminen, mutta kolmas on pikemminkin hakkerointi, ei todellakaan heikkohermoisille, mikä saattaa toimia tai ei toimi – mutta jos tietokoneessasi ei ole Secure Bootia ja TPM 2.0:aa, tämä on viimeinen keino.
Tapa #01: Ota TPM ja Secure Boot käyttöön BIOSissa
Secure Boot- ja TPM 2.0 -vaatimukset ovat tärkeimmät syyt viallisiin kuntotarkastusvirheisiin, varsinkin jos tietokoneesi on alle 3 vuotta vanha. On yksinkertaista ottaa ne käyttöön järjestelmän BIOSista.
Seuraa tätä opetusohjelma on ottaminen käyttöön TPM 2.0 ja Secure Boot BIOS Windows 11 päälle TPM 2,0 ja Secure boot järjestelmän alle BIOS-asetuksia. Kun nämä toiminnot on otettu käyttöön, suorita kuntotarkastus ja olet oikeutettu käyttämään Windows 11:tä.
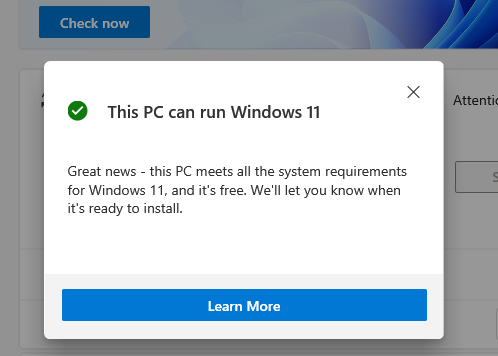
Menetelmä 02: Osta TPM-siru!
Kyllä, voit ostaa TPM 2.0 -sirun markkinoilta ja kytkeä sen järjestelmän emolevyyn. Nämä maksavat 20–50 dollaria, riippuen myös saatavuudesta ja osan kysynnästä ja tarjonnasta tällä hetkellä. Mutta ennen kuin ostat TPM-komponentin, varmista, että emolevysi tukee sitä.
Tapa #03: Ohita järjestelmätarkistukset ja pakota Windows 11:n asentaminen mihin tahansa tietokoneeseen
Nyt voi olla todennäköistä, että TPM 1.2 saattaa olla käynnissä järjestelmässäsi, koska TPM 2.0 on melko uusi. Tässä tapauksessa sinun on ohitettava protokolla suoraan. Meillä on kattava ja helposti seurattava opas TPM:n ja Secure Bootin ohittamisesta, johon voit viitata. Joten jopa TPM 1.2:lla saat Windows 11:n.
Lue: Windows 11 :n asentaminen ilman TPM:ää
Siinä on kaikki mitä sinun tarvitsee tietää kuinka ohittaa Windows 11 PC:n kuntotarkastuksen virheet. Toivomme, että tästä artikkelista oli apua. Kerro meille kommenteissa, jos sinulla on kysyttävää. Pidä huolta ja pysy turvassa!
LIITTYVÄT