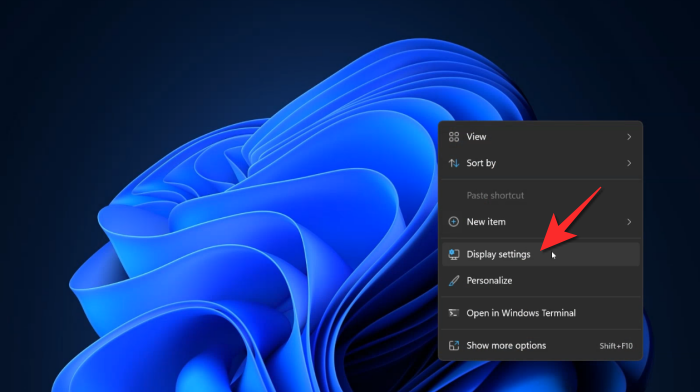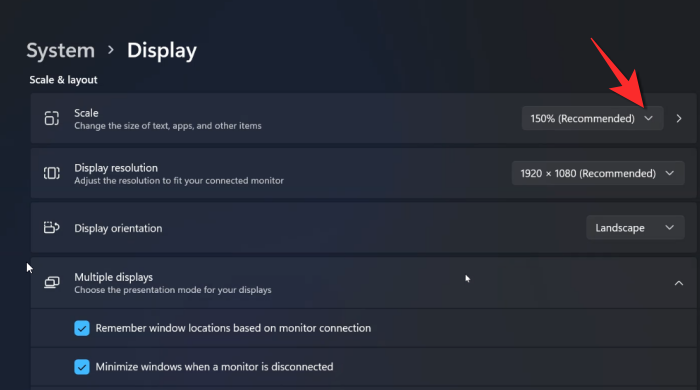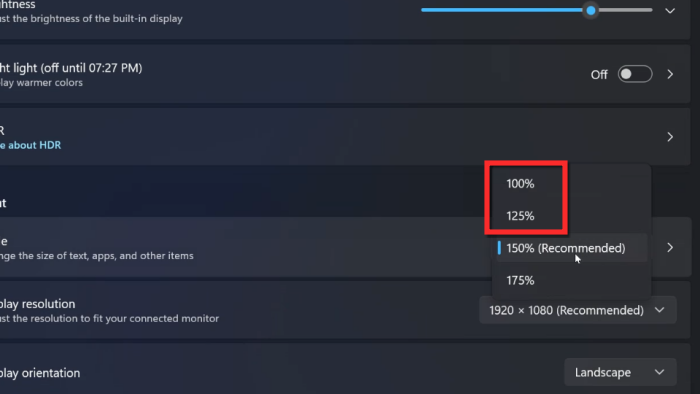Windows 11:n on mukauduttava erilaisiin näyttökokoihin käyttäjän mieltymyksen mukaan. Toisin kuin aikaisemmissa päivityksissä, Windowsin yleinen oletus tällä kertaa on, että näytöstä tulee jättimäinen näyttö, jossa on luonnollinen vaatimus valtavista kuvakkeista ja käyttöliittymäkohteista.
Tämän yleisön palvelemiseksi Windows 11:n kuvakkeiden ja käyttöliittymäkohteiden oletuskooksi asetetaan 150 %. Tämä tietysti tarkoittaa, että käyttäjien, joilla on pienempi näyttö, on pienennettävä manuaalisesti kuvakkeiden ja käyttöliittymäkohteiden kokoa Windows 11:ssä. Tässä on kaikki, mitä sinun tulee tietää tämän prosessin suorittamisesta.
Kuinka muuttaa asteikkoa Windows 11:ssä
Napsauta hiiren kakkospainikkeella mitä tahansa työpöydän taustakuvaa, kunnes valikko avautuu. Napsauta valikosta Näyttöasetukset . (Vaihtoehtoisesti paina Win+I avataksesi Asetukset-sovelluksen ja napsauta sitten Järjestelmä-kohdasta Näyttö.)
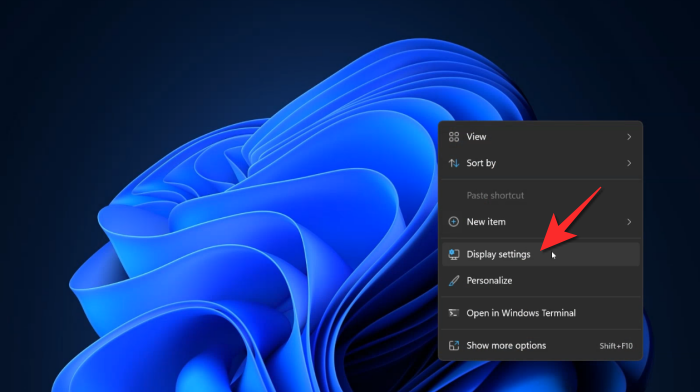
Näyttöasetukset avautuvat nyt. Vieritä alas Skaalaus ja asettelu -osioon ja napsauta sitten Skaalaus-vaihtoehtoa prosenttiosuuden sisältävää pudotusvalikkoa .
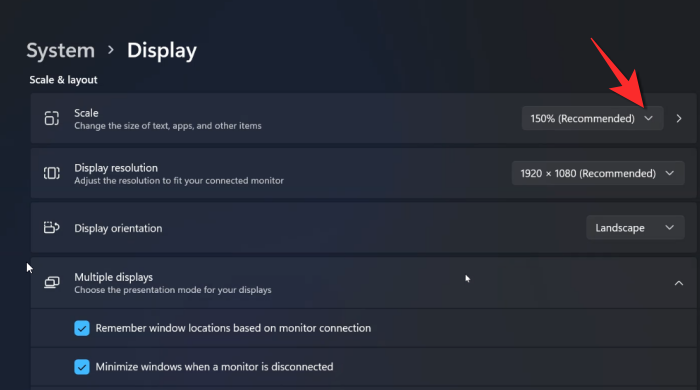
Oletusprosentti voi olla 150 %, minkä vuoksi kaikki on niin suurta, ponnahdusvalikoista tehtäväpalkin kuvakkeisiin ja kaikkeen muuhun. Valitse vain pienempi prosenttiosuus avattavasta luettelosta eli 125 % tai 100 % riippuen näytön koosta ja siitä, minkä fontin kanssa olet tyytyväinen. Napsauta valitsemaasi prosenttiasteikkoa.
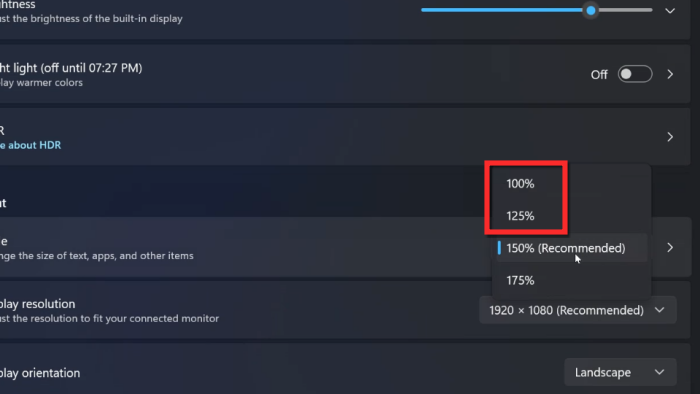
Kuvakkeet ja käyttöliittymäkohteet pienenevät, kun pienennät mittakaavaa. Voit kokeilla molempia mittakaavavaihtoehtoja ennen kuin tyytyy yhteen.
Toivomme, että tästä artikkelista oli apua! Jos sinulla on kysyttävää kuvakkeiden koon asettamisesta Windows 11:ssä, kerro siitä meille kommenteissa. Pidä huolta ja pysy turvassa!