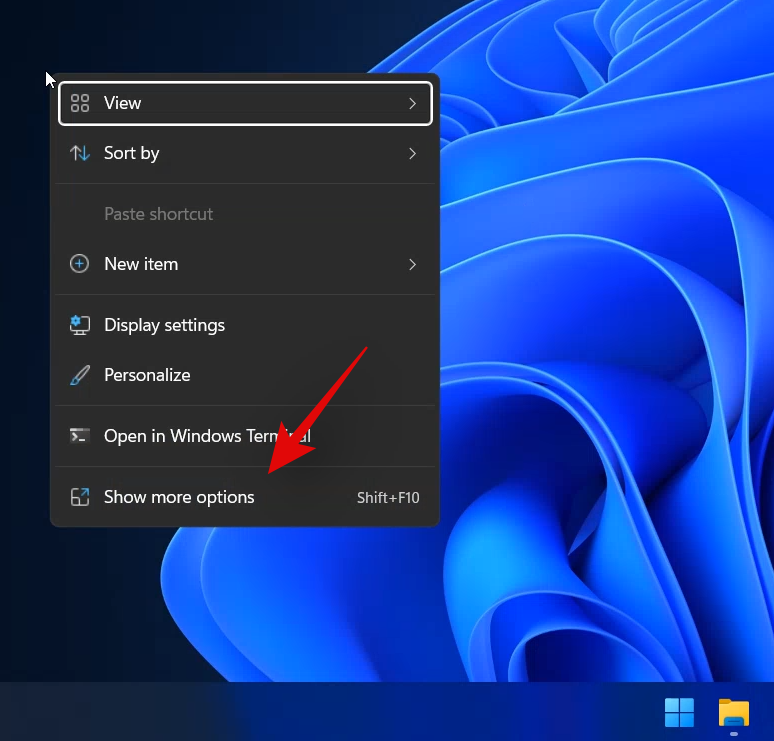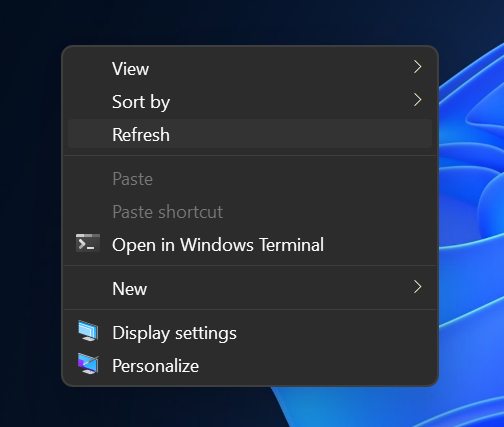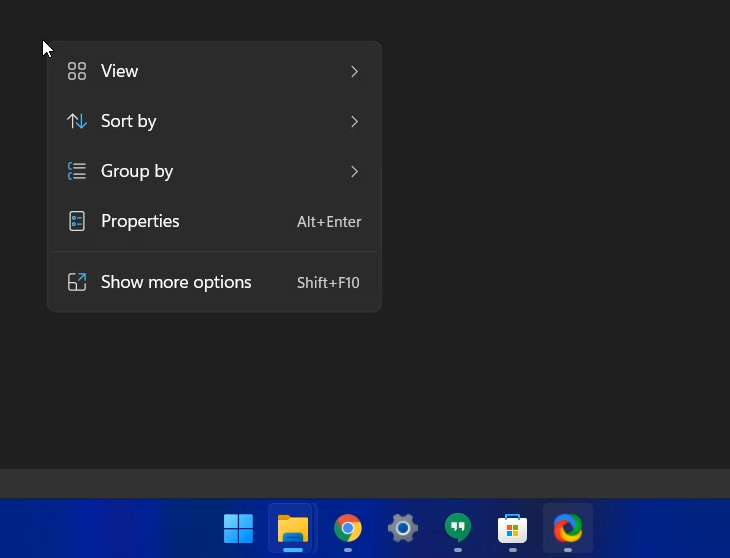Refresh on aina ollut tehokas vaihtoehto tehokäyttäjille, kun he käyttävät alitehoista tietokonetta. Se auttaa päivittämään kohteita näytölläsi manuaalisesti, voit päivittää elementtejä, päästä eroon virheistä, estää järjestelmääsi viivästymästä ja paljon muuta.
Voit myös käyttää päivitysvaihtoehtoa arvioidaksesi järjestelmäsi reagointikykyä ja säätääksesi sitä vastaavasti. Mutta kun Windows 11 otetaan käyttöön kaikkialla maailmassa, yhä useammat käyttäjät näyttävät turhautuvan Päivitä-painikkeen puuttumiseen. Onko näin? Onko Microsoft todella poistanut Päivitä-painikkeen Windows 11:stä? Otetaan selvää.
Päivitys 9. heinäkuuta 2021: Microsoft on juuri julkaissut Windows Insider Build 22000.65:n, joka sisältää nyt Päivitä-vaihtoehdon, joka on käytettävissä hiiren kakkospainikkeen pikavalikosta. Olitpa työpöydällä tai Resurssienhallinnassa, löydät Refresh-vaihtoehdon ensimmäisestä kontekstivalikosta ilman, että sinun tarvitsee käyttää Shift + F10-pikanäppäintä . Odotamme tämän muutoksen siirtyvän Windows 11:n lopulliseen vakaaseen koontiversioon, jonka odotetaan julkaistavan lokakuussa 2021.
Sisällys
Onko "Refresh" poistettu Windows 11 File Explorerista?
Ei, ei ollenkaan, Microsoft ei ole poistanut "Refreshiä" File Explorerista. Se on edelleen käytettävissä hiiren kakkospainikkeen kontekstivalikossa, vain oletuksena hieman piilossa. Päivitä-painikkeen poistaminen olisi ollut suuri muutos, se on ollut käyttöjärjestelmän synonyymi noin viimeisen vuosikymmenen ajan, ja tällainen muutos vaatisi vähintäänkin asianmukaista lieventämistä.
Onneksi vaihtoehtoa "Päivitä" elementtejä ei ole poistettu Resurssienhallinnasta, ja voit etsiä sen hiiren kakkospainikkeella olevasta valikosta alla olevan oppaan avulla.
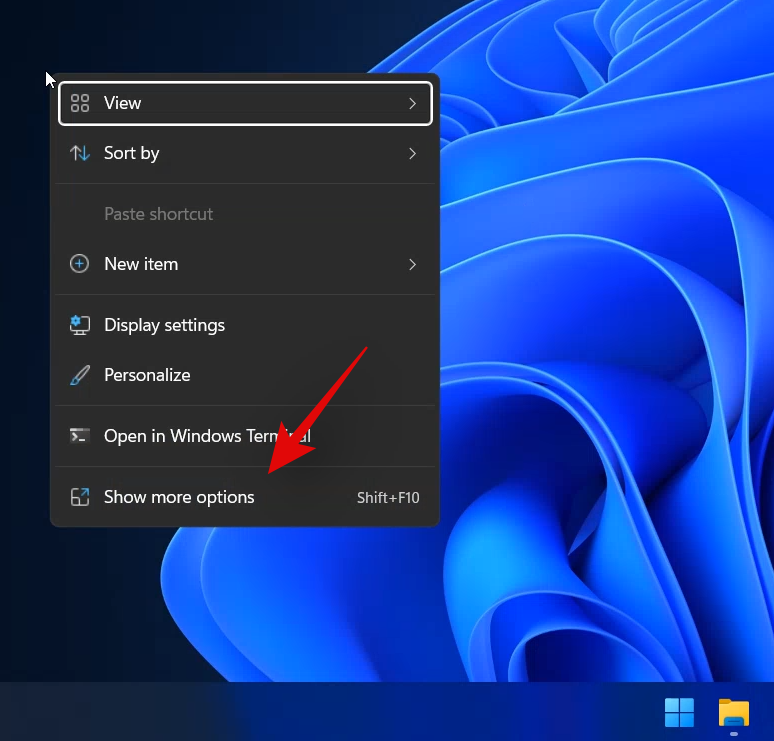
Päivitysvaihtoehto sijaitsee nyt Näytä lisää vaihtoehtoja -vaihtoehdon alla hiiren kakkospainikkeella Windows 11 File Explorerissa. Napsauta hiiren kakkospainikkeella näytön tyhjää aluetta, napsauta Näytä lisää vaihtoehtoja ja napsauta ja valitse Päivitä. Ja siinä se! Kaikki nykyisen tiedostonhallintaikkunan elementit päivitetään automaattisesti Windows 11:ssä.
Voinko siirtää Päivitä-vaihtoehdon uuteen paikkaan?
Valitettavasti toistaiseksi näyttää siltä, että et voi siirtää Päivitä-vaihtoehtoa hiiren kakkospainikkeen kontekstivalikkoon kuten ennen. Odotamme kuitenkin rekisterihakkeroinnin tai kolmannen osapuolen työkalun ilmaantuvan pian, jonka avulla voit tehdä juuri sen.
Lisäksi, koska Windows 11 on vielä alkuvaiheessa, käyttöjärjestelmän myöhemmät ominaisuuspäivitykset voivat lisätä tämän toiminnon, jos tarpeeksi ihmisiä onnistuu pyytämään Microsoftilta tätä ominaisuutta. Toistaiseksi sinun on napsautettava Näytä lisää vaihtoehtoja ja valittava Päivitä päivittääksesi nykyisen ikkunasi elementit. Suosittelemme, että käytät näppäinyhdistelmää 'Vaihto + F10', jotta voit käyttää lisää vaihtoehtoja suoraan, kunnes kiertotapa tulee esille tulevaisuudessa.
Kaikilta ei puutu "Refresh"
Yhdessä järjestelmässämme, joka voidaan tunnistaa Windows 11 Home OS -versioksi 22000.51, Päivitä-painike on suoraan kontekstivalikossa, ei Näytä-valikon sisällä.
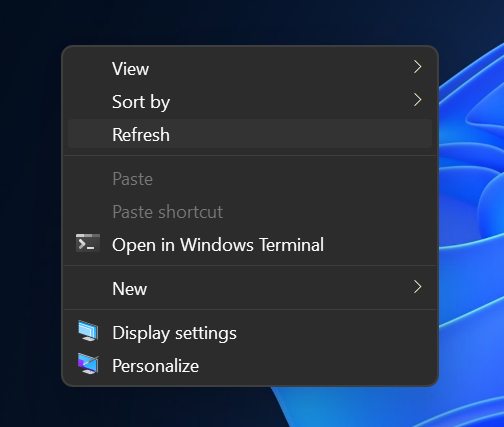
Joten siinä se on.
Päivitys 2 tuntia myöhemmin: kontekstivalikko näyttää palanneen alun perin raportoituihin vaihtoehtoihin. Päivitysvaihtoehto on nyt siirretty Näytä lisää vaihtoehtoja -kohtaan, kuten näet alla. Tämä voi olla vain yksittäinen skenaario, jossa aiemmin esitetty kontekstivalikko siirrettiin Windows 10 -asetuksista ja se vain päivittyi uudelleen käynnistyksen yhteydessä. Pidämme sinut ajan tasalla, kun saamme lisätietoja.
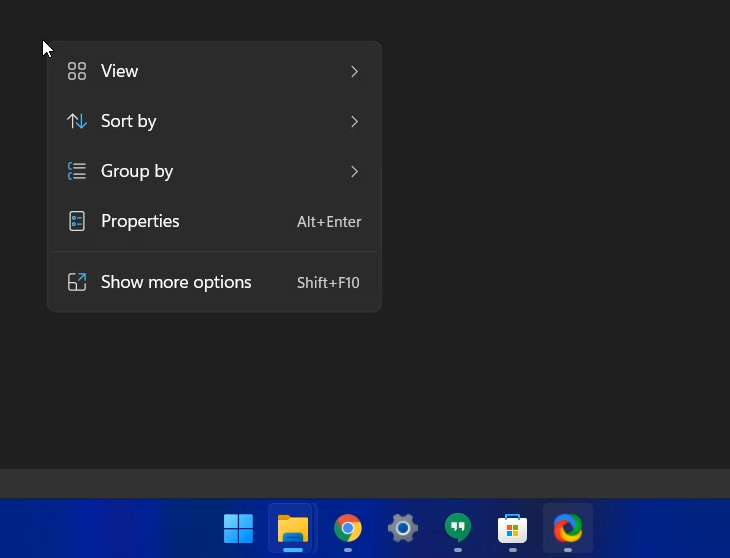
Toivomme, että löysit 'Päivitä'-vaihtoehdon Windows 11 File Explorerissa yllä olevan oppaan avulla. Jos sinulla on ongelmia tai sinulla on lisää kysyttävää, ota meihin yhteyttä alla olevan kommenttiosion avulla.
Aiheeseen liittyvä: