7 Chrome-laajennusta, jotka tekevät Gmailista tuottavampaa

Voit löytää useita laajennuksia Gmailille, jotta sähköpostinhallintasi olisi tuottavampaa. Tässä ovat parhaat Gmail Chrome -laajennukset.
Muutama kuukausi sitten Google julkaisi Gboardille personoidut Mini-emoji-emoji-tarrat. Teknologiajätti työskentelee jatkuvasti tehdäkseen Gboard-näppäimistösovelluksesta houkuttelevan Google Gboardin julkaisusta lähtien. Äskettäin yhtiö lanseerasi myös kelluvan näppäimistönsä. Lisäksi Google esitteli myös räätälöityjen selfie-emojien uusimman ominaisuuden, joka tunnetaan nimellä Mini Stickers. Tämän uuden lisäyksen mukana tulee Sweet Mini- ja Bold Mini -tarrapakkaus, joka on paketti, joka muuttaa kasvosi olennaisesti personoiduiksi emoji-miniksi.
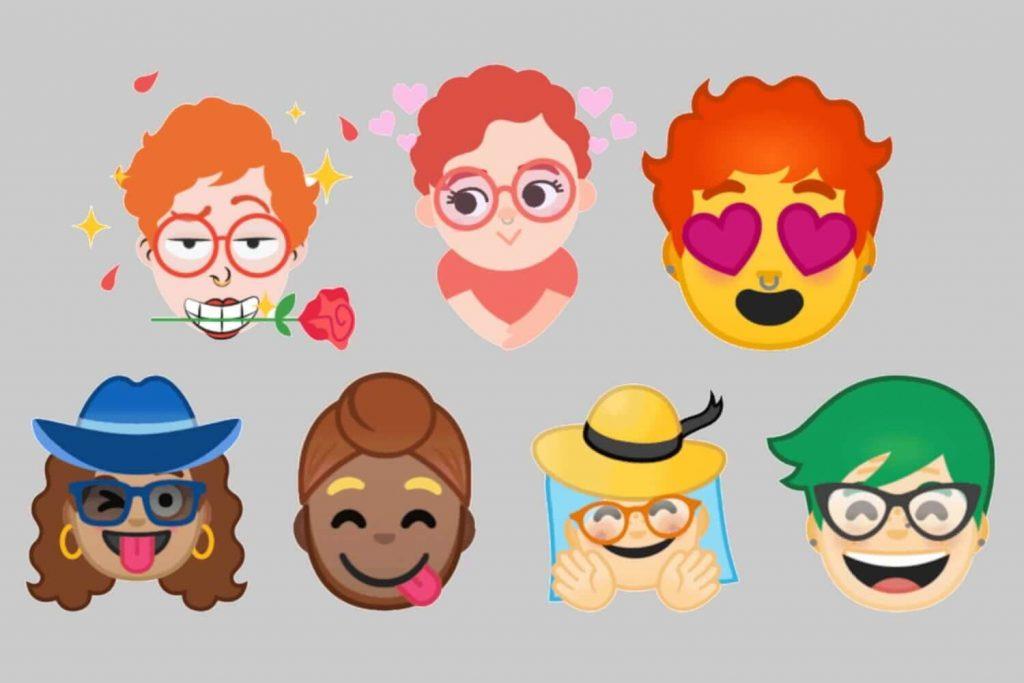
Nämä minit ovat tyyliteltyjä tarroja, jotka käyttävät koneoppimisen ja taiteellisuuden yhdistelmää kuvitettujen hymiöiden luomiseen selfiehisi perustuen. Voit muuttaa luotuja hymiöitä muuttamalla niiden silmiä, nenää, asusteita, hiustyyliä, ilmeitä, ihon sävyä jne.
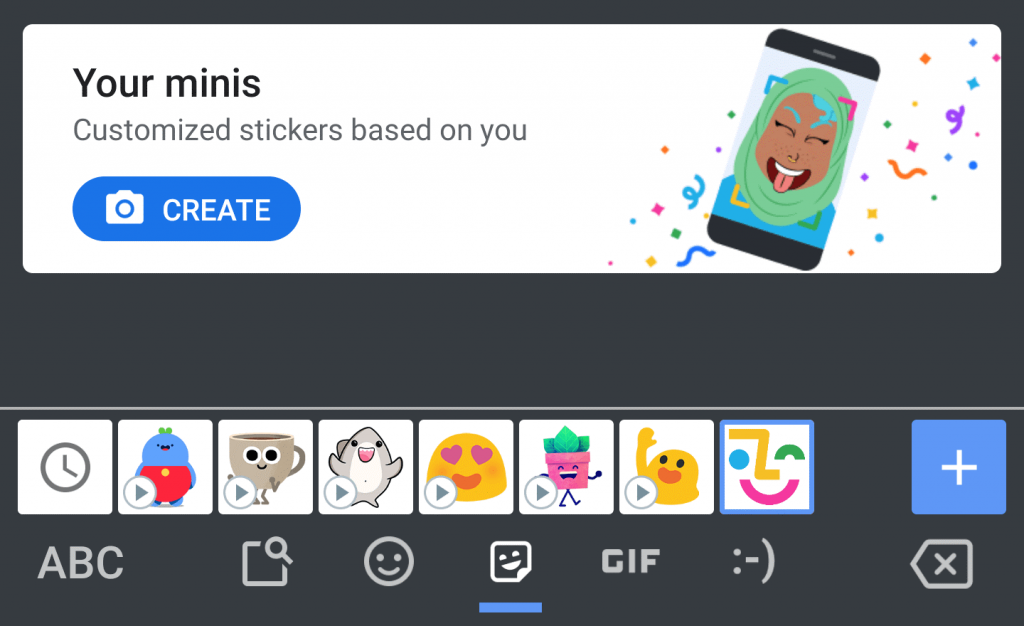
Tässä viestissä puhumme vaiheista, joilla voit luoda kaltaisiasi hymiöitä Gboardissa. Joten aloitetaan!
Luo pienoistarra ja hymiöt Google Gboardissa
Voit helposti muokata Sweet Mini- ja Bold mini -emoji-tarraa persoonallisuutesi mukaan muokkaamalla heidän silmiään, kasvojaan, suuta, nenää, hiuksia ja ihon sävyä. Oletusarvoisesti saat kuitenkin mini-tarrat suosikkitarrapakkauksiin ja näytön yläreunaan. Voit helposti muokata tarroja, poistaa niitä, luoda ne uudelleen selfie-esi avulla tuodaksesi elämääsi hauskempaa. Seuraa alla olevia ohjeita luodaksesi pienoistarrat ja hymiöt Google Gboardiin
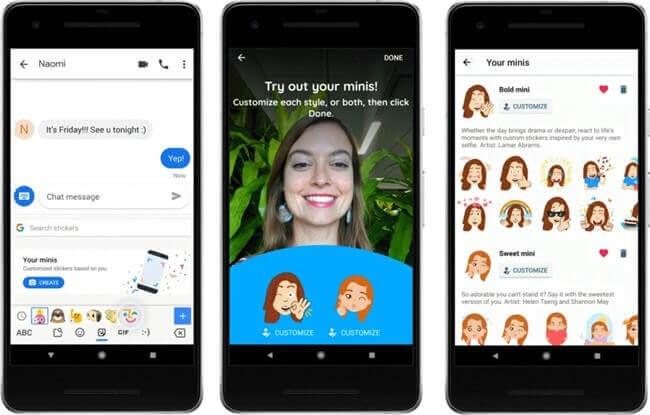
Lue myös:-
Google Allo voi nyt muuttaa selfiesi ... Oletko pakkomielle selfieistä? No tässä on hyviä uutisia! Google Allon avulla voit nyt muuttaa selfiesi mukautetuiksi...
Vaihe 1: Käytä Gboardia millä tahansa sovelluksella, mutta varmista, että sovelluksessa tulee olla tekstiä.
Vaihe 2: Nyt sinun on valittava näppäimistöltä haluamasi hymiö.
Vaihe 3: Saat uuden emoji-kuvakkeen, joka näyttää plusmerkiltä (+). Se sijaitsee tarrojen vieressä. Sinun on napsautettava plus-kuvaketta, joka on käytettävissä näytön oikeassa alakulmassa.
Vaihe 4: Nyt yläosassa huomaat Luo-vaihtoehdon, sinun on napsautettava sitä.
Vaihe 5: Sinun on otettava selfie ja varmistettava, että se peittää kasvosi käytettävissä olevassa muotokuvaruudussa, mikä auttaa Googlea tunnistamaan kasvot helposti.
Vaihe 6: Nyt huomaat 2–3 versiota emojista, kuten Bold Mini ja Sweet Mini.
Vaihe 7: Voit mukauttaa hymiöitä ja käyttää sitä, josta pidit eniten.
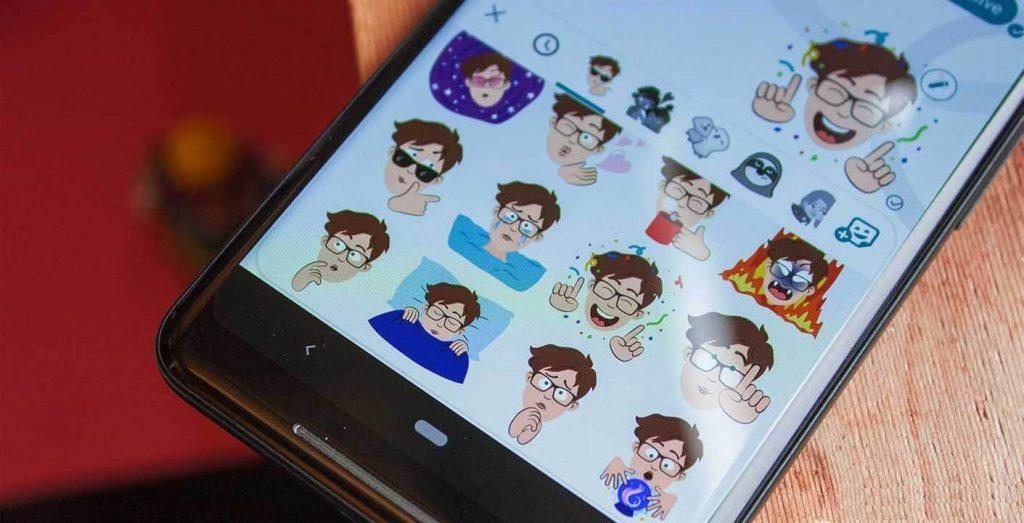
Lue myös:-
Kelluvan näppäimistön käyttäminen ... Gboard on yksi suosituimmista Android-näppäimistöistä. Äskettäin se on päivitetty versioon 7.6, joka toi...
Vaihe 8: Sinun on napsautettava Mukauta, jota voit navigoida jokaisen emoji-tarran vieressä ja muokata niiden hiuksia, ihon sävyä, kasvoja ja kampauksia. Voit myös muokata hymiöitä lävistyksellä, tarvikkeiden väreillä ja monella muulla.
Vaihe 9: Kun olet tyytyväinen emojin ulkoasuun ja mukauttamiseen, sinun on tallennettava tekemäsi muutokset. Nyt kun keskustelet ystäviesi kanssa, voit käyttää mukautettuja hymiöitä.
Näin voit luoda kaltaisiasi hymiöitä Gboardissa. Kun muokkaat henkilökohtaisia emoji-tarrojasi, älä unohda jakaa näkemystäsi Gboard-emoji-tarroista.
Toivomme, että tämä artikkeli on hyödyllinen emojien luomiseen itsestäsi Google Gboardin avulla. Kerro meille mielipiteesi siitä alla olevassa kommenttiosiossa.
Voit löytää useita laajennuksia Gmailille, jotta sähköpostinhallintasi olisi tuottavampaa. Tässä ovat parhaat Gmail Chrome -laajennukset.
Aseta Chrome tyhjentämään evästeet poistuttaessa parantaaksesi tietoturvaa poistamalla evästeet heti, kun suljet kaikki selainikkunat. Tässä on kuinka se tehdään.
Oikean maksukortin etsiminen taskustasi tai lompakostasi voi olla todellinen vaiva. Viime vuosina useat yritykset ovat kehittäneet ja lanseeranneet lähimaksuratkaisuja.
Muuta minkä tahansa videon nopeutta Android-laitteellasi ilmaisella hyödyllisellä sovelluksella. Lisää sekä hidastustoiminto että nopeasti eteenpäin -efekti samaan videoon.
Aseta ajastimia Android-sovelluksiin ja pidä käytön hallinta erityisesti silloin, kun sinulla on tärkeitä töitä tehtävänä.
Facebook-kaverisi voivat nähdä kaikki kommentit, joita kirjoitat julkisille julkaisuilla. Facebookin kommentit eivät sisällä yksittäisiä yksityisyysasetuksia.
Kun kuulet sanan evästeet, saatat ajatella suklaahippuevästeitä. Mutta on myös evästeitä, joita löydät selaimista, jotka auttavat sinua saamaan sujuvan selailukokemuksen. Tässä artikkelissa kerrotaan, kuinka voit konfiguroida evästeasetuksia Opera-selaimessa Androidille.
Tyhjennä sovelluksen lataushistoria Google Playssa saadaksesi uuden alun. Tässä ovat aloittelijaystävälliset vaiheet, joita seurata.
Jos USB-äänet ilmenevät ilman syytä, on olemassa muutamia menetelmiä, joilla voit päästä eroon tästä kummallisesta laitteiden katkaisuääneistä.
Katso, mitä vaiheita sinun tulee seurata poistaaksesi Google Assistant käytöstä nopeasti rauhoittuaksesi. Tunne itsesi vähemmän vakoilluksi ja poista Google Assistant käytöstä.







