macOS:n suorittaminen Windows 10:ssä VMware Workstation Playerin avulla

Jos pidät VMwaresta VirtualBoxin sijaan, voit luoda macOS Monterey -virtuaalikoneen VMwaren avulla, joka toimii täsmälleen kuten VirtualBox.
Koska Apple tarjoaa FaceTimea , monet Mac-käyttäjät ajattelevat, että Skype on tallennustilan tuhlausta . Joten jos olet heidän joukossaan ja etsit tapoja poistaa Skypen asennus, olet oikeassa paikassa.
Tässä artikkelissa käsitellään Skypen ja Skype Businessin asennuksen poistamista , jotka on suunniteltu suurille yrityksille.
Kuinka poistaa Skype Macista?
Skype on ollut vuosien ajan suosittu viesti- ja puhelusovellus. Sen avulla voit soittaa VOIP-puheluita kenelle tahansa ympäri maailmaa, joka myös käyttää Skypeä. Mutta viime aikoina Skypeä käyttäessään käyttäjät ovat raportoineet kohtaavansa useita ongelmia, kuten:
Joten kaikkien näiden ongelmien välttämiseksi paras ratkaisu heidän mielestään on poistaa Skype. Siksi tässä selitämme kuinka Skype poistetaan.
Lue lisää: Parhaat Mac Cleaner -sovellukset ja optimointiohjelmistot
Huomautus: Skype asentaa Maciin erilaisia tiedostoja, jotka vievät tarpeettomasti tilaa, joten jos et käytä sitä ja etsit yksinkertaista tapaa palauttaa tilaa, yritä poistaa se.
Nopein tapa poistaa Skype Macista
Ennen kuin selitän Skypen poistamisen manuaalisesti, haluaisin keskustella tehokkaimmasta ja helpoimmasta tavasta. Käyttämällä sitä yhdellä napsautuksella voit poistaa Skypen asennuksen ja päästä eroon kaikista siihen liittyvistä tiedostoista. Tätä varten suosittelemme CleanMyMac X -sovelluksen Uninstaller-moduulin käyttöä . Tämä kätevä ja helppokäyttöinen moduuli tietää tarkalleen, mitkä liittyvät ohjelmatiedostot on poistettava ja mistä.
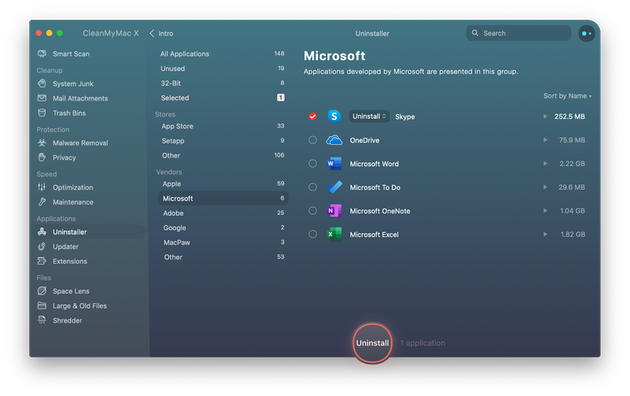
Käytä CleanMyMac X:ää seuraavasti:
1. Lataa ja asenna CleanMyMac X
2. Käynnistä sovellus
3. Napsauta vasemmasta ruudusta Uninstaller module
4. Valitse Toimittajat-luokasta Microsoft
5. Valitse Skypen vieressä oleva valintaruutu > napsauta Poista asennus
6. Tämä poistaa Skypen kokonaan Macista.
Mutta jos ihmettelet, miksi käyttää CleanMyMac X:ää, kun voit yksinkertaisesti valita Skype > Siirrä roskakoriin. Syynä on, että välimuistitiedostot, lokitiedostot ja muut Skypeen liittyvät tiedot jäävät Maciin. Joten jos et halua, että ylimääräiset tiedot ovat Macissasi ja vievät tilaa, käytä CleanMyMac X:ää.
Tämän lisäksi, jos olet muuttanut mielesi ja haluat vain korjata Skypen, suosittelemme sovelluksen nollaamista. Tätä varten voit käyttää uudelleen CleanMyMac X:ää. Voit nollata sovelluksen napsauttamalla Uninstaller-moduulia, etsimällä Skypen sovellusten alta, valitsemalla sen vieressä olevan ruudun, napsauttamalla nuolta ja painamalla Palauta-painiketta. Vahvista painamalla Reset-painiketta uudelleen. Tämä auttaa Skypen toiminnassa sujuvasti.
Jos et kuitenkaan halua käyttää kolmannen osapuolen sovellusta, älä huoli, käytä alla selitettyjä manuaalisia vaiheita:
Manuaaliset tavat poistaa Skypen asennus Macista
1. Jos Skype on käynnissä, sulje se ja sulje kaikki prosessit.
2. Siirry Sovellukset-kansioon, etsi Skype > valitse > napsauta hiiren kakkospainikkeella Siirrä roskakoriin.
3. Poista seuraavaksi lisää tiedostoja käynnistämällä Finder > Finder > Go > Go to Folder
4. Kirjoita ruutuun ~/Library/Application Support/Microsoft
5. Siirry työpöytäkansion Skype-kansioon ja vedä se roskakoriin.
6. Siirry tämän jälkeen kohtaan ~/Library/Preferences.
7. Etsi com.skype.skype.plist and com.skype.skype.Helper.plist files. Select them > hiiren kakkospainikkeella Siirrä roskakoriin.
8. Tyhjennä roskakori . Tämä poistaa Skypen asennuksen kokonaan Macista .
Opitaan nyt poistamaan Skype for Business.
Kuinka poistaa Skype for Business
Jos haluat päästä eroon Skype for Businessista, sinun on ensin poistuttava siitä ja vetämällä ja pudotettava Skype for Business -sovellus roskakoriin. Jos haluat poistaa jäljellä olevat tiedostot, meidän on suoritettava tietyt komennot Terminalilla. Voit tehdä sen seuraavasti:
1. Siirry kohtaan Sovellukset > Apuohjelmat > Pääte.
2. Kirjoita sudo rm -rf /Library/Internet\ Plug-Ins/MeetingJoinPlugin.plugin > Return
3. Anna oletusarvot delete com.microsoft.SkypeForBusiness || tosi > Palauta
4. Kopioi ja liitä jokainen komento, varmista, että painat Return-näppäintä jokaisen komennon liittämisen jälkeen:
rm -rf ~/Library/Containers/com.microsoft.SkypeForBusiness
rm -rf ~/Library/Logs/DiagnosticReports/Skype\ for\ Business_*
rm -rf ~/Library/Saved\ Application\ State/com.microsoft.SkypeForBusiness.savedState
rm -rf ~/Library/Preferences/com.microsoft.SkypeForBusiness.plist
rm -rf ~/Library/Application\ Support/CrashReporter/Skype\ for\ Business_*
rm -rf ~/Library/Application\ Support/com.apple.sharedfilelist/com.apple.LSSharedFileList.ApplicationRecentDocuments/com.microsoft.skypeforbusiness*
rm -rf ~/Library/Cookies/com.microsoft.SkypeForBusiness*
sudo rm -rf /private/var/db/receipts/com.microsoft.SkypeForBusiness*
rmdir ~/Library/Application\ Scripts/com.microsoft.SkypeForBusiness
find -f /private/var/db/BootCaches/* -name "app.com.microsoft.SkypeForBusiness*" -exec sudo rm -rf {} +
5. Siirry sen jälkeen kohtaan Sovellukset > Apuohjelmat ja käynnistä Keychain Access. Poista Skype for Business -kirjautuminen täältä.
6. Siinä se. Tämä poistaa Skype for Businessin asennuksen kokonaan.
Vinkki: Helpoin ja nopein tapa poistaa Skypen tai Skype for Businessin asennus on käyttää Macille tarkoitettua ja parasta asennuksen poistoohjelmaa, eli CleanMyMac X:ää.
Tämä käyttää joko manuaalisia tapoja tai CleanMyMac X:n Uninstaller-moduulia; voit poistaa Skypen kokonaan Macistasi. Kerro meille kommenttiosiossa, minkä menetelmän valitsit ja miksi.
FAQ
Mitä tehdä, jos en voi poistaa Skypen asennusta
Jos olet noudattanut kaikkia yllä selitettyjä vaiheita ja näet edelleen Skypen Macissa, suosittelemme Macin käynnistämistä uudelleen. Joskus sinun on käynnistettävä järjestelmä uudelleen, jotta muutos tulee voimaan. Jos yllä olevat vaiheet kuitenkin epäonnistuvat, varmista, että Skype ei ole käynnissä. Jos jokin sen prosesseista on käynnissä, et voi poistaa sen asennusta kokonaan.
Kun olet vahvistanut, yritä uudelleen; voit poistaa Skypen Macista.
Jos sinulla on edelleen ongelmia tämän tekemisen jälkeen, yritä käynnistää Mac uudelleen vikasietotilassa . Tämä estää muita prosesseja käynnistymästä ja auttaa poistamaan Skypen. Jos haluat käynnistää vikasietotilassa, käynnistä Mac uudelleen > pidä Shift-näppäintä painettuna > vapauta se, kun näet Apple-logon. Siinä se nyt, poista Skype. Kun olet valmis, käynnistä Mac uudelleen normaalisti.
Jos pidät VMwaresta VirtualBoxin sijaan, voit luoda macOS Monterey -virtuaalikoneen VMwaren avulla, joka toimii täsmälleen kuten VirtualBox.
Opi tästä, miten voit tarkastella verkkosivun lähdekoodia Apple Safarissa käyttämällä Safari Web Inspector -työkalua.
Tuntematon kehittäjävirhe macOS:ssä voi olla päänsärky. Lue tämä artikkeli nyt ja löydä todistetut menetelmät, jotka korjaavat ongelman heti!
Windows 11 vs. MacOS – Opi tärkeimmät erot näiden käyttöjärjestelmien välillä, jotta voit tehdä oikean valinnan laitteellesi.
Haluatko oppia, kuinka liittää ja mappaa verkkolevy Apple MacOS:ssä? Lue tämä helppo opas vaiheista verkkolevyn mappaamiseen Macissa nyt!
Löydä ohjeet macOS:n asentamiseen Windows-tietokoneeseen vaihe vaiheelta, joka näyttää tarkalleen kuinka saat Applen käyttöjärjestelmän Microsoft-laitteelle.
Haluatko tietää, kuinka poistaa evästeet, historia tai salasanat Apple Safarista? Lue tämä opas ja opi nyt!
Jos Koti-painike puuttuu Outlookista, poista Kotiposti käytöstä ja ota se käyttöön nauhassa. Tämä nopea ratkaisu auttoi monia käyttäjiä.
Luettelo mahdollisista korjauksista ongelmaan, jossa olet saattanut menettää sovellusikkunan macOS:n näytöltä.
Haluatko lähettää sähköpostin useille vastaanottajille? Etkö tiedä kuinka luoda jakeluluettelo Outlookissa? Näin voit tehdä tämän vaivattomasti!







