7 Chrome-laajennusta, jotka tekevät Gmailista tuottavampaa

Voit löytää useita laajennuksia Gmailille, jotta sähköpostinhallintasi olisi tuottavampaa. Tässä ovat parhaat Gmail Chrome -laajennukset.
Ilmaisessa pilvipalvelussa Google Drive tulee etusijalle sen uskottavuuden ja suosion vuoksi käyttäjien keskuudessa. Ei ole epäselvyyttä siitä, että Google ei jätä kiveä kääntämättä asiakkaiden tarpeiden palvelemisessa ja tarjoaa suuria palveluita ilmaiseksi, kuten sähköposti, pilvi, hakukone jne. Nyt kun saat runsaasti tilaa ilmaiseksi Googlessa, on tuskin mahdollisuutta, että haluat vaihtaa pilvipalveluasi palveluun, kunnes olet huolissasi tietoturvastasi.
Google Drive on kuitenkin yksi turvallisimmista tavoista säilyttää tiedostosi. Sinulla ei kuitenkaan ole ominaisuutta, joka voi suojata tiedostosi salasanalla ilmaiseksi. Suojattu salasanalla tiedosto voi vain käsiksi ne, joille se on tarkoitettu. Tänään aiomme jakaa tempun, jolla voit suojata salasanalla Google Drivessa olevia tiedostoja.
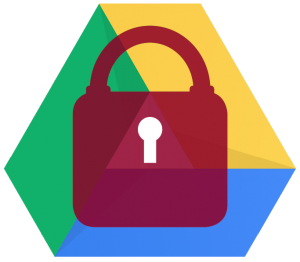
IMG SRC: fordham
Kuinka lukita tiedostot salasanalla Google Drivessa?
Ennen kuin aloitat vaiheiden noudattamisen, on tärkeää tietää, että tämä ei ole virallinen tapa käyttää salasanalukkoa G Driven tiedostoon, vaan temppu. Tässä käytämme Google Formsia lukitaksemme ja tarjotaksemme tiedoston saatavuuden haluamamme henkilölle. Voit suojata Google Driven tiedostot salasanalla noudattamalla alla olevia ohjeita:
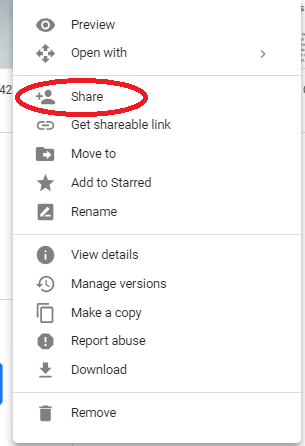
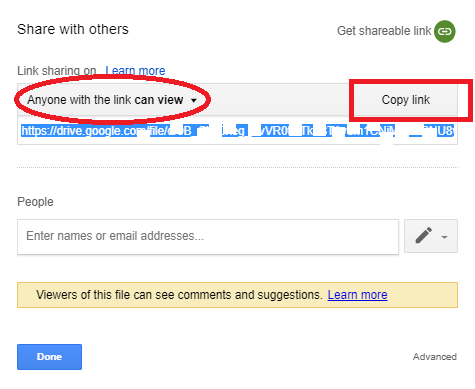
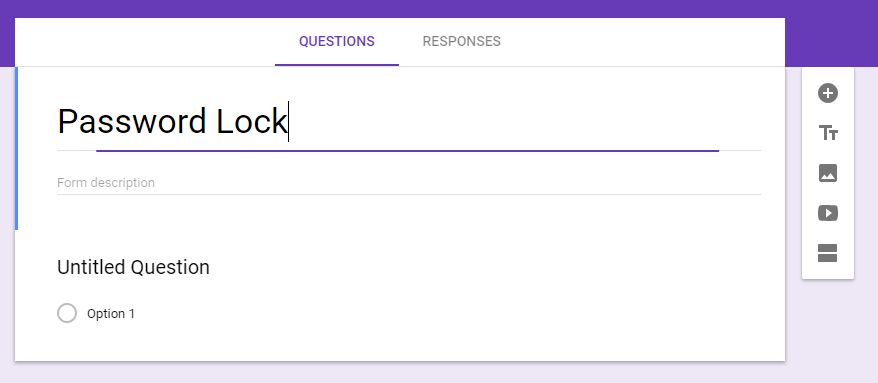
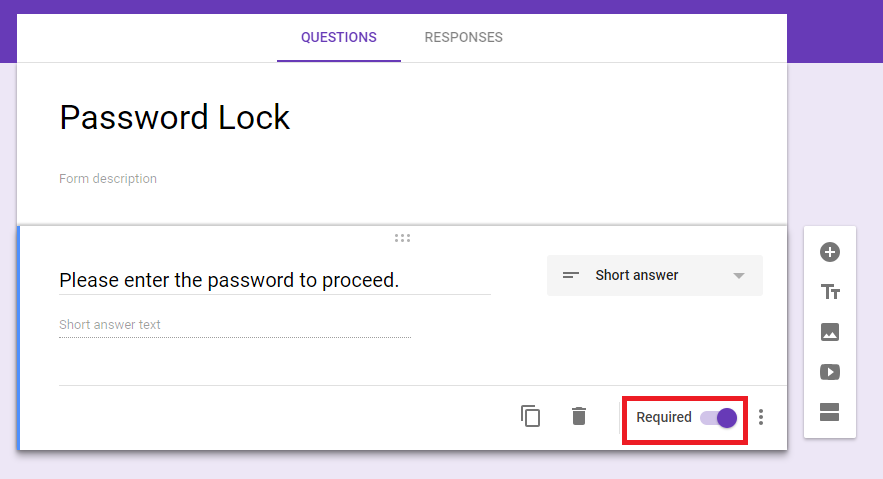
15. Napsauta nyt 'ratas'-kuvaketta, joka vie sinut Asetuksiin ja napsauta 'Esitys'- välilehteä.
16.Siellä 'Vahvistusviesti' -kohdan alle voit laittaa linkin tiedostoon, joka sinun on jaettava henkilön kanssa salasanan vahvistuksen jälkeen ja klikata 'Tallenna'.
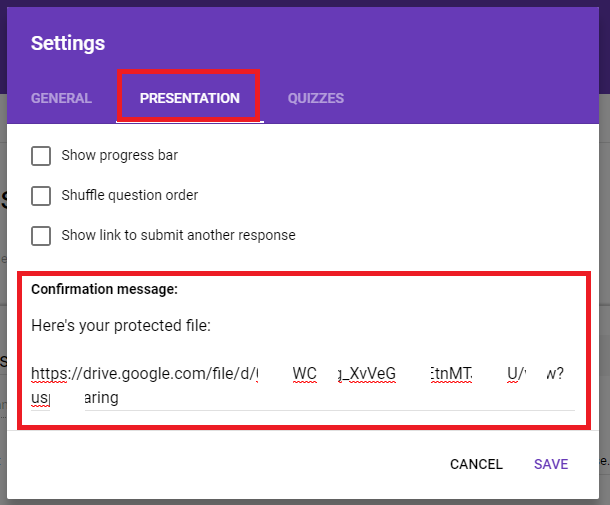
17. Kun olet valmis, napsauta näytön oikeassa yläkulmassa olevaa Lähetä-painiketta.
18. Voit kirjoittaa sähköpostiosoitteen ja jättää mukautetun viestin, jolle haluat lähettää tiedoston, minkä jälkeen napsauta 'Lähetä'.
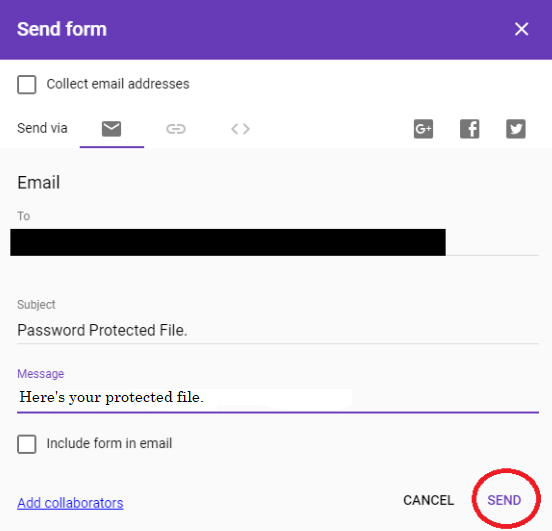
19. Heti kun painat Lähetä-painiketta, sähköposti saapuu vastaanottajalle ja pyytää häntä suorittamaan toiminnon.
20. Kun vastaanottaja napsauttaa "TÄYTÄ LOMAKE", se ohjataan salasanan kehotusnäyttöön.
21. Jos vastaanottaja nyt antaa väärän salasanan, hän saa mukautetun virhetekstin , jonka olemme jo asettanut.
22. Jos vastaanottaja antaa oikean salasanan. Hän pääsisi tiedostoon linkistä, jonka olemme asettanut paljastettavaksi onnistuneen salasanan vahvistuksen jälkeen.
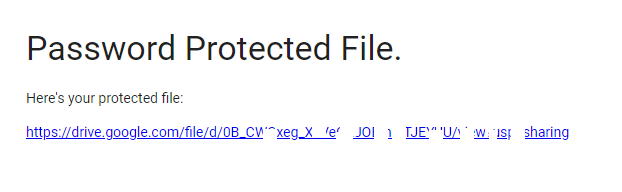
Kaiken kaikkiaan yllä oleva menetelmä ei ole virallinen tapa suojata tietojasi salasanalla Google Drivessa, mutta se on temppu, jota voit käyttää. On tärkeää tietää, että tätä tekniikkaa ei saa soveltaa erittäin arkaluontoisiin ja luottamuksellisiin tietoihin, koska Google ei ole testannut ja ehdottanut sitä virallisesti Google Driven tiedostojen salasanasuojaukseen. Jos joudut lukitsemaan tärkeät tiedostot salasanalla, voit tutustua parhaaseen Windowsin salausohjelmistoon ja suojata tietosi paremmin. Jos haluat jakaa tärkeitä vinkkejä ja temppuja, kerro meille alla olevissa kommenteissa.
Voit löytää useita laajennuksia Gmailille, jotta sähköpostinhallintasi olisi tuottavampaa. Tässä ovat parhaat Gmail Chrome -laajennukset.
Aseta Chrome tyhjentämään evästeet poistuttaessa parantaaksesi tietoturvaa poistamalla evästeet heti, kun suljet kaikki selainikkunat. Tässä on kuinka se tehdään.
Oikean maksukortin etsiminen taskustasi tai lompakostasi voi olla todellinen vaiva. Viime vuosina useat yritykset ovat kehittäneet ja lanseeranneet lähimaksuratkaisuja.
Muuta minkä tahansa videon nopeutta Android-laitteellasi ilmaisella hyödyllisellä sovelluksella. Lisää sekä hidastustoiminto että nopeasti eteenpäin -efekti samaan videoon.
Aseta ajastimia Android-sovelluksiin ja pidä käytön hallinta erityisesti silloin, kun sinulla on tärkeitä töitä tehtävänä.
Facebook-kaverisi voivat nähdä kaikki kommentit, joita kirjoitat julkisille julkaisuilla. Facebookin kommentit eivät sisällä yksittäisiä yksityisyysasetuksia.
Kun kuulet sanan evästeet, saatat ajatella suklaahippuevästeitä. Mutta on myös evästeitä, joita löydät selaimista, jotka auttavat sinua saamaan sujuvan selailukokemuksen. Tässä artikkelissa kerrotaan, kuinka voit konfiguroida evästeasetuksia Opera-selaimessa Androidille.
Tyhjennä sovelluksen lataushistoria Google Playssa saadaksesi uuden alun. Tässä ovat aloittelijaystävälliset vaiheet, joita seurata.
Jos USB-äänet ilmenevät ilman syytä, on olemassa muutamia menetelmiä, joilla voit päästä eroon tästä kummallisesta laitteiden katkaisuääneistä.
Katso, mitä vaiheita sinun tulee seurata poistaaksesi Google Assistant käytöstä nopeasti rauhoittuaksesi. Tunne itsesi vähemmän vakoilluksi ja poista Google Assistant käytöstä.







