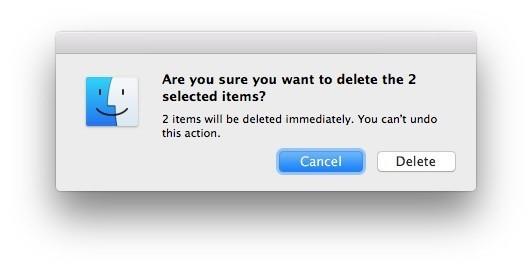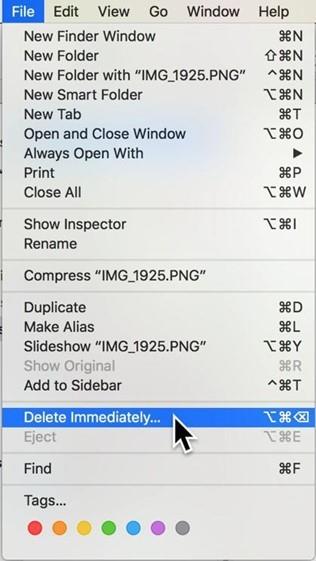Tilan vapauttaminen laitteellesi poistamalla tiedostoja on yleinen tapa pitää laite tukkeutumattomana. Joskus haluat poistaa tiedostot pysyvästi, koska joko myyt tietokoneesi tai haluat tiedostojen poistuvan pysyvästi turvallisuussyistä.
Tätä ei voi mitenkään tehdä manuaalisesti. Tämän ikävän tehtävän suorittaminen kolmannen osapuolen sovelluksen avulla säästää aikaasi, mutta myös varmistaa, että työ on tehty. Sovelluksen avulla voit poistaa tiedostoja ja myös niiden jälkiä pysyvästi.
Tässä viestissä keskustelemme siitä, kuinka voit poistaa tiedostosi Macista pysyvästi jättämättä jälkiä.
Voitko poistaa tiedostoja manuaalisesti?
Kyllä, se voi olla! Voit poistaa tiedostot manuaalisesti Macista, ja voit tehdä saman kahdella tavalla Pikanäppäinten avulla. Jos Macisi on päivitetty uusimpaan OSX-versioon, sinulla on mahdollisuus poistaa Macin tiedostot pysyvästi. Tämä tarkoittaa, että poistettu tiedosto poistetaan Macistasi sen sijaan, että se päätyisi roskakoriin.
1. Pikanäppäimet tiedostojen/kansioiden poistamiseen välittömästi:
Voit poistaa tiedoston tai kansion pysyvästi seuraavasti:
- Valitse tiedosto, jonka haluat poistaa pysyvästi.
- Paina nyt näppäimistölläsi Optio+Komento+Delete ja napsauta Poista näkyviin tulevassa kehotteessa prosessin viimeistelemiseksi.
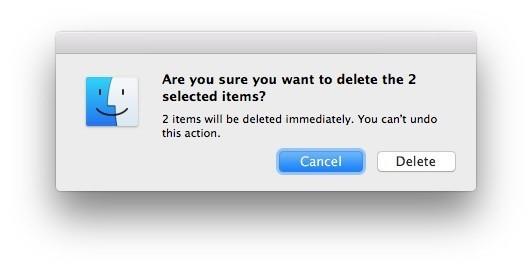
Tämä menetelmä poistaa tiedoston pysyvästi Macistasi.
Huomautus: Voit myös poistaa kansioita pysyvästi Macissa samalla tavalla.
Lue myös: Vaiheet Macin oletussovellusten muuttamiseen
2. Käytä Finder-valikkoa poistaaksesi tiedoston/kansion välittömästi:
Voit myös käyttää Finder-valikkoa poistaaksesi tiedoston tai kansion välittömästi. Voit tehdä tämän seuraavasti:
- Valitse tiedosto(t) tai kansiot, jotka haluat poistaa pysyvästi Macissasi, ja pidä sitten OPTION-näppäintä painettuna, kun käytät Finderin "Tiedosto"-valikkoa.
- Valitse avattavasta luettelosta Poista välittömästi.
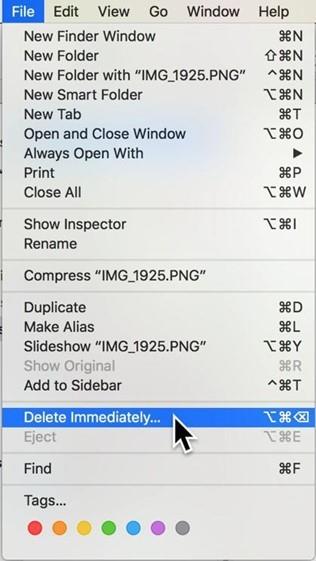
- Se pyytää lupaasi poistaa tiedoston/kansion pysyvästi.
Epäilemättä tiedostot poistetaan pysyvästi tällä menetelmällä, mutta jälkiä voi kuitenkin jättää. Kolmannen osapuolen sovelluksen käyttäminen on siis paras vaihtoehto varmistaaksesi, että poistetut tiedostot pysyvät peruuttamattomina ja että ne ovat poissa Macistasi jättämättä jälkiä.
Voimmeko poistaa tiedostoja/kansioita pysyvästi Macissa?
Kyllä, on mahdollista poistaa tiedostoja ja kansioita pysyvästi Macissa. Yksi parhaista ohjelmistoista tämän sotkun hoitamiseen on silppurisovellus . Sovelluksessa on sisäänrakennettu silppuri, joka tekee ihmeitä, kun on kyse salaisten tiedostojen poistamisesta pysyvästi. Tällä tavalla voit poistaa tiedostoja, valokuvia tai kansioita pysyvästi Macistasi jättämättä jälkiä.
Lue myös: Tiedostojen ja kansioiden järjestäminen macOS-tunnisteiden avulla