Kuinka lisätä sanoja sanakirjaan Word 365:ssä
Tässä oppaassa näytetään kaksi tapaa, joilla voit lisätä mukautettuja sanoja Microsoft Wordin sanakirjaan.
Microsoft Excel, joka tunnetaan kyvystään suorittaa monimutkaisia laskelmia, voi auttaa myös yksinkertaisessa jaossa. Tämä voi olla kätevää tosielämän tilanteissa kotitalouslaskujen maksamisesta budjetointiin ja kuukausilaskujen jakamiseen kämppäkavereiden kesken. Jos olet uusi Excelin käyttäjä, saatat olla ymmälläsi jakamisesta Excelissä.
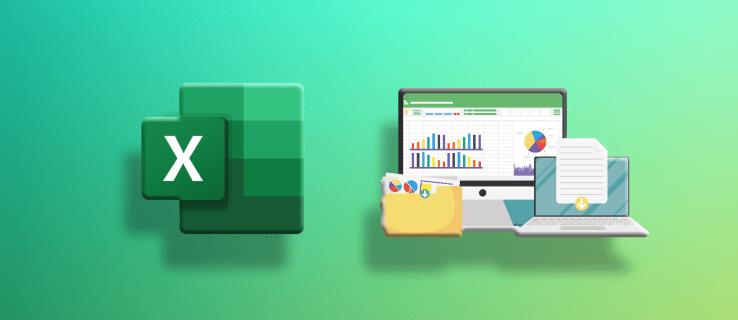
Tämä opas auttaa sinua oppimaan käyttämään jakoa Excelissä.
Kuinka jakaa Excelissä
Jaa-toiminnon käyttäminen
Sarakkeen summaaminen Excelissä on helppoa "SUMMA"-funktiolla. Mutta sellaista jakotoimintoa ei ole. Sen sijaan lisäät vinoviivan eteenpäin jakooperaattoriksi kaavaan.
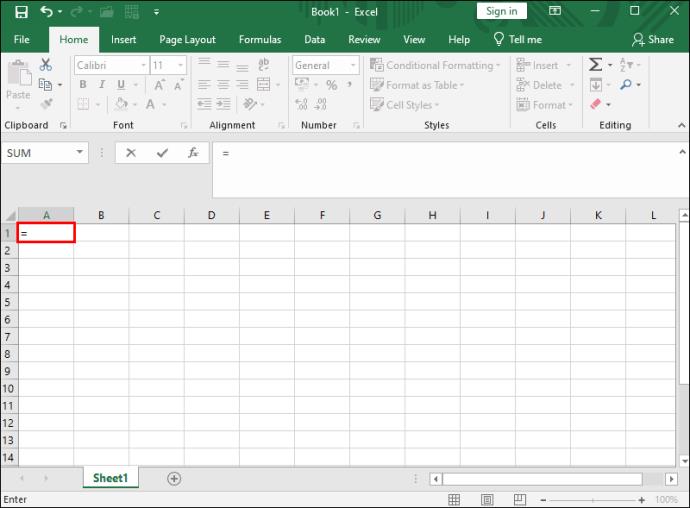

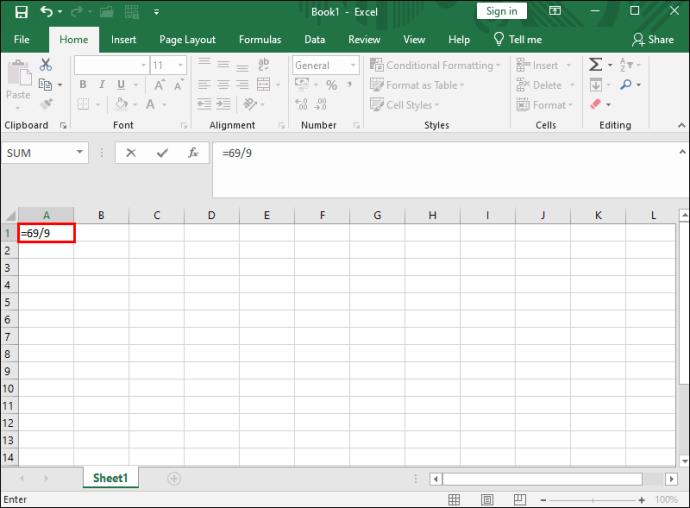
Soluarvojen käyttäminen
Tyypillisesti jokaisessa Excel-solussa on viite sarakerivirakenteessa. Excel nimeää sarakkeet aakkosilla (A–Z) ja rivit numeroilla 1 äärettömään. Näin ollen jokaisessa solussa on kirjain ja numero. Esimerkiksi Excelin ensimmäisessä solussa on viite A1. Tämä tarkoittaa, että se on ensimmäisessä sarakkeessa ja ensimmäisessä rivissä.
Voit myös käyttää näitä tietoja jakamiseen:
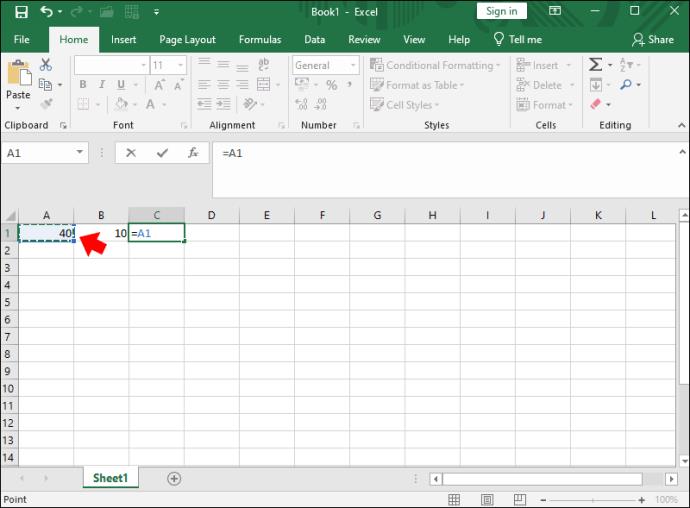
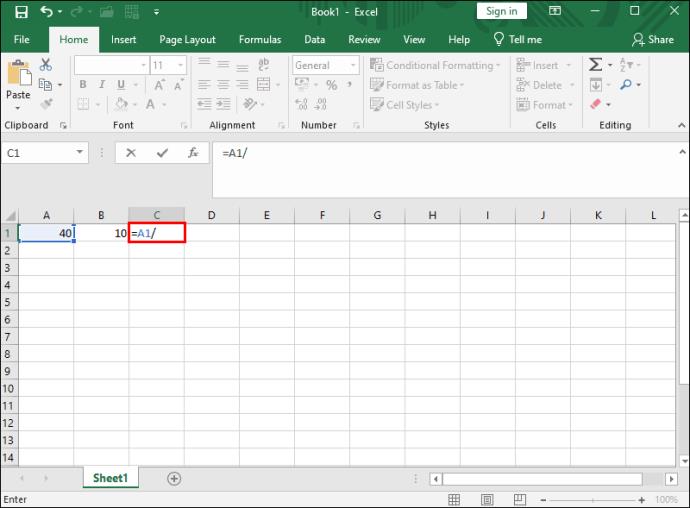
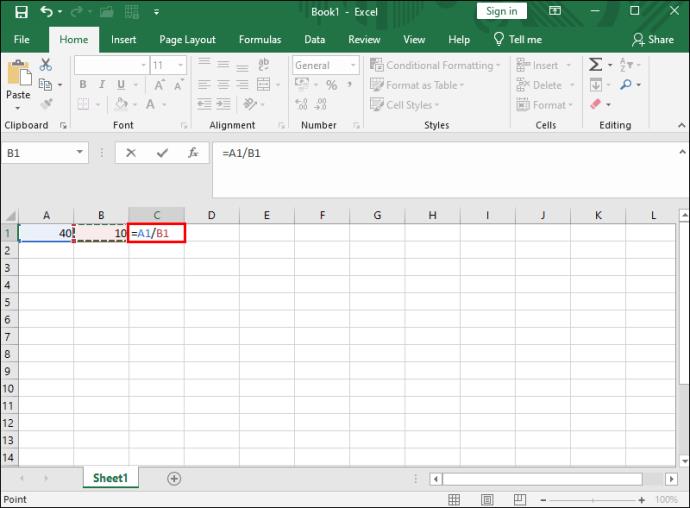
Osamääräfunktion käyttäminen
Tämä menetelmä on hyödyllinen, kun haluat jakamisen jälkeen tulokseksi kokonaisluvun ja jättää loppuosan pois. Jos esimerkiksi jaat 7 kolmella, odotat vastaukseksi 2,33. Tämä funktio antaa kuitenkin vain 2 vastauksena.
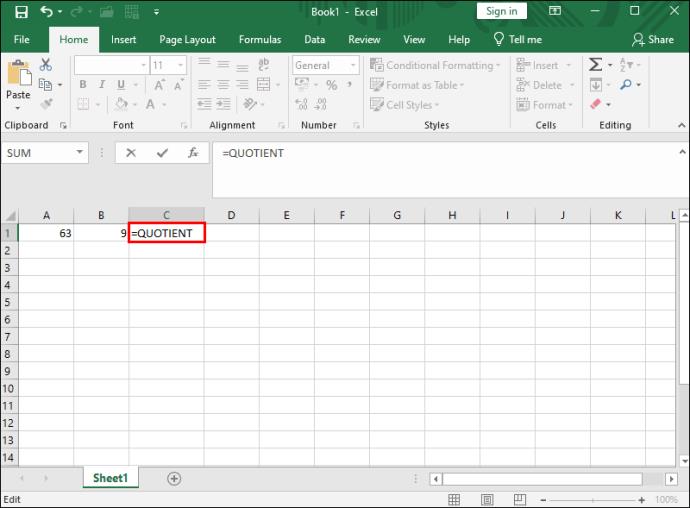
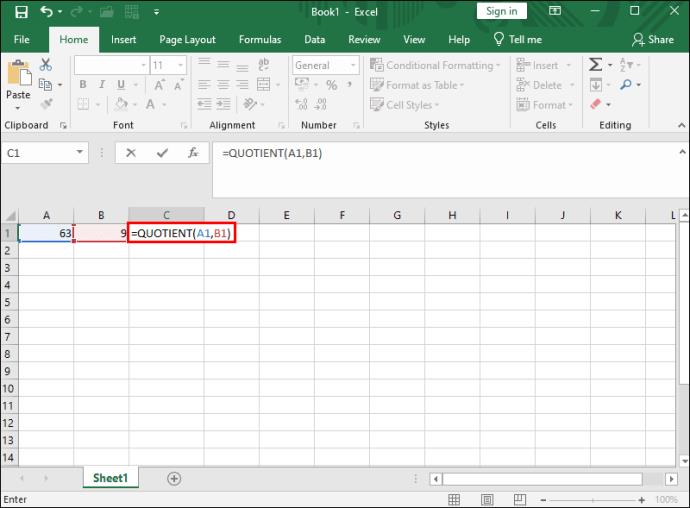
Soluviittauksen sijaan voit käyttää myös numeroita. Esimerkiksi "=QUOTIENT(63,9)" ja vastaus on edelleen sama. Voit lukita Excel-sarakkeen , jossa vastaus näkyy, jotta kukaan ei voi peukaloida sitä.
MOD-toiminnon käyttäminen
MOD-toiminto ei anna täyttä vastausta jakamisen jälkeen. Instprovidesit antaa loput. Jos esimerkiksi jaat luvun 61 9:llä, saat vastauksen 6 jaossa 7. Kun käytät MOD-toimintoa, saat vastaukseksi 7. Tämä toiminto on hyödyllinen, kun haluat määrittää, ovatko kaikki luettelon luvut toisen luvun kerrannaisia vai onko luku pariton vai parillinen.

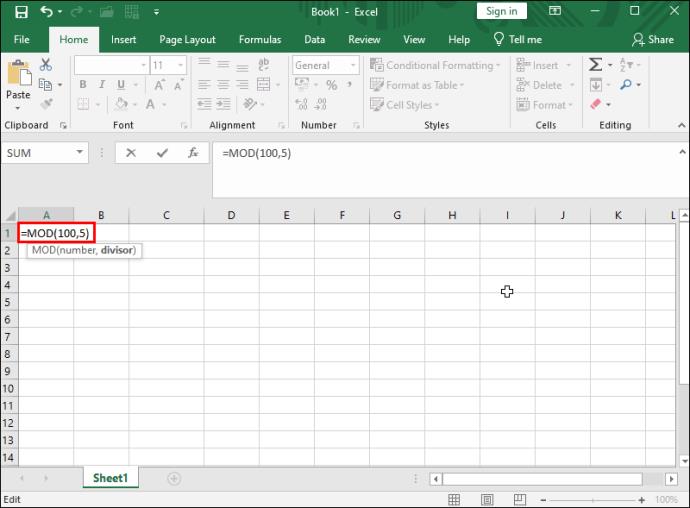
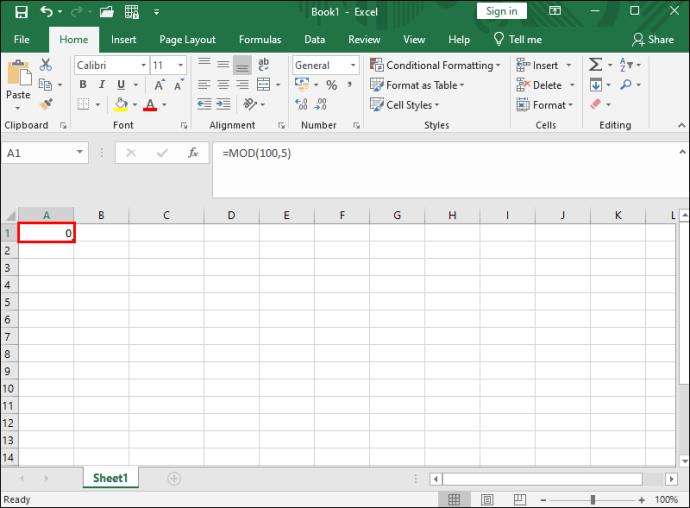
Liitä erikoistoiminnon käyttäminen
Tässä menetelmässä sinun ei tarvitse käyttää kaavaa tai funktiota jakamiseen Excelissä. Sen sijaan käytät Excelin Liitä erikoistoimintoa kopioitujen tietojen jakamiseen ja lopputuloksen näyttämiseen.
Tämä menetelmä toimii seuraavasti:
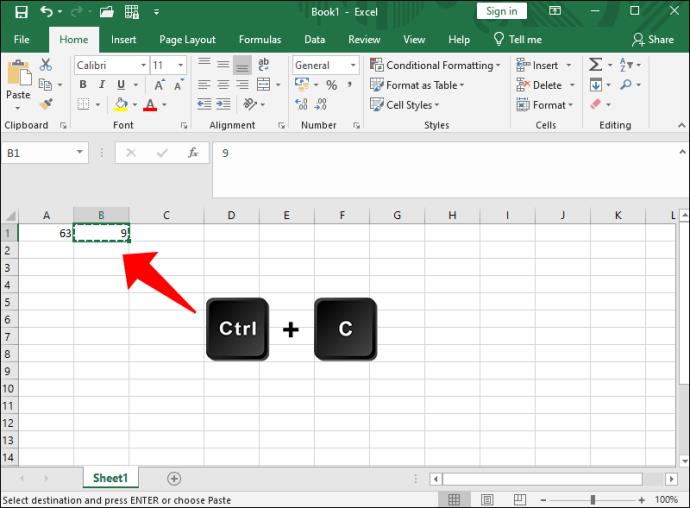
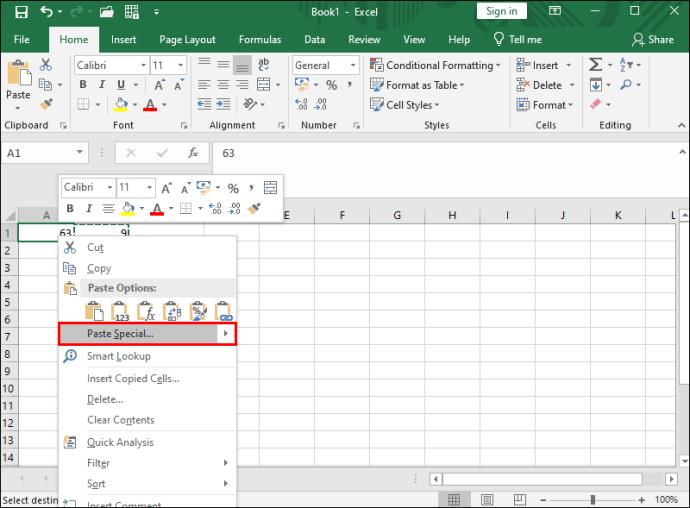
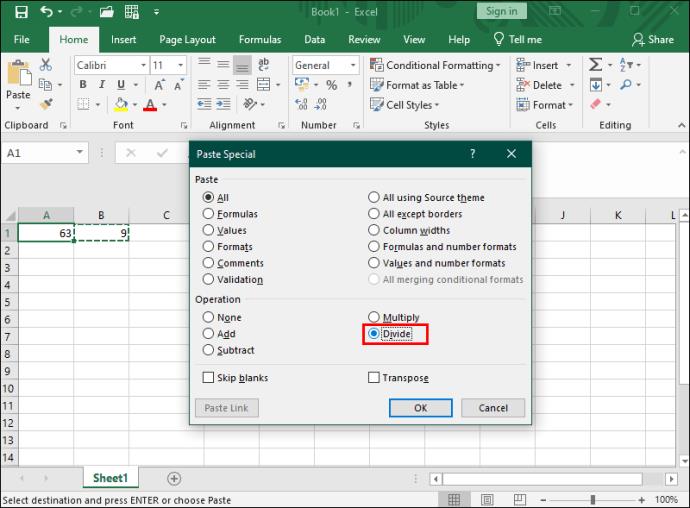
Kun työskentelet suuren laskentataulukon kanssa, jossa on useita toimintoja, voit etsiä tarvittavat tiedot Excelin VLOOKUP-toiminnolla .
Vältä jakovirheitä
Kun opettelet työskentelemään Excelin kanssa, on tärkeää aloittaa perustoiminnoista, kuten jakamisesta. Erilaisten jakomenetelmien ymmärtäminen tekee siirtymisestä monimutkaisempiin sovelluksiin vähemmän haastavaa.
Tässä oppaassa näytetään kaksi tapaa, joilla voit lisätä mukautettuja sanoja Microsoft Wordin sanakirjaan.
Opas, joka opastaa sinua Microsoft Outlookin laajennusten (pliugien) käyttöönottamisessa tai poistamisessa.
Kuinka peruuttaa kokous Microsoft Outlook 365:ssä lähettämättä peruuttamisilmoitusta kaikille osallistujille.
Puuttuuko Microsoft InfoPath Microsoft Officesta päivityksen jälkeen? Tässä artikkelissa kerromme, mitä voit tehdä asialle.
Opi, kuinka luoda makro Wordissa, jotta voit helpottaa käytettävien toimintojen suorittamista vähemmässä ajassa.
Näytämme, kuinka voit asettaa poissaoloviestin Microsoft Outlookissa tai Outlook Web Accessissa.
Opas, joka näyttää kuinka Microsoft PowerPoint 365:ssä voidaan toistaa diaesityksesi automaattisesti asettamalla diaesityksen aikaraja.
Opi, miksi 0x80040305 virhekoodi ilmestyy ja miten korjata se, jotta voit jälleen lähettää sähköposteja Outlookista.
Julkaisussa näytämme, kuinka voit tarkistaa, kuka hyväksyi kokouskutsun Microsoft Outlook 365:ssä, 2016:ssa, 2013:ssa ja 2010:ssä.
Pivot-taulukko ei toimi? Tässä on muutamia yleisiä korjauksia, joilla saat ongelman ratkaistua nopeasti ja helposti.





