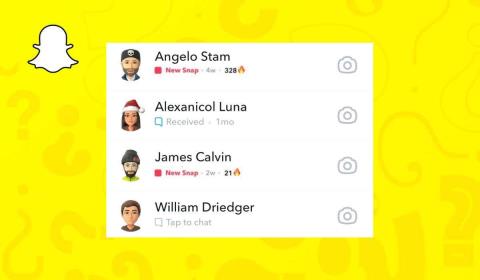Vuosien ja vuosien ajan Windows-, Linux- ja macOS-käyttäjät ovat valittaneet siitä, kuinka resurssiintensiivinen Google Chrome voi olla. Vaikka se on helposti suosituin selain nopean suorituskyvyn ja kykynsä synkronoida Google-tilisi kanssa, se maksaa akun keston.
Tietenkin, jos käytät Google Chromea pöytätietokoneessa, tämä ei tietenkään ole ongelma. Jos kuitenkin käytät kannettavaa tietokonetta, jopa Chromebookia, saatat joutua puristamaan laitteestasi niin paljon mehua kuin pystyt. Yllättäen Google on julkaissut joillekin käyttäjille uuden ominaisuuden, joka tuo Chromeen uuden "akunsäästötilan".
Kuinka päivittää Google Chrome
Jotta voit käyttää Googlen uutta virransäästötilaa, sinun on ensin varmistettava, että valitsemassasi laitteessa on vähintään Chrome 108. Useimmiten kaikki Chromen päivitykset ladataan taustalla, ja näet "Päivitä"-kehotteen osoitepalkissa. Mutta joissakin tapauksissa et ole ehkä vielä saanut päivitystä Googlen palvelimilta. Näin voit tarkistaa, mitä versiota käytät ja kuinka päivittää Google Chrome manuaalisesti:
- Avaa Google Chrome -sovellus kannettavassa tietokoneessa.
- Napsauta kolmea pystysuoraa pistettä oikeassa yläkulmassa.
- Korosta avattavasta valikosta ja valitse Asetukset .
- Valitse vasemmasta työkalupalkista Tietoja Chromesta .
- Odota, että sovellus on tarkistanut päivityksen.
- Jos päivitys on saatavilla, lataa ja asenna päivitys napsauttamalla Käynnistä sovellus uudelleen -painiketta.
Toisin kuin muut sovellukset, Google Chromen päivitysten lataaminen ja asentaminen on melko nopeaa ja helppoa. Heti kun näet Chrome-ikkunan uudelleen, se tulee päivittää uusimpaan versioon. Lisäksi sinun ei tarvitse huolehtia välilehtien tai ikkunoiden menettämisestä, sillä nekin palaavat, kun Chrome käynnistetään uudelleen.
Kuinka käyttää akun säästötilaa Google Chromessa
Nyt kun olet varmistanut, että kannettavan tietokoneen Google Chrome on päivitetty Chrome 108:ksi, sinun on suoritettava vain muutama vaihe. Syystä tai toisesta Google ei ole mahdollistanut vain akunsäästötilan käyttöä Google Chromessa asetuksista. Sen sijaan sinun on otettava käyttöön asianmukainen Chrome-lippu, joka lisää sopivat vaihtoehdot Chromen asetuksiin.
- Avaa Google Chrome -sovellus kannettavassa tietokoneessa.
- Kirjoita osoitepalkkiin chrome://flags .
- Paina Enter- näppäintä näppäimistölläsi.
- Kirjoita yläreunan Hakuliput -kenttään Virransäästö .
- Jos vaihtoehtoja on useita, etsi asetuksista Ota virransäästötila käyttöön .
- Napsauta merkinnän vieressä olevaa pudotusvalikkoa.
- Valitse Käytössä .
- Napsauta Käynnistä uudelleen -painiketta oikeassa alakulmassa.
- Kun Google Chrome -sovellus on käynnistetty uudelleen, napsauta kolmea pystysuoraa pistettä oikeassa yläkulmassa.
- Korosta avattavasta valikosta ja valitse Asetukset .
- Valitse vasemmalla olevasta sivupalkista Suorituskyky .
- Varmista, että Energy Saver on käytössä.
- Valitse jokin seuraavista vaihtoehdoista:
- Käynnistä vain, kun akun varaus on 20 % tai vähemmän
- Käynnistä, kun tietokoneeni on irrotettu
- Poistu Google Chromen asetussivulta.
Haluaisimme tuoda esiin vielä muutamia asioita. Ensinnäkin on mahdollista, että vaikka asianmukainen virransäästölippu on päivitetty ja otettu käyttöön, se ei vieläkään näy. Vaikka tämä on pieni harmi, tämä johtuu yksinkertaisesti siitä, että Google näyttää ottavan tämän ominaisuuden käyttöön aaltoina. Varmista vain, että lippu on käytössä Chromessa, ja se tulee näkyviin lähipäivinä.
Lisäksi, kun otat Virransäästön käyttöön Google Chromessa, on mahdollista, että huomaat "osuma" suorituskyvyssä. Googlen mukaan tämä johtuu siitä, että Chrome vähentää "kuvanottonopeuttaan ja muita taustatehtäviä". Google ilmoittaa myös, että saatat huomata muutoksia pelien ja videoiden suorituskyvyssä, kun tämä ominaisuus on käytössä. Joten jos kohtaat ongelmia tai huomaat, että virransäästöä ei tarvitse ottaa käyttöön, voit aina sammuttaa sen Chromen Asetukset-paneelista ja ottaa sen myöhemmin uudelleen käyttöön.
/pand