7 Chrome-laajennusta, jotka tekevät Gmailista tuottavampaa

Voit löytää useita laajennuksia Gmailille, jotta sähköpostinhallintasi olisi tuottavampaa. Tässä ovat parhaat Gmail Chrome -laajennukset.
Varmistaakseen, että sovelluksesi ovat turvallisia ja estääkseen hakkerointiyritykset, useimmat sovellukset integroivat nyt kaksivaiheisen vahvistuksen. Tämä monitekijätodennus saa käyttäjät tuntemaan olonsa turvallisemmaksi palvelun käyttämisessä varsinkin jos tallennat arkaluonteisia tietoja kyseiseen sovellukseen. Sen lisäksi, että se linkitetään automaattisesti ikkunoihin ja monilla käyttäjillä on varmuuskopiointi kaikista tietokoneessaan olevista tiedostoista, monet käyttäjät valitsevat Dropboxin tallentaakseen arvokkaat tiedostonsa. On sanomattakin selvää, että kenelläkään käyttäjällä ei ole varaa varastaa nämä tiedostot tililtään, mikä tekee kaksivaiheisesta vahvistuksesta välttämättömän. Jos sinulla on laite, joka voi vastaanottaa tekstiviestejä tai laite, joka on yhteensopiva todennussovelluksen kanssa, voit aktivoida kaksivaiheisen todennuksen.
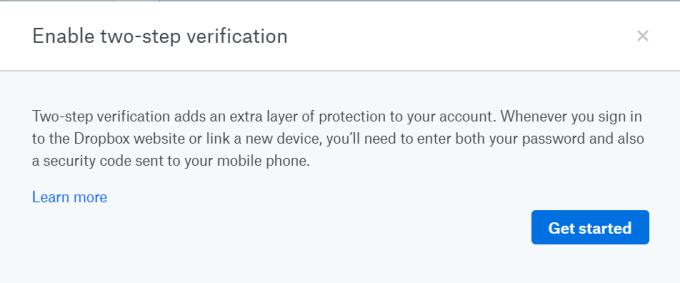
Kirjaudu Dropboxiin antamalla sähköpostiosoitteesi ja salasanasi. Sinut ohjataan Dropboxin kotisivulle.
Etusivulla löydät avatarisi sivun vasemmasta yläkulmasta, napsauta sitä.
Kun napsautat avataria, avautuu pudotusvalikko, jossa valitaan "asetukset".
Otsikon "Henkilökohtainen tili" alta löydät 6 välilehteä. Napsauta "Turvallisuus"-välilehteä.
Suojaus-sivulta löydät kaksivaiheisen vahvistuksen vaihtoehdon. Napsauta kytkintä kytkeäksesi sen päälle.
Näkyviin tulee ponnahdusikkuna, joka selittää, mikä kaksivaiheinen vahvistusprosessi on. Napsauta "Aloita"
Syötä salasanasi vahvistaaksesi.
Sinulta kysytään, minkä menetelmän haluat valita kaksivaiheiseen vahvistukseen, joko puhelimesi tekstiviestien kautta vai todennussovelluksen kautta.
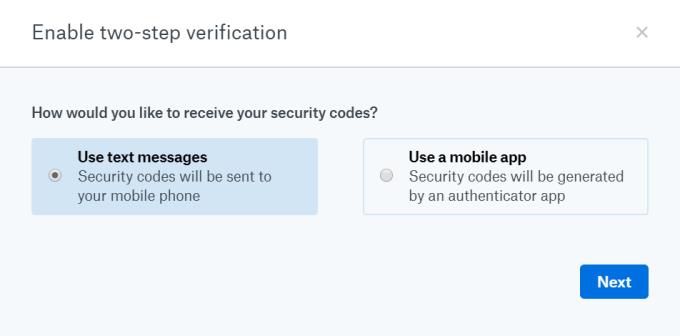
Valitse haluamasi menetelmä ja napsauta sitten Jatka.
Jos valitsit tekstiviestit
Anna puhelinnumero, johon haluat vastaanottaa tekstiviestejä. Varmista, että pystyt käyttämään sitä, kun annat numeron, ja napsauta sitten Seuraava.
6-numeroinen turvakoodi lähetetään puhelimeesi tekstiviestinä. Anna se vahvistaaksesi puhelinnumerosi.
Jos sinulla on ylimääräinen puhelinnumero, jota haluat käyttää varavahvistusnumerona, voit kirjoittaa sen nyt. Tämä vaihe on kuitenkin valinnainen.
Dropbox antaa tässä vaiheessa myös joukon koodeja, jotka sinun tulee tallentaa käyttääksesi kertaluonteisina varakoodeina päästäksesi tilillesi tarvittaessa.
Nyt turvakoodisi lähetetään tästä eteenpäin tekstiviesteinä.
Jos valitsit mobiilisovelluksen
Dropboxilla ei ole omaa todennussovellusta, vaan sen avulla voit käyttää mitä tahansa todennussovellusta, joka tukee Time-based One-Time Password (TOTP) -protokollaa. Sivusto suosittelee käyttämään joko Google Authenticator tai Duo Mobile Android- ja iPhone-käyttäjille ja Authenticator Windows Phone -käyttäjille.
Lataa sopiva sovellus, jos sitä ei ole vielä asennettu gadgetiin
Avaa sovellus ja etsi vaihtoehto uuden tilin lisäämiseen.
Voit joko skannata koodin, jonka Dropox tarjoaa sinulle kamerasi kautta, tai syötät sovellukseen manuaalisesti "salaisen avaimen", jonka myös Dropbox tarjoaa. Napsauta Seuraava.
Kun annat joko skannatun koodin tai salaisen avaimen, todennussovelluksesi konfiguroidaan ja valmis käytettäväksi. Syötä vain sovelluksen luoma suojakoodi, jotta voit tarkistaa asennuksen ja ottaa kaksivaiheisen vahvistuksen käyttöön.
Napsauta Seuraava ja olet valmis!
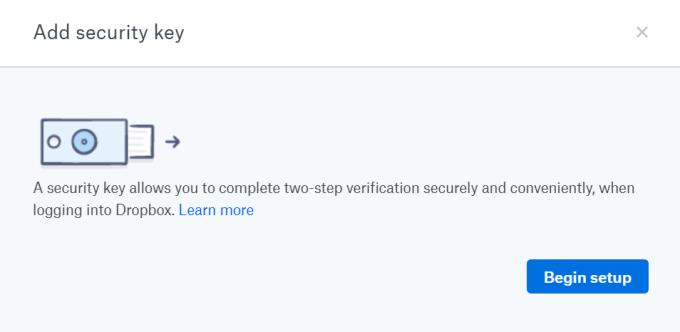
Jos haluat viedä Dropbox-tietoturvasi uudelle tasolle, etsit suojausavainta. Tekstin tai sovelluksen sijaan suojausavaimet ovat fyysistä laitteistoa, joka muistuttaa ulkonäöltään flash-asemaa. Kun se on asetettu laitteeseesi, se antaa sinulle pääsyn palveluihin, jotka vaativat kaksivaiheisen vahvistuksen ilman, että sinun tarvitsee käyttää puhelinta ja odottaa tekstiviestiä. Jos sinulla on sellainen, jota haluat käyttää Dropboxin kanssa, toimi näin.
Noudata samoja vaiheita kuin yllä, kunnes tulet suojaussivulle.
Kaksivaiheinen vahvistus -kohdassa on mahdollisuus lisätä suojausavaimia. Napsauta Lisää.
Syötä salasanasi vahvistaaksesi.
Ota suoja-avain ja aseta se USB-porttiin. Napsauta "Aloita asennus"
Kun olet lisännyt suojausavaimesi, napsauta "Avain asetettu" ja suorita suojausavaimen toimittajan neuvoja käyttäessäsi ohjeita.
Kun se on valmis, napsauta "Valmis" ja nyt olet turvassa!
On tärkeää huomata, että sinun tulee ensin aktivoida tavallinen kaksivaiheinen todennus ennen suojakoodin lisäämistä, koska suojausavaimia ei tueta kaikissa laitteissa ja selaimissa. Riippumatta siitä, minkä menetelmän valitsit, kaksivaiheinen todennus on tärkeä ominaisuus kaikille, jotka haluavat pitää tietonsa turvassa ja tuntea olonsa turvalliseksi käyttäessään Dropboxia.
Voit löytää useita laajennuksia Gmailille, jotta sähköpostinhallintasi olisi tuottavampaa. Tässä ovat parhaat Gmail Chrome -laajennukset.
Aseta Chrome tyhjentämään evästeet poistuttaessa parantaaksesi tietoturvaa poistamalla evästeet heti, kun suljet kaikki selainikkunat. Tässä on kuinka se tehdään.
Oikean maksukortin etsiminen taskustasi tai lompakostasi voi olla todellinen vaiva. Viime vuosina useat yritykset ovat kehittäneet ja lanseeranneet lähimaksuratkaisuja.
Muuta minkä tahansa videon nopeutta Android-laitteellasi ilmaisella hyödyllisellä sovelluksella. Lisää sekä hidastustoiminto että nopeasti eteenpäin -efekti samaan videoon.
Aseta ajastimia Android-sovelluksiin ja pidä käytön hallinta erityisesti silloin, kun sinulla on tärkeitä töitä tehtävänä.
Facebook-kaverisi voivat nähdä kaikki kommentit, joita kirjoitat julkisille julkaisuilla. Facebookin kommentit eivät sisällä yksittäisiä yksityisyysasetuksia.
Kun kuulet sanan evästeet, saatat ajatella suklaahippuevästeitä. Mutta on myös evästeitä, joita löydät selaimista, jotka auttavat sinua saamaan sujuvan selailukokemuksen. Tässä artikkelissa kerrotaan, kuinka voit konfiguroida evästeasetuksia Opera-selaimessa Androidille.
Tyhjennä sovelluksen lataushistoria Google Playssa saadaksesi uuden alun. Tässä ovat aloittelijaystävälliset vaiheet, joita seurata.
Jos USB-äänet ilmenevät ilman syytä, on olemassa muutamia menetelmiä, joilla voit päästä eroon tästä kummallisesta laitteiden katkaisuääneistä.
Katso, mitä vaiheita sinun tulee seurata poistaaksesi Google Assistant käytöstä nopeasti rauhoittuaksesi. Tunne itsesi vähemmän vakoilluksi ja poista Google Assistant käytöstä.







