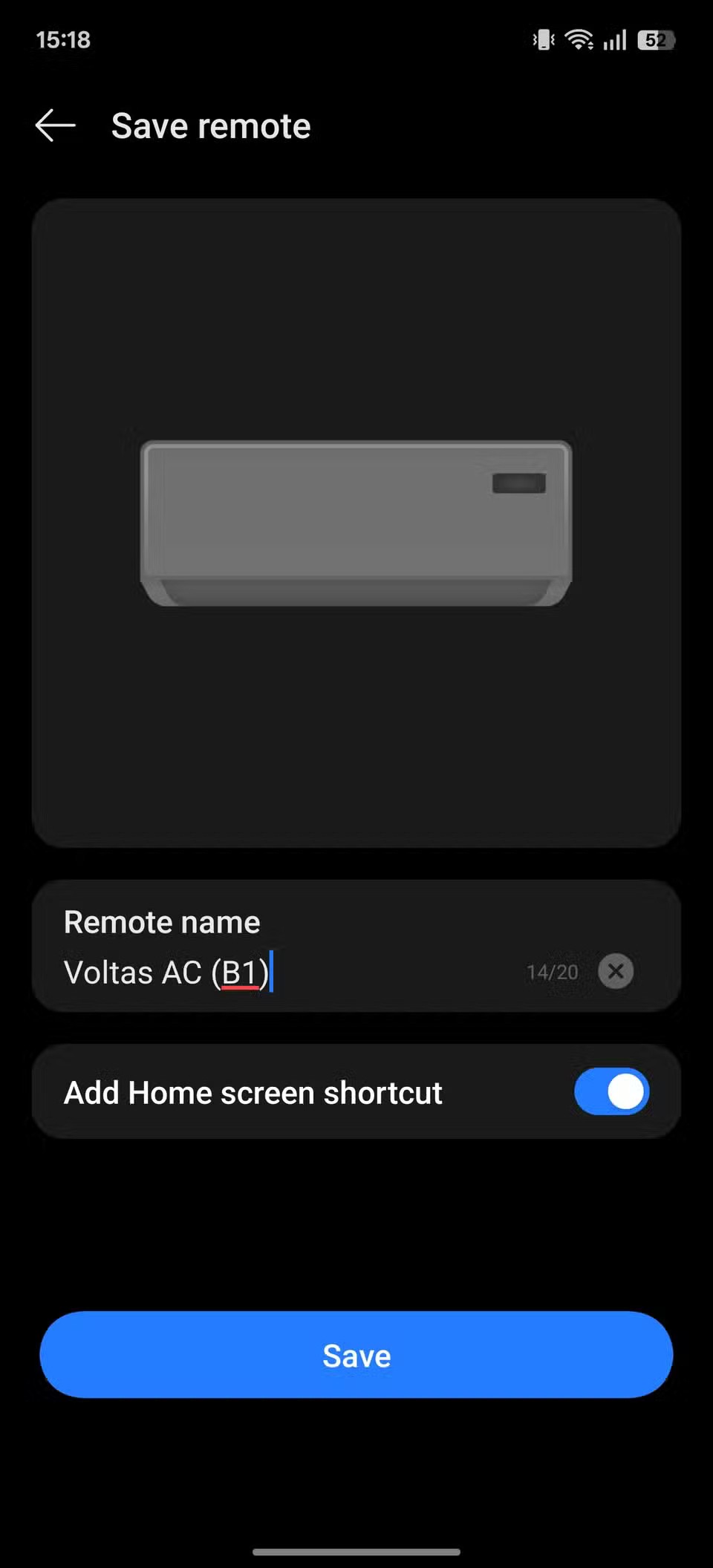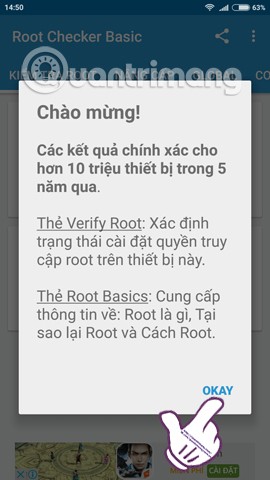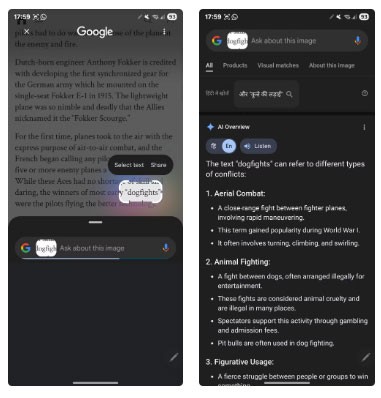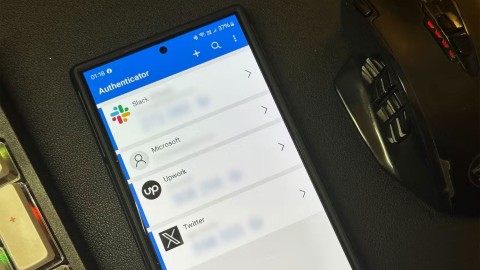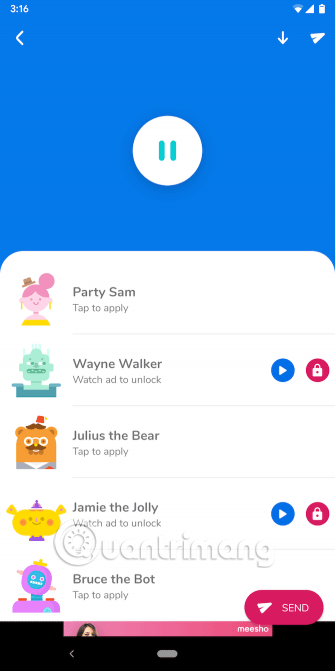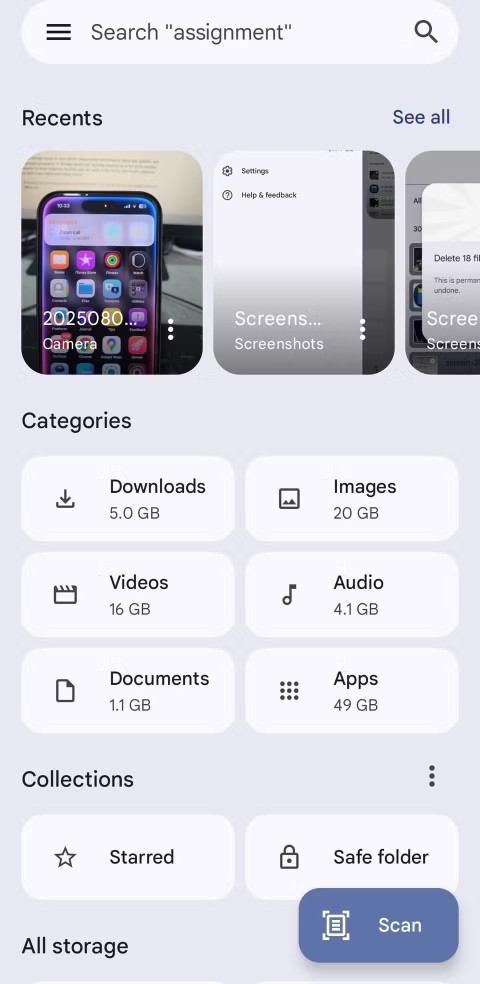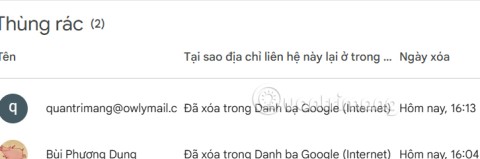Miksi niin monet ihmiset päättävät vaihtaa Samsungiin käytettyään vuosia iPhonea?

Kyllästyttyään iOS:ään he vaihtoivat vihdoin Samsung-puhelimiin, eivätkä he kadu päätöstä hetkeäkään.
Taskussasi oleva älypuhelin on tehokkaampi kuin tietokoneet, joilla ihminen laitettiin kuuhun. Näissä laitteissa on niin paljon tehoa ja ne parantavat päivittäistä elämääsi niin paljon, että voit pitää sitä itsestäänselvyytenä. Se tunne, että pidät sitä itsestäänselvyytenä, voi kasvaa eksponentiaalisesti, kun alat törmätä ongelmiin.
Yksi älypuhelimesi suosittu toiminto on mahdollisuus jakaa matkapuhelinverkkosi. Tämä tapahtuu jakamalla, mutta yleisin tapa on ottaa mobiiliyhteyspisteen toiminto käyttöön laitteessasi. Sitten sinulla voi olla salasanasuojattu verkko tablet-laitteen, muiden puhelimien tai jopa Nintendo Switchin kaltaisen kannettavan verkon yhdistämiseen.
On olemassa useita erilaisia menetelmiä, joita voit hyödyntää vianmäärityksessä, mikä aiheuttaa ongelmia mobiilipisteessäsi. Jotkut ovat melko kivuttomia, kun taas toiset saattavat pakottaa sinut ottamaan yhteyttä kantajaan saadaksesi tukea, mikä voi olla päänsärkyä. Tästä huolimatta tässä on joitain parhaista tavoista korjata hotspotin Androidissa.
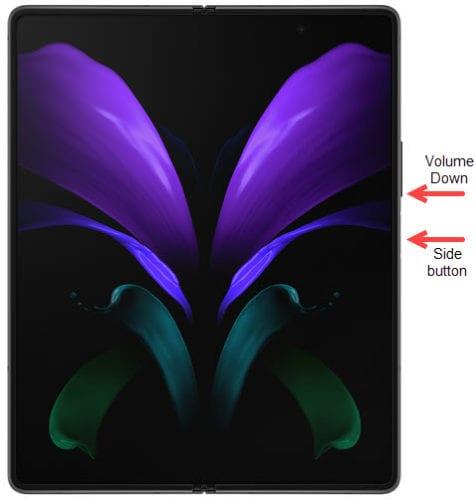
Ensimmäinen askel, jonka haluat tehdä, jos sinulla on ongelmia hotspotin kanssa, on käynnistää puhelin uudelleen. Tämä on tietysti erilainen prosessi riippuen siitä, minkä puhelimen omistat. Mutta jossain pitäisi olla virtapainike, tai jos sinulla on Samsung-laite, voit käyttää virtavalikkoa ilmoitusalueeltasi. Kun puhelimesi on käynnistynyt uudelleen, yritä muodostaa yhteys hotspotiin uudelleen.
Joten olet käynnistänyt puhelimesi uudelleen, etkä edelleenkään voi muodostaa yhteyttä hotspotiin. No, saattaa olla aika tarkistaa operaattoriltasi, että suunnitelmasi mahdollistaa mobiilihotspotin käytön. Jotkut operaattorit sisällyttävät tämän automaattisesti, mutta toiset veloittaa käyttäjiä puhelimen käyttämisestä hotspotina. Kaikkien operaattorisopimusten tekemien muutosten vuoksi on täysin mahdollista, että aiemmin käyttämäsi ominaisuus on poistettu.
Tämä saattaa olla hieman outoa joillekin, mutta nyt on olemassa kaksi erilaista "kaistaa" tai taajuutta, joita voidaan käyttää mobiililaitteen Wi-Fi-verkon kanssa. Vuosien ajan oletustaajuus oli 2,4 GHz, mutta se on sittemmin muuttunut, kun 5 GHz:n verkon suosio ja luotettavuus pääsivät älypuhelimiin. Näin voit muuttaa mobiilitukiaseman kaistaa tai taajuutta.
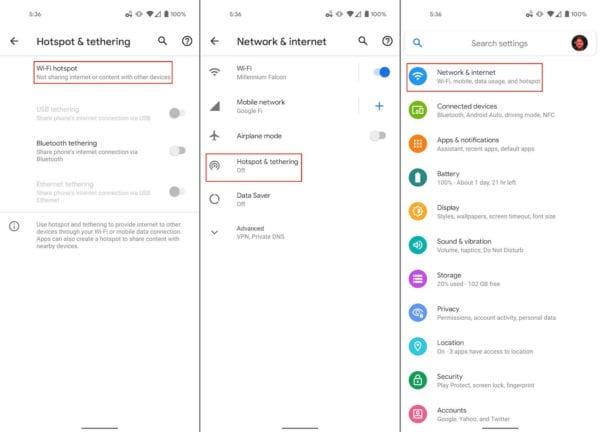
Avaa Asetukset- sovellus.
Napauta Verkko ja Internet .
Valitse Hotspot ja jaettu yhteys .
Napauta Wi-Fi-hotspot .
Napauta AP Band .
Jos valittuna on 2,4 GHz:n taajuus , napauta 5,0 GHz:n kaista ensisijaisesti ja päinvastoin.
Syy, miksi haluat ehkä yrittää vaihtaa toiseen taajuusalueeseen, ei välttämättä liity älypuhelimeesi. Sen sijaan voi olla, että kannettava tietokone tai tabletti (tai muu laite) ei tue 5 GHz:n taajuuksia. Vaikka tällä tekniikalla julkaistaan yhä enemmän laitteita, 5 GHz on vielä lapsenkengissään, eivätkä kaikki laitteet ole yhteensopivia.
Perinteisemmän Wi-Fi-jaon lisäksi puhelimessasi on itse asiassa toinen menetelmä Internet-yhteyksien muodostamiseksi. Bluetooth-jako on käytettävissä useimmissa mobiililaitteissa, mutta sillä on rajoituksensa. Yhdessä tapauksessa voit yhdistää vain yhden laitteen kerrallaan. Lisäksi todelliset verkon nopeudet voivat olla hitaampia kuin mihin olet tottunut mobiilihotspotin kanssa.
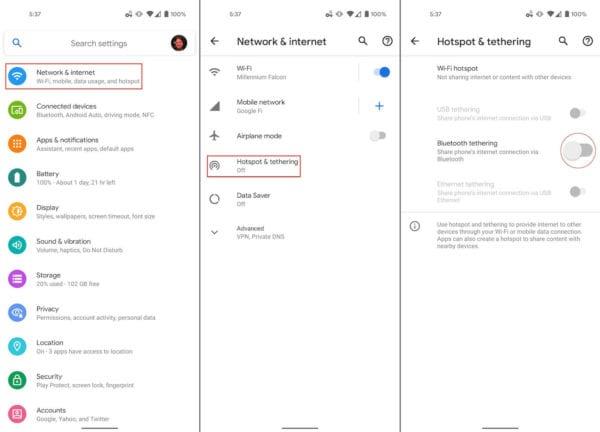
Avaa Asetukset- sovellus.
Napauta Verkko ja Internet .
Valitse Hotspot ja jaettu yhteys .
Napauta Bluetooth-jakamisen vieressä olevaa kytkintä .
Jos yhteyden nopeudet ovat hyvät, Bluetooth-jakaminen on erittäin kätevää. Ensinnäkin tämä tyhjentää puhelimen akun paljon hitaammin kuin tavalliset menetelmät. Lisäksi sinun ei tarvitse huolehtia siitä, että muut laitteet yrittävät muodostaa yhteyden, koska vain yksi laite voidaan yhdistää kerrallaan.
Yksi ongelma, joka on vaivannut useimpia älypuhelinten käyttäjiä vuosia, on akun kesto. Johtuipa se ohjelmiston optimoinnista tai vain alikokoisesta akusta, puhelinvalmistajat ovat turvautuneet muihin menetelmiin akun säästämiseksi. Google on ottanut käyttöön Battery Saverin ja Adaptive Batteryn, jotka yrittävät säästää akun käyttöikää rajoittamalla taustaprosesseja ja ilmoituksia. On täysin mahdollista, että tämä on syy siihen, miksi mobiiliyhteyspisteesi ei toimi kunnolla.
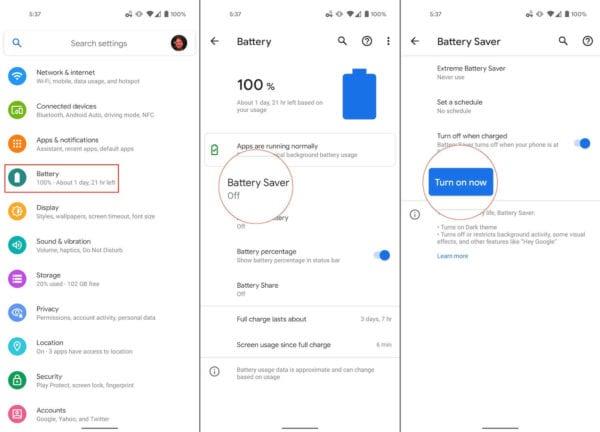
Avaa Asetukset- sovellus.
Vieritä alas ja valitse Akku .
Napauta Virransäästö .
Napsauta painiketta, jossa lukee Sammuta nyt .
Toinen vaihtoehto, joka voi aiheuttaa ongelmia, on "Adaptive Battery". Google ja muut Android-puhelinvalmistajat ovat lisänneet tämän ohjelmistoon parantaakseen akun käyttöikää. Jos haluat poistaa tämän käytöstä, siirry akkuasetuksiin, napauta Mukautuva akku ja napauta kytkintä Off- asentoon.
Jos olet käyttänyt kaikki muut luettelomme vaihtoehdot, seuraava vaihtoehto on nollata verkkoasetukset. Näiden vaiheiden suorittaminen palauttaa verkkoasetukset oletusasetuksiin, jotka puhelimen mukana toimitettiin.
Tämä tarkoittaa, että kaikki mobiilidatan käyttöhistoriasi ja asetuksesi, kaikki pariksi liitetyt Bluetooth-laitteet ja Wi-Fi-verkot poistetaan. Sinun on paritettava nämä laitteet uudelleen, säädettävä mobiilikäyttöasetuksia ja kirjauduttava takaisin Wi-Fi-verkkoihin.
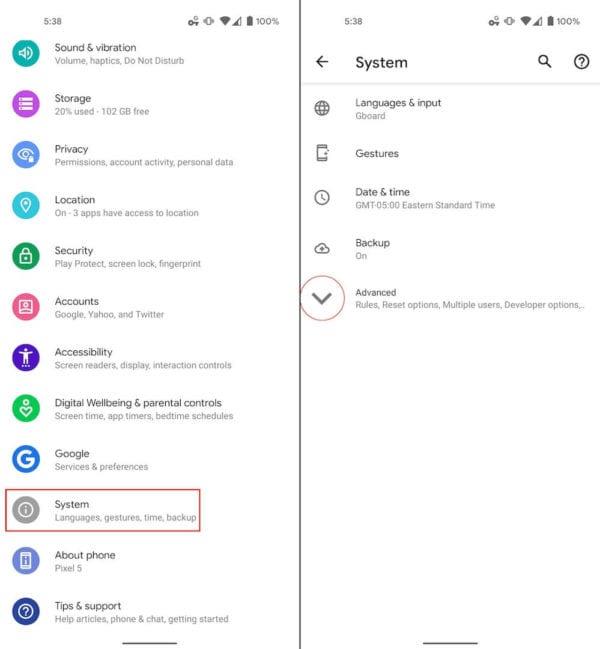
Avaa Asetukset- sovellus Android-laitteellasi.
Vieritä alas ja valitse Järjestelmä .
Napauta Lisäasetukset- kohdan vieressä olevaa nuolta .
Valitse Reset Options .
Napauta Nollaa Wi-Fi, mobiili ja Bluetooth .
Noudata näytön ohjeita.
Vahvista tiedot.
Napauta Nollaa .
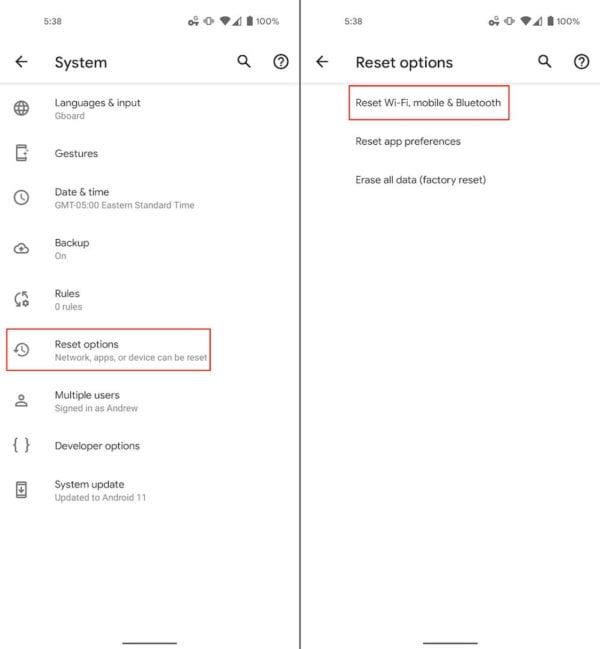
Kun nollaus on valmis, voit palata Mobile Hotspot -asetuksiin ja määrittää ne uudelleen. Yritä sitten yhdistää kannettava tietokone tai tabletti takaisin puhelimeesi ja katsoa, jatkuvatko ongelmat. Tämä on prosessi, joka toimi suurimmalle osalle käyttäjistä, mukaan lukien meistä Galaxy Z Fold 2:sta Verizonissa.
Kyllästyttyään iOS:ään he vaihtoivat vihdoin Samsung-puhelimiin, eivätkä he kadu päätöstä hetkeäkään.
Käytettyään vuosia Android-puhelimia monet ihmiset ovat tutustuneet useisiin avoimen lähdekoodin Android-sovelluksiin. Nämä sovellukset ovat parempia kuin suljetun lähdekoodin vastineensa.
Uudesta Locket Widget -sovelluksesta on Android-versio, sillä iOS-käyttäjät pystyivät aiemmin käyttämään Locket Widgetiä iPhonella.
Vaikka Googlen keskitason puhelimet ovat hintansa arvoisia, entä sen lippulaivatuotteet?
Vaikka useimmat meistä etsivät parhaita ominaisuuksia edullisimpaan hintaan, on tärkeää muistaa, etteivät ne ole kaikki kaikessa.
Jos olet käyttänyt Android-puhelinta riittävän kauan, tunnet ja käytät luultavasti jo monia sen ominaisuuksista. On kuitenkin todennäköisesti joitakin piilotettuja ominaisuuksia, joista et tiedä.
Oletko kyllästynyt puhelimesi staattisiin taustakuviin? Kokeile tätä menetelmää videoiden muuttamiseksi kauniiksi Android-taustakuviksi.
Puhelimesi tai tablettisi lukitusnäyttö on työkalu, joka on suunniteltu estämään vieraita pääsemästä laitteellesi. Tämän tärkeyden vuoksi lukitusnäytön asettaminen turvallisimmalla ja järkevimmällä tavalla on jokaisen käyttäjän tehtävä. Alla oleva artikkeli yhteenvetää neljä asiaa, jotka sinun tulisi tehdä lukitusnäytölle Androidilla ja iOS:llä hallitaksesi yllä olevan ominaisuuden ja suojataksesi laitteesi luvattomalta käytöltä.
Vuosia sitten jotkut ihmiset päättivät ostaa ensimmäisen Pixel-puhelimen miettimättä kahdesti, oliko se hintansa arvoinen. Aika on osoittanut, että ne ovat ehdottomasti jokaisen pennin arvoisia.
Alla on 8 tapaa lisätä puhelimen verkon nopeutta, jos verkkoyhteys on heikko tai epävakaa ja vaikuttaa laitteen käyttöön.
Galaxy-laitteet eivät ole immuuneja ongelmille, jotka vaihtelevat lievästi ärsyttävistä bugeista asioihin, jotka ajavat sinut hulluksi.
Google Play Palvelut on Androidin ydinosa, joka vastaa tietojen synkronoinnista, ilmoituksista ja monista muista kulissien takaisista tehtävistä. Mutta jos se menee pieleen, siitä voi hiljaa tulla merkittävä akun kuluttaja.
Root Checker on sovellus, joka tarkistaa, onko Android-laitteet, älypuhelimista tabletteihin, rootattu vai ei? Tai onko roottausprosessi onnistunut ja toiminut tehokkaasti?
Vaikka saatat jo tuntea ja käyttää Circle to Search -ominaisuutta moniin asioihin, tutustutaanpa joihinkin fiksuihin käyttötapauksiin.
Vaikka sekä Androidilla että iOS:llä on laitteen seurantatoimintoja, varkaat voivat silti tehdä paljon estääkseen sinua seuraamasta puhelintasi sen ottamisen jälkeen.
Puhelimen katoaminen on yksi turhauttavimmista kokemuksista. Vaikka et ehkä saa vanhaa laitettasi takaisin, on olemassa tapoja palauttaa tietosi.
Oletko koskaan halunnut pilailla ystäviäsi hölmöllä äänellä? Joidenkin älypuhelinsovellusten ansiosta et enää tarvitse kömpelöä tietokoneohjelmistoa tehdäksesi sitä.
Tallennustilan vapauttaminen Android-puhelimellasi ei ole hauskaa, mutta sen ei tarvitse olla tylsääkään. Googlen Tiedostot-sovellus tekee usein hitaan manuaalisen tyhjennyksen nopeaksi ja helpoksi prosessiksi.
Android-puhelimista poistetut yhteystiedot siirretään Google-yhteystietojen roskakoriin, josta voit palauttaa poistetut yhteystiedot alla olevien ohjeiden mukaisesti.
Androidissa on paljon turvaominaisuuksia, mutta monet niistä ovat piilossa asetuksissa, joten niitä ei usein käytetä.
Kyllästyttyään iOS:ään he vaihtoivat vihdoin Samsung-puhelimiin, eivätkä he kadu päätöstä hetkeäkään.
Käytettyään vuosia Android-puhelimia monet ihmiset ovat tutustuneet useisiin avoimen lähdekoodin Android-sovelluksiin. Nämä sovellukset ovat parempia kuin suljetun lähdekoodin vastineensa.
Uudesta Locket Widget -sovelluksesta on Android-versio, sillä iOS-käyttäjät pystyivät aiemmin käyttämään Locket Widgetiä iPhonella.
Vaikka Googlen keskitason puhelimet ovat hintansa arvoisia, entä sen lippulaivatuotteet?
Vaikka useimmat meistä etsivät parhaita ominaisuuksia edullisimpaan hintaan, on tärkeää muistaa, etteivät ne ole kaikki kaikessa.
Jos olet käyttänyt Android-puhelinta riittävän kauan, tunnet ja käytät luultavasti jo monia sen ominaisuuksista. On kuitenkin todennäköisesti joitakin piilotettuja ominaisuuksia, joista et tiedä.
Oletko kyllästynyt puhelimesi staattisiin taustakuviin? Kokeile tätä menetelmää videoiden muuttamiseksi kauniiksi Android-taustakuviksi.
Puhelimesi tai tablettisi lukitusnäyttö on työkalu, joka on suunniteltu estämään vieraita pääsemästä laitteellesi. Tämän tärkeyden vuoksi lukitusnäytön asettaminen turvallisimmalla ja järkevimmällä tavalla on jokaisen käyttäjän tehtävä. Alla oleva artikkeli yhteenvetää neljä asiaa, jotka sinun tulisi tehdä lukitusnäytölle Androidilla ja iOS:llä hallitaksesi yllä olevan ominaisuuden ja suojataksesi laitteesi luvattomalta käytöltä.
Vuosia sitten jotkut ihmiset päättivät ostaa ensimmäisen Pixel-puhelimen miettimättä kahdesti, oliko se hintansa arvoinen. Aika on osoittanut, että ne ovat ehdottomasti jokaisen pennin arvoisia.
Alla on 8 tapaa lisätä puhelimen verkon nopeutta, jos verkkoyhteys on heikko tai epävakaa ja vaikuttaa laitteen käyttöön.