7 Chrome-laajennusta, jotka tekevät Gmailista tuottavampaa

Voit löytää useita laajennuksia Gmailille, jotta sähköpostinhallintasi olisi tuottavampaa. Tässä ovat parhaat Gmail Chrome -laajennukset.
Yksi ongelmista minkä tahansa alustan käyttämisessä pitkään on, että on vaikea siirtyä toiselle alustalle, jos koskaan haluat. Tämä johtuu siitä, että menetät tallentamasi tiedot tai joudut käyttämään aikaa ja vaivaa siirtääksesi manuaalisesti mitä tietoja voit uudelle alustalle. Kun esimerkiksi vaihdat uuteen sähköpostialustaan, sinun on joko siirrettävä yhteystietosi ja viestihistoriasi tai toimittava ilman niitä.
Onneksi jos haluat koskaan siirtyä pois Google-alustalta, kaikki tietosi ovat ladattavissa. Nämä lataukset ovat saatavilla muodoissa, jotka on suunniteltu ladattavaksi muihin palveluihin. Tämä muotoilu tarkoittaa, että tiedot eivät välttämättä ole helpoimmin luettavia, jos haluat vain nähdä, mitä tietoja Googlella on sinusta.
Jos haluat ladata kopion tiedoistasi, sinun on ensin napsautettava yhdeksän pisteen kuvaketta useimpien Google-sivujen oikeassa yläkulmassa ja napsauta sitten vasemmassa yläkulmassa olevaa vaihtoehtoa "Tili". Siirry tilisivulla "Tiedot ja mukauttaminen" -välilehteen, vieritä sitten alas "Lataa, poista tai tee suunnitelma tiedoistasi" -osioon ja napsauta ylintä vaihtoehtoa "Lataa tietosi".
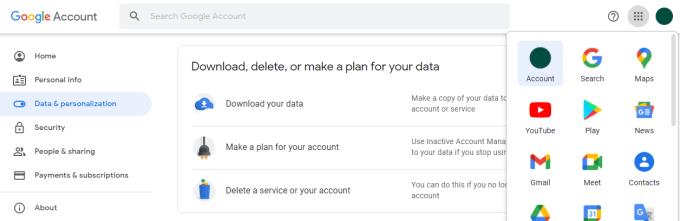
Napsauta "Lataa tietosi" Google-tilisi "Data & personization" -välilehdellä.
Google Takeout -näytössä voit sitten valita, mistä Google-alustoista haluat ladata tietoja. Useat alustat antavat sinun valita, missä muodossa haluat ladatut tiedot ladata, kuten JSON tai CSV. Monet vaihtoehdot tarjoavat myös mahdollisuuden määrittää ladattavien tietojen osajoukkoja.
Esimerkiksi "Google Play Movies & TV" -asetuksissa voit valita CSV- ja JSON-muotojen välillä ja ladata minkä tahansa yhdistelmän seuraavista: linkitetyt palvelut, ilmoitusasetukset, arviot, suoratoistopalvelut ja katselulista.
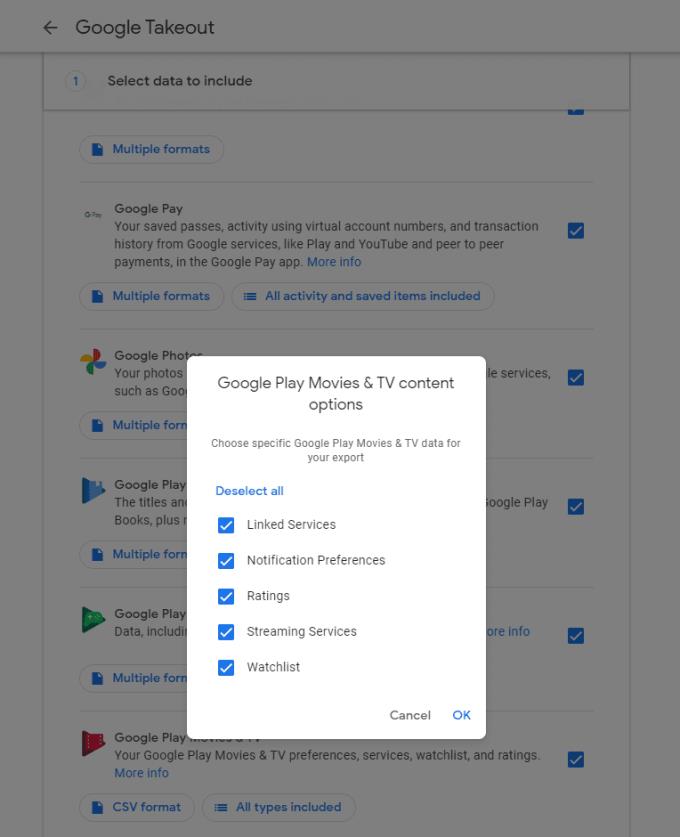
Valitse, mitkä tietomerkinnät haluat ladata, ja määritä, mitkä muodot ja tietoalajoukot haluat, jos mahdollista.
Kun olet valinnut kaikki ladattavat tiedot valintaruutujen kautta, vieritä sivun alaosaan ja napsauta "Seuraava vaihe".
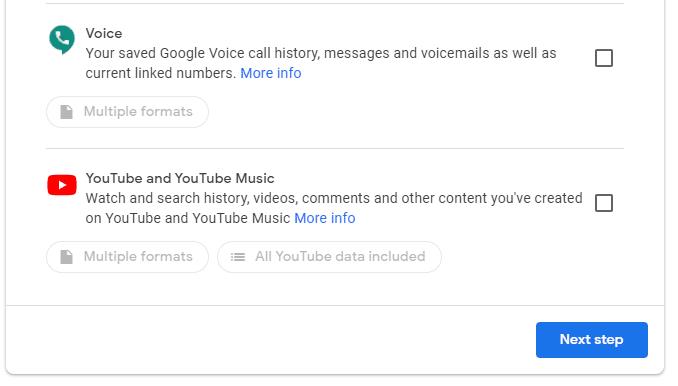
Vieritä alas ja napsauta "Seuraava vaihe", kun olet valinnut ladattavat tiedot.
Tämän jälkeen voit määrittää, kuinka haluat ladata tiedoston. Voit valita, lähetetäänkö linkki sähköpostitse tai lähetetäänkö se Google Driveen, Dropboxiin, OneDriveen tai Boxiin. Voit myös valita, että vienti on kertaluonteista tai ajoitettua kahden kuukauden välein seuraavalle vuodelle.
Vinkki: Vientisi voi olla melko suuri, joten ole varovainen lataaessasi sitä pilvipalveluihin, koska sinulla ei ehkä ole tarpeeksi tallennustilaa.
Seuraavaksi sinun on valittava haluamasi pakkaustapa, "zip" tai "tgz". Jos et tiedä kumpi valita, valitse "zip", koska tätä muotoa tuetaan laajemmin.
Lopuksi sinun on valittava, kuinka suuri yksittäisen pakatun tiedoston tulee olla, ennen kuin se jaetaan useiksi tiedostoiksi. Jos valitset yli 2 Gt:n zip-tiedoston, saatat tarvita kolmannen osapuolen purkutyökalua, koska sitä ei tueta oletuksena kaikissa järjestelmissä.
Kun olet tehnyt valinnat, napsauta "Luo vienti".
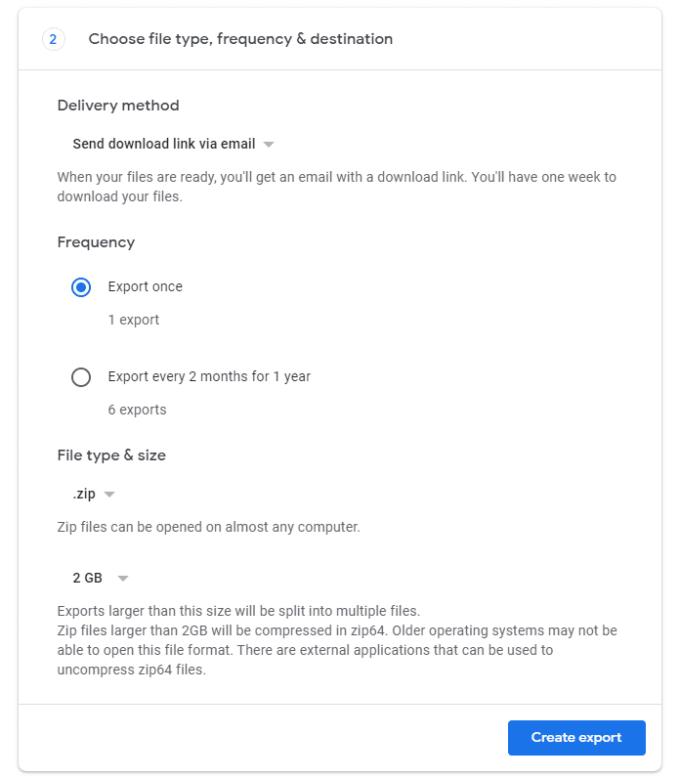
Valitse, miten haluat lähettää tiedot, ja napsauta sitten "Luo vienti".
Vientisi luonti voi kestää kauan riippuen sisällyttämäsi tiedon määrästä. Kun se on valmis, sinulle lähetetään linkki viennin lataamiseen. Sinun on todennettava uudelleen vahvistaaksesi, että olet tilin todellinen omistaja. Kun olet tehnyt niin, napsauta "Lataa" viennissä ladataksesi sen.
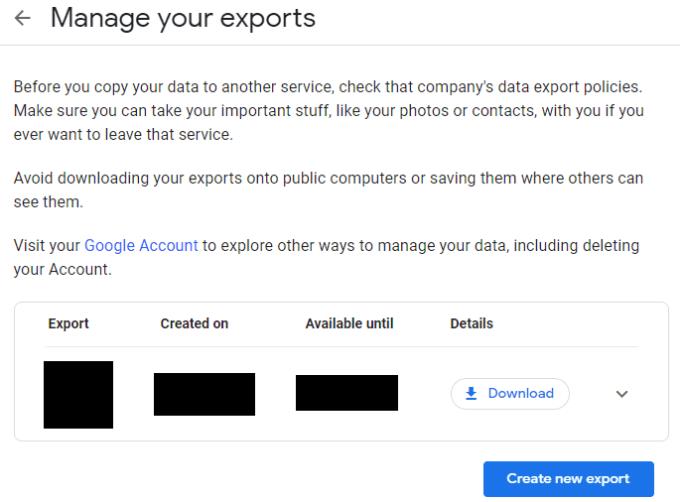
Todenna uudelleen ja lataa tietosi napsauttamalla "Lataa".
Kun lataus on valmis, voit selata sitä manuaalisesti tai käyttää mukana toimitettua "archive_browser.html"-tiedostoa nähdäksesi hyödyllisen verkkokäyttöliittymän ladattujen tiedostojen selaamista varten.
Voit löytää useita laajennuksia Gmailille, jotta sähköpostinhallintasi olisi tuottavampaa. Tässä ovat parhaat Gmail Chrome -laajennukset.
Aseta Chrome tyhjentämään evästeet poistuttaessa parantaaksesi tietoturvaa poistamalla evästeet heti, kun suljet kaikki selainikkunat. Tässä on kuinka se tehdään.
Oikean maksukortin etsiminen taskustasi tai lompakostasi voi olla todellinen vaiva. Viime vuosina useat yritykset ovat kehittäneet ja lanseeranneet lähimaksuratkaisuja.
Muuta minkä tahansa videon nopeutta Android-laitteellasi ilmaisella hyödyllisellä sovelluksella. Lisää sekä hidastustoiminto että nopeasti eteenpäin -efekti samaan videoon.
Aseta ajastimia Android-sovelluksiin ja pidä käytön hallinta erityisesti silloin, kun sinulla on tärkeitä töitä tehtävänä.
Facebook-kaverisi voivat nähdä kaikki kommentit, joita kirjoitat julkisille julkaisuilla. Facebookin kommentit eivät sisällä yksittäisiä yksityisyysasetuksia.
Kun kuulet sanan evästeet, saatat ajatella suklaahippuevästeitä. Mutta on myös evästeitä, joita löydät selaimista, jotka auttavat sinua saamaan sujuvan selailukokemuksen. Tässä artikkelissa kerrotaan, kuinka voit konfiguroida evästeasetuksia Opera-selaimessa Androidille.
Tyhjennä sovelluksen lataushistoria Google Playssa saadaksesi uuden alun. Tässä ovat aloittelijaystävälliset vaiheet, joita seurata.
Jos USB-äänet ilmenevät ilman syytä, on olemassa muutamia menetelmiä, joilla voit päästä eroon tästä kummallisesta laitteiden katkaisuääneistä.
Katso, mitä vaiheita sinun tulee seurata poistaaksesi Google Assistant käytöstä nopeasti rauhoittuaksesi. Tunne itsesi vähemmän vakoilluksi ja poista Google Assistant käytöstä.







