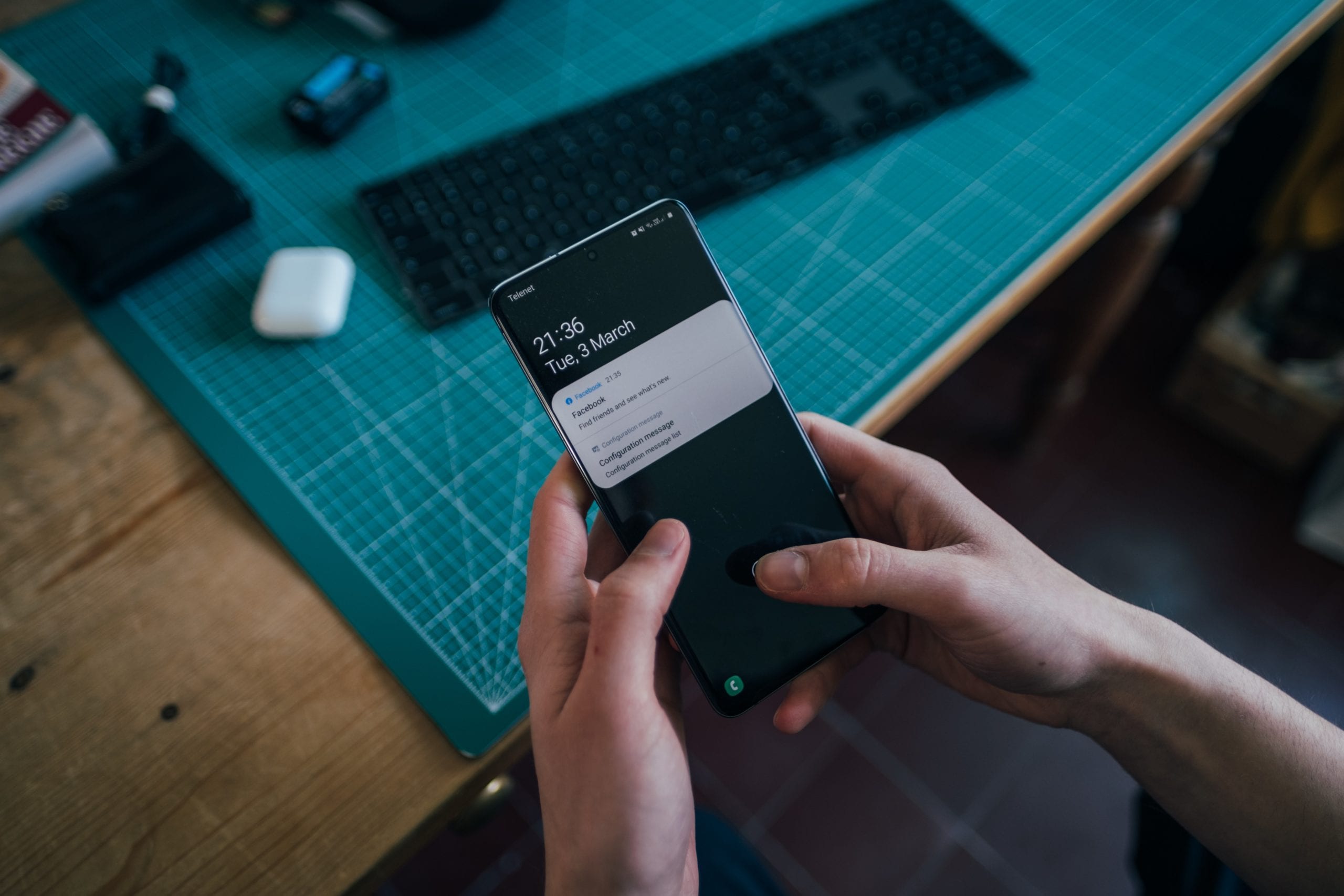Hallinnoi Samsung Galaxy S20:n ilmoitusasetuksia

Etkö enää halua saada push-ilmoituksia Google Playsta tai Facebookista? Tai ehkä olet utelias tietämään, mitä sähköposti-ilmoituksillesi tapahtui. Jos tämä on
Samsungilla on vaikuttava valikoima puhelimia, joista valita, mukaan lukien Samsung Galaxy S20 monine vaikuttavine ominaisuuksineen. Käytämme puhelimia kaikkeen nykyään, mukaan lukien tärkeiden tai luottamuksellisten tiedostojen, sähköpostien, kuvien, muistioiden, todistusten, pankki- ja henkilötietojen, yhteystietojen, tekstiviestien, videoiden ja muiden tallentamiseen.
Yksi syy siihen, miksi älypuhelimia käytetään kannettavana tallennusvälineenä, on se, että tiedostot ovat helposti saatavilla reaaliajassa, koska ihmiset tarkistavat jatkuvasti puhelimiaan, olipa kyseessä päivällä tai yöllä.
Älypuhelimet tarjoavat paremman suojan useilla suojatuilla näytön lukitusvaihtoehdoilla, kuten PINSillä, salasanoilla, suojakuvioilla ja biometrisellä suojauksella, joissa sinun on määritettävä sormenjälki tai kasvojentunnistus.
Nämä näytön lukituksen suojausasetukset on suunniteltu estämään muita ihmisiä pääsemästä puhelimeen tallennettuihin arkaluontoisiin tietoihin ilman lupaa, eikä Samsung Galaxy S20 ole poikkeus. Riippuen tarpeistasi, sinulla on mahdollisuus valita keskitason tai korkean turvallisuuden välillä. Katsotaanpa, kuinka suojattu näytön lukitus määritetään vaihe vaiheelta.
Pyyhkäise näytön alareunasta ylöspäin keskeltä nähdäksesi sovellusnäytön, jossa puhelimessasi on erilaisia kuvakkeita, kuten asetukset, yhteystiedot, sähköposti ja viestit.
Selaa läpi löytääksesi kuvakkeen nimeltä "Asetukset" ja avaa se napsauttamalla. Täällä näet muita kohteita, jotka voidaan valita päävaihtoehdoiksi, ja voit myös mennä eteenpäin ja määrittää ne mieleiseksesi.
Valitse tästä alivalikosta Lukitusnäyttö. Tämä avaa ponnahdusikkunan, joka näyttää erityyppiset näytön lukitukset ja muut tärkeät vaihtoehdot. Yleensä useimpien puhelimien oletussuojausasetuksena on Pyyhkäisy -näytön lukitus, mutta kun tämä on ainoa suojausmuoto, kuka tahansa voi käyttää puhelintasi. Heidän tarvitsee vain pyyhkäistä puhelintasi ja he ovat käytössä.
Joten voit ratkaista tämän ongelman ja suojata puhelimesi vierittämällä alaspäin Lukitusnäyttö-valikkoa ja napauttamalla avataksesi "Set Up Screen Lock".
Tässä esitellään erilaisia vaihtoehtoja, kuten kuvion luominen puhelimellesi tai PIN-koodin määrittäminen. Voit myös tehdä turvakuvion näkyväksi tai asettaa sen lukittumaan välittömästi sivuavaimella.
Sinulle tarjotaan myös mahdollisuus lukita puhelimen näyttö automaattisesti heti tai 5 sekunnin sisällä ja aina 30 minuuttiin asti, kun puhelin ei ole käytössä. Valitse tarpeisiisi parhaiten sopiva.
Jos päätät luoda kuvion, Set Pattern (Aseta kuvio) -näytössä sinua kehotetaan luomaan sellainen ja sitten uudelleen, pyydetään vahvistamaan se, ja sama koskee myös salasanaa. Salasanat voivat sisältää enintään 16 merkkiä. On suositeltavaa luoda salasana, jossa on vähintään 8 merkkiä ja vähintään yksi kirjain.
Jos päätät määrittää PIN-koodin, sinulle määritetään vähintään 4 numeroa, jotka muodostavat PIN-koodisi. Päätä 4-numeroinen numero, jota haluat käyttää suojakoodina. Sen pitäisi olla jotain, jonka muistat helposti, kuten valmistumispäiväsi ja -kuukausi tai vain satunnainen numero, jota et unohda. Syötä nämä 4 numeroa PIN-asetusnäytölle.
Kun olet syöttänyt 4-numeroiset, paina enter. Toinen näyttö avautuu, joka kehottaa vahvistamaan PIN-koodisi. Syötä samat 4 numeroa, jotka annoit aiemmin ja lähetä vahvistus napsauttamalla ok.
Lopuksi ilmoitusvalikossa voit ottaa käyttöön ja muokata mitä tahansa asetuksiasi. Tarkistaaksesi, onko muutokset tallennettu ja suojausvaihtoehtosi päivitetty, lukitse puhelimen näyttö uudelleen ja avaa se sitten uudelleen käyttämällä uutta PIN-koodia päästäksesi Apps-näyttöön.
Etkö enää halua saada push-ilmoituksia Google Playsta tai Facebookista? Tai ehkä olet utelias tietämään, mitä sähköposti-ilmoituksillesi tapahtui. Jos tämä on
Samsungilla on vaikuttava valikoima puhelimia, joista valita, mukaan lukien Samsung Galaxy S20 monine vaikuttavine ominaisuuksineen. Käytämme puhelimia mm
Samsung Galaxy S20 -puhelin on uusin Samsung Galaxy S -mobiilituotteiden uusista ja tulevista puhelimista. Jos olet tarpeeksi onnekas
Samsung Galaxy S20 sisältää jännittäviä uusia asetusvaihtoehtoja, jotka olivat pian hajoamassa puolestasi. On aika korostaa joitain merkittävimmistä
On helppo ajatella kuvakaappauksia väliaikaisina, mutta monet meistä eivät koskaan poista niitä. Vaarana on, että joistakin niistä voi tulla kultakaivoksia hakkereille, identiteettivarkaille tai jopa vain uteliaille ystäville.
Monet ihmiset ajattelevat, että heidän Samsung-puhelimensa akku ei enää riitä vastaamaan päivittäisiin tarpeisiin. Mutta näiden unohdettujen asetusten poistamisen jälkeen akku voi helposti kestää koko päivän.
Nykyisissä tietokoneiden ja puhelimien selaimissa on mahdollisuus poistaa selaushistoria, kuten Chromen selaushistorian poistaminen, Firefoxin selaushistorian poistaminen...
Kaikki älypuhelimellasi ottamasi kuvat tallennetaan laitteesi valokuvakirjastoon, jotta kaikki voivat nähdä ne, jopa yksityiset kuvasi.
Seuraava artikkeli opastaa sinua Droidcamin käytössä tietokoneellasi ja puhelimellasi sekä antaa vinkkejä täydellisen videopuhelun järjestämiseen!
Google Assistant toimii lukitusnäytöllä, ja kuka tahansa voi käyttää puhelintasi. Siksi sinun kannattaa poistaa Google Assistant käytöstä lukitusnäytöllä.
Monet ihmiset eivät koskaan odottaneet puhelimensa heikoimman kameran muuttuvan luovan valokuvauksen salaisen aseen käyttöön.
Kyllästyttyään iOS:ään he vaihtoivat vihdoin Samsung-puhelimiin, eivätkä he kadu päätöstä hetkeäkään.
Käytettyään vuosia Android-puhelimia monet ihmiset ovat tutustuneet useisiin avoimen lähdekoodin Android-sovelluksiin. Nämä sovellukset ovat parempia kuin suljetun lähdekoodin vastineensa.
Uudesta Locket Widget -sovelluksesta on Android-versio, sillä iOS-käyttäjät pystyivät aiemmin käyttämään Locket Widgetiä iPhonella.