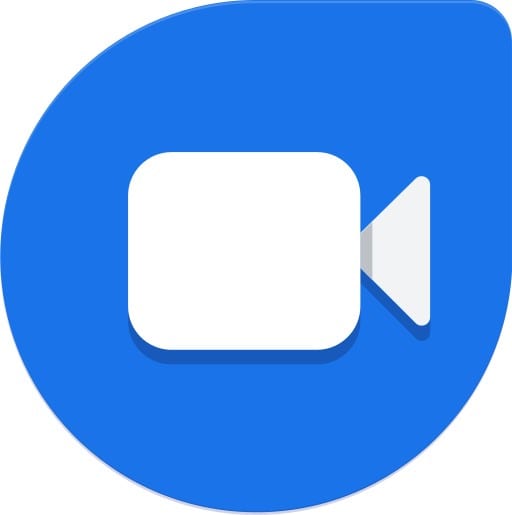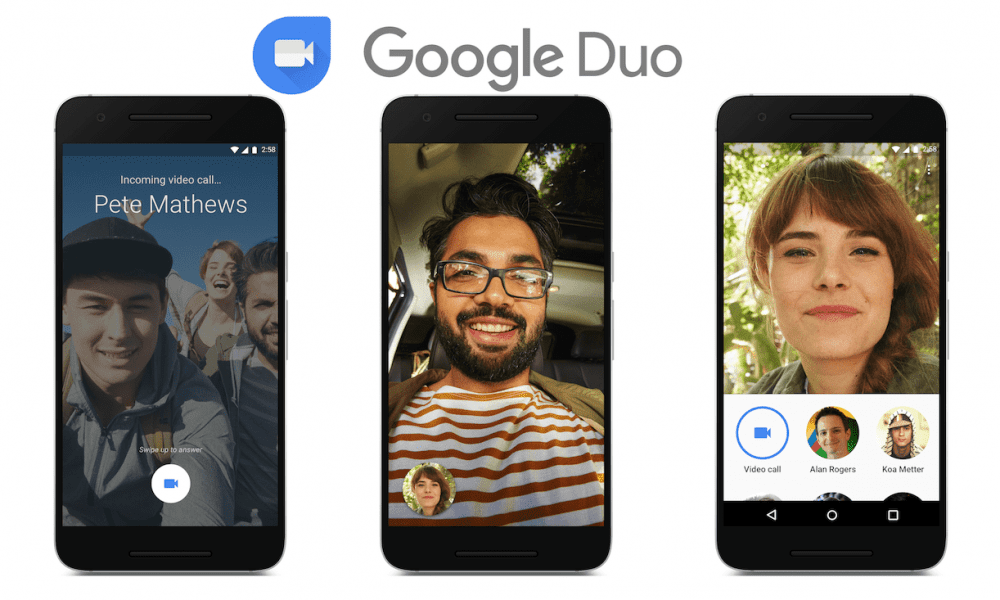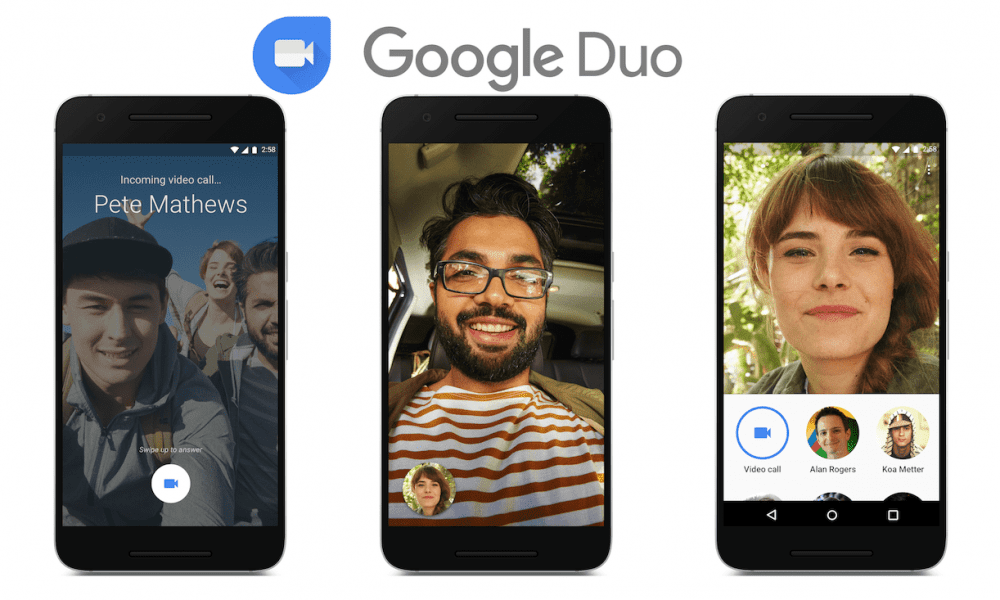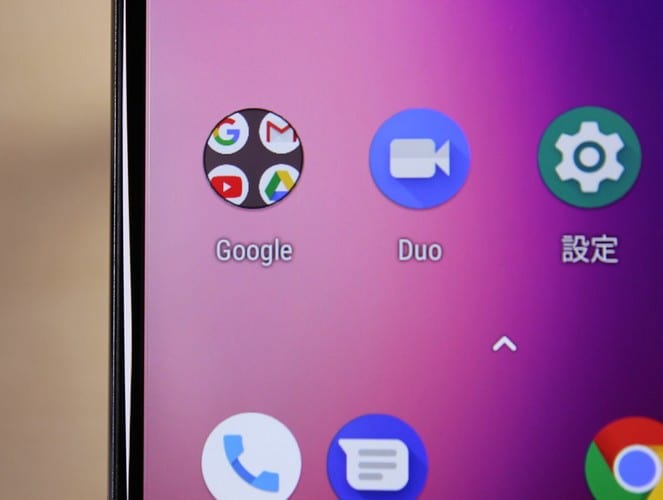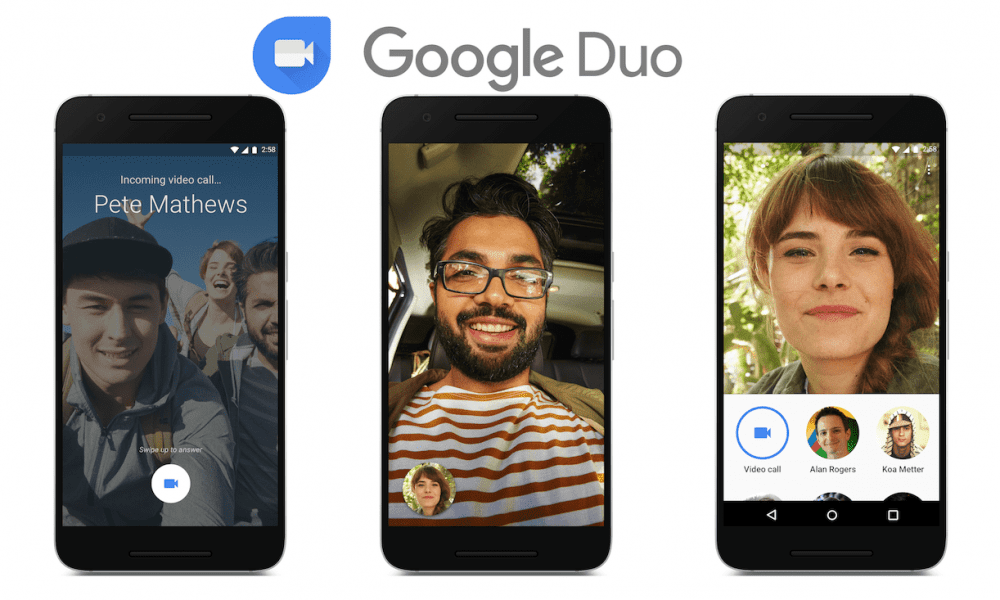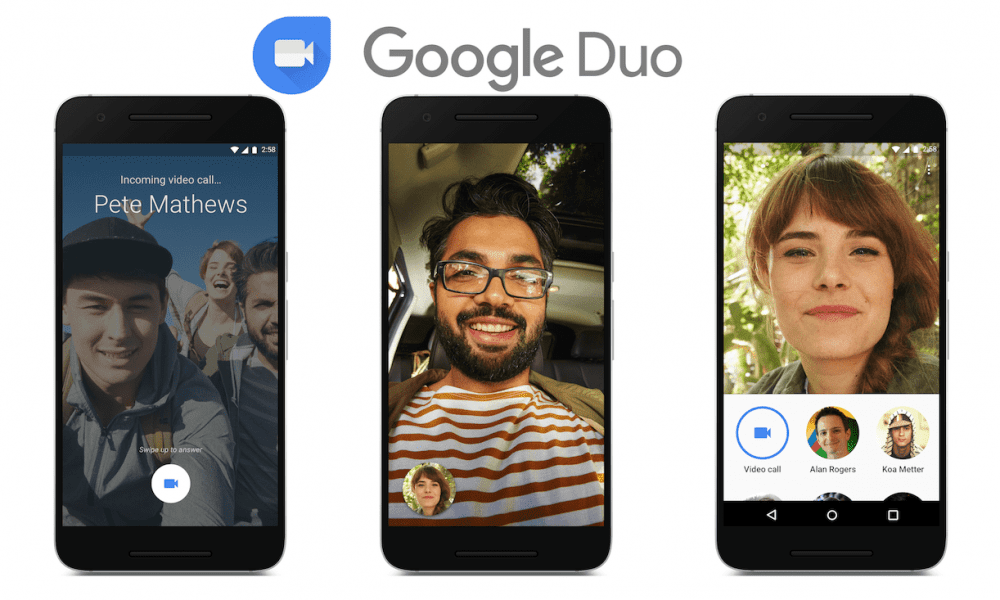Google Duon uudet ominaisuudet ja asetukset
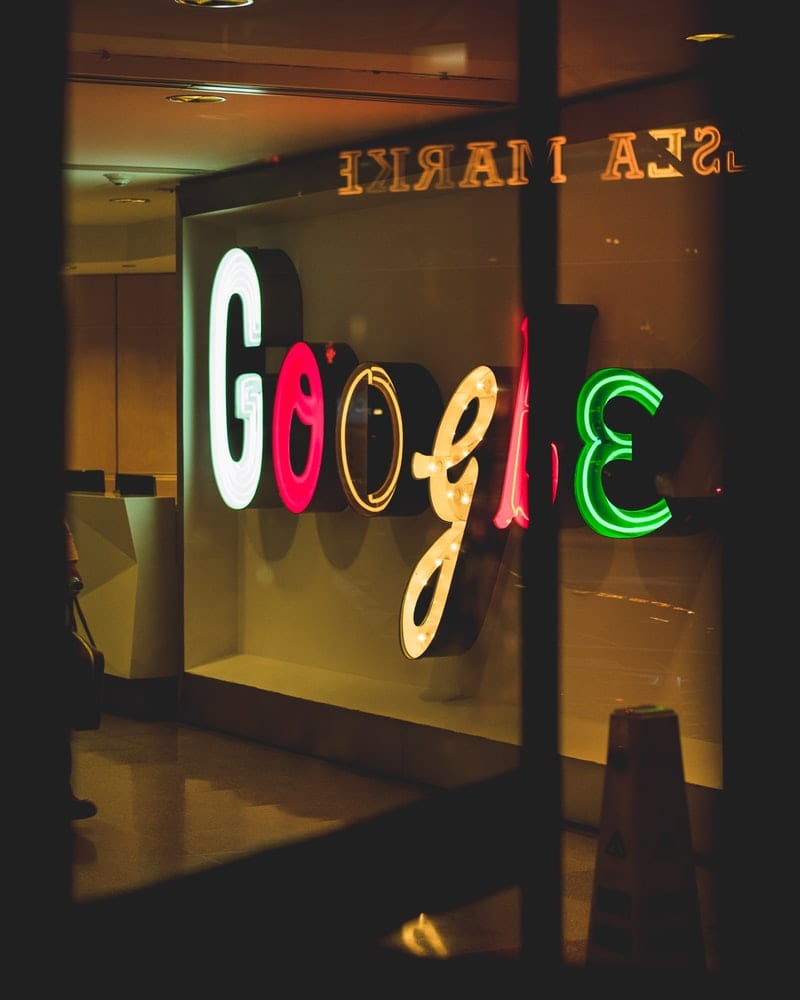
Google Duo on videochat-mobiilisovellus, joka on saatavilla kaikille Android- ja iOS-käyttäjille. On myös web-versio, jota voi käyttää pöytätietokoneilla ja
Zoom ei ole ainoa sovellus, jonka avulla voit jakaa näytön . Voit tehdä sen Google Duossa. Jos et ole todella tutkinut sovelluksen asetuksia, et ehkä ole tiennyt, että sovellus voi tehdä tämän.
Voit vihdoin näyttää kaikille kuvia suoraan laitteeltasi. Voit vihdoin lopettaa kameran osoittamisen toiseen laitteeseen, jolla voi olla Google Kuvat auki. Hyvä uutinen on, että se on nopeaa ja helppoa.
Kun olet avannut sovelluksen, etsi henkilö, jonka kanssa haluat aloittaa videopuhelun. Alareunassa on vaihtoehtoja soittaa, lähettää viesti tai aloittaa videopuhelu. Soita henkilölle, ja vasta kun hän vastaa, näet oikealla painikkeen, jossa on kolme tähteä.

Kun napautat painiketta, jossa on tähdet, napauta Jaa näyttö -vaihtoehtoa. Sinun pitäisi nyt nähdä Duolta viesti, jossa kerrotaan, että sillä on pääsy kaikkiin tietoihin, jotka päätät näyttää näytölläsi. Sinun on myös päätettävä, haluatko jakaa myös ääntä. Jos hyväksyt sen, napauta Aloita nyt -vaihtoehtoa.
Kun näytät toiselle henkilölle näyttösi, voit silti nähdä hänet. Kun olet valmis lopettamaan näytön jakamisen, napauta näytön jakamisvaihtoehtoa uudelleen. Lopetat vain jakamisen tämän kanssa; voit silti jatkaa videopuhelua tavalliseen tapaan.
Jos olet napauttanut kolmea tähteä etkä näe Screen Share -asetuksia, tässä on joitain vinkkejä, jotka toivottavasti saavat sinut takaisin oikealle tielle. Kokeillaan ensin peruskorjauksia, ennen kuin alat ryhtyä monimutkaisempiin aiheisiin. Voit esimerkiksi hämmästyä asioista, jotka pelkkä laitteen uudelleenkäynnistys voi korjata.
Voit myös yrittää tyhjentää sovelluksen välimuistin siirtymällä kohtaan Asetukset > Sovellukset ja ilmoitukset > Näytä kaikki X-sovellukset > Tallennus ja välimuisti > Tyhjennä välimuisti .
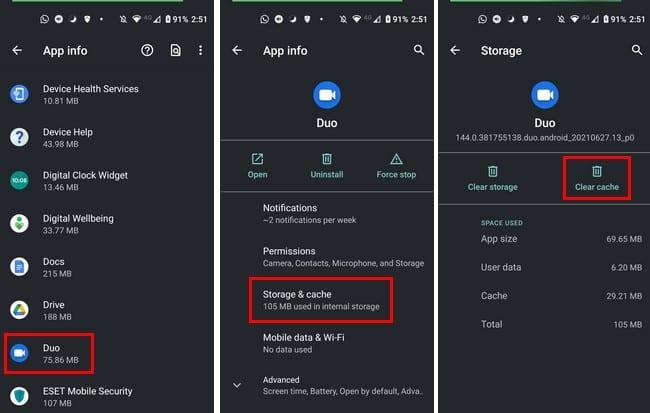
Varmista myös, että kaikki sovelluksesi on päivitetty ja että annat Google Duolle luvan tehdä kaikkea ja katso, korjaako se ongelman. Jos olet valmis aloittamaan alusta, voit myös kokeilla tehdasasetusten palauttamista, jos ajattelit tehdä sen kuitenkin.
Tiedät mitä he sanovat; jakaminen on välittämistä. Joten kun seuraavan kerran haluat jakaa näytön, tiedät kuinka helppoa se on. Jos sovellus alkaa joskus tuottaa sinulle ongelmia, nyt tiedät, mitä vinkkejä voit yrittää korjata ongelman. Kuinka usein jaat näyttösi Duossa? Kerro minulle alla olevissa kommenteissa ja älä unohda jakaa artikkelia sosiaalisessa mediassa.
Google Duo on videochat-mobiilisovellus, joka on saatavilla kaikille Android- ja iOS-käyttäjille. On myös web-versio, jota voi käyttää pöytätietokoneilla ja
Kadut peittävät ennennäkemättömän hiljaisuuden, joten videopuhelu- ja neuvottelusovellukset ovat hetken tarpeita. Luotetuista vakituisista esiintyjistä, kuten WhatsApp ja Skype, uusiin…
Olet päättänyt luopua Zoomista ja kokeilla Google Duoa. Olet keksinyt kuinka käyttää sitä, mutta saatat tuntea, että menetät jotain. Sinä tiedät
Päivitys 7. heinäkuuta 2020: Google on nyt lisännyt kunkin videopuhelun osallistujamäärän 32 osallistujaan. Tämä kasvu johtuu Google Duo Compin kasvavasta suosiosta…
Covid-19-pandemia pakottaa ihmiset ja organisaatiot verkossa näkemään toisensa ja kommunikoimaan. Verkkokokoukset, konsertit ja happy hour verkossa
Katso, kuinka helppoa on jakaa näyttösi Google Duossa ja mitä voit tehdä, jos sovellus epäonnistuu.
Pitääkö sinun nähdä kenelle soitat eniten ja soittoajat? Tämä opas auttaa sinua siinä.
Google Duo on yksi monista Zoom-vaihtoehdoista. Olet ehkä kuullut siitä usein, mutta et koskaan pysähtynyt katsomaan, mitä se voi auttaa sinua. Se saattaa
Suojaa yksityisyyttäsi ja estä ihmisiä löytämään sinua Duosta sähköpostiosoitteesi avulla. Katso, mitä asetuksia sinun on muutettava.
Säästä laitteen tallennustilaa estämällä Google Duoa tallentamasta mediatiedostoja galleriasovellukseen. Katso, kuinka voit pysäyttää tiedostojen automaattisen lataamisen.
Kokoa parhaat ystäväsi yhteen ryhmään Google Duossa. Katso, kuinka voit luoda ryhmän.
Kun olet roottannut Android-puhelimesi, sinulla on täydet järjestelmän käyttöoikeudet ja voit suorittaa monenlaisia sovelluksia, jotka vaativat root-oikeudet.
Android-puhelimesi painikkeet eivät ole vain äänenvoimakkuuden säätämiseen tai näytön herättämiseen. Muutamalla yksinkertaisella säädöllä niistä voi tulla pikanäppäimiä nopeaan valokuvan ottamiseen, kappaleiden ohittamiseen, sovellusten käynnistämiseen tai jopa hätätoimintojen aktivoimiseen.
Jos unohdit kannettavan tietokoneesi töihin ja sinulla on kiireellinen raportti lähetettävänä pomollesi, mitä sinun pitäisi tehdä? Käytä älypuhelintasi. Vielä hienostuneempaa on muuttaa puhelimesi tietokoneeksi, jolla voit tehdä useita asioita samanaikaisesti helpommin.
Android 16:ssa on lukitusnäytön widgetit, joilla voit muuttaa lukitusnäyttöä haluamallasi tavalla, mikä tekee lukitusnäytöstä paljon hyödyllisemmän.
Androidin kuva kuvassa -tilan avulla voit pienentää videota ja katsoa sen kuva kuvassa -tilassa, jolloin voit katsoa videota toisessa käyttöliittymässä, jotta voit tehdä muita asioita.
Videoiden muokkaaminen Androidilla helpottuu tässä artikkelissa lueteltujen parhaiden videonmuokkaussovellusten ja -ohjelmistojen ansiosta. Varmista, että sinulla on kauniita, taianomaisia ja tyylikkäitä kuvia jaettavaksi ystävien kanssa Facebookissa tai Instagramissa.
Android Debug Bridge (ADB) on tehokas ja monipuolinen työkalu, jonka avulla voit tehdä monia asioita, kuten etsiä lokeja, asentaa ja poistaa sovelluksia, siirtää tiedostoja, roottata ja flashata mukautettuja ROM-levyjä sekä luoda laitteiden varmuuskopioita.
Automaattisesti napsauttavien sovellusten ansiosta sinun ei tarvitse tehdä paljoa pelatessasi pelejä, käyttäessäsi sovelluksia tai suorittaessasi laitteella olevia tehtäviä.
Vaikka mitään taikakeinoa ei olekaan, pienet muutokset laitteen lataus-, käyttö- ja säilytystavoissa voivat hidastaa akun kulumista merkittävästi.
Puhelin, jota monet ihmiset rakastavat juuri nyt, on OnePlus 13, koska siinä on erinomaisen laitteiston lisäksi myös ominaisuus, joka on ollut olemassa jo vuosikymmeniä: infrapunatunnistin (IR Blaster).