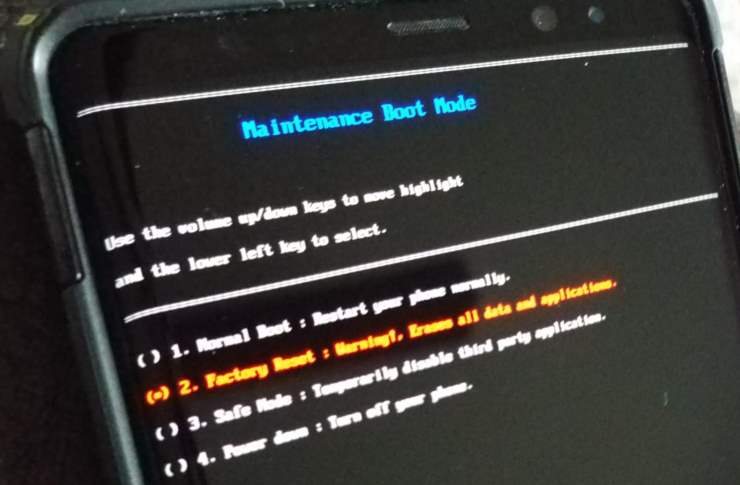LG G7 ThinQ:n liittäminen ja peilaus televisioon
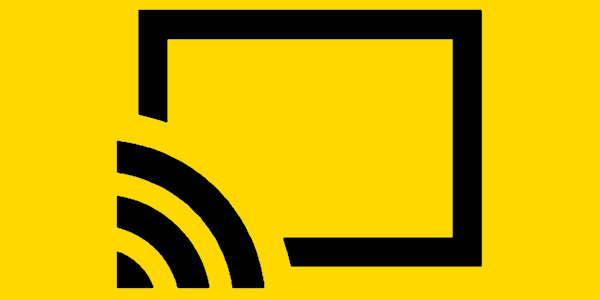
LG G7 -näytön liittäminen ja peilaus televisioon tai projektoriin.
Voit liittää LG G7 ThinQ -älypuhelimen televisioon tai projektoriin jollakin näistä tavoista.
Jos sinulla on projektori tai televisio, joka tukee Miracastia, voit peilata LG G7 -näytön langattomasti ilman lisälaitteita. Jos televisiosi tai projektorisi ei tue Miracastia, voit liittää laitteen, kuten , 3, Roku Stick, , Amazon Fire TV Stick tai television tai projektorin HDMI-porttiin tehdäksesi siitä Miracast-yhteensopivan.
Varmista, että Miracast TV/sovitin ja LG G7 on yhdistetty samaan Wi-Fi-verkkoon.
Valitse " Asetukset " > " Yhdistetty laite " > " Näytön jakaminen " ja vaihda " Näytön jakaminen " tilaan " Päällä ".
Valitse televisio, projektori tai Miracast-laite, johon haluat muodostaa yhteyden.
Liitä Chromecast television HDMI-porttiin ja USB-porttiin tai muuhun virtalähteeseen.
Varmista, että Chromecast ja G7 on yhdistetty samaan Wi-Fi-verkkoon.
Lataa ja asenna Google Home -sovellus G7:ään.
Kun Home sovellus on määritetty Chromecastillasi, sovellukset on ” Cast ”  vaihtoehto. Kaikki näytöt voidaan peilata Home-sovelluksen ostamisesta valitsemalla
vaihtoehto. Kaikki näytöt voidaan peilata Home-sovelluksen ostamisesta valitsemalla  > " Cast screen / audio ".
> " Cast screen / audio ".
LG G7 -näytön liittäminen ja peilaus televisioon tai projektoriin.
Opi nollaamaan LG G7 ThinQ -älypuhelin pehmeästi tai kiinteästi.
Kuinka asettaa taustatiedot toimimaan haluamallasi tavalla LG G7 ThinQ -älypuhelimessa.
Kyllästyttyään iOS:ään he vaihtoivat vihdoin Samsung-puhelimiin, eivätkä he kadu päätöstä hetkeäkään.
Käytettyään vuosia Android-puhelimia monet ihmiset ovat tutustuneet useisiin avoimen lähdekoodin Android-sovelluksiin. Nämä sovellukset ovat parempia kuin suljetun lähdekoodin vastineensa.
Uudesta Locket Widget -sovelluksesta on Android-versio, sillä iOS-käyttäjät pystyivät aiemmin käyttämään Locket Widgetiä iPhonella.
Vaikka Googlen keskitason puhelimet ovat hintansa arvoisia, entä sen lippulaivatuotteet?
Vaikka useimmat meistä etsivät parhaita ominaisuuksia edullisimpaan hintaan, on tärkeää muistaa, etteivät ne ole kaikki kaikessa.
Jos olet käyttänyt Android-puhelinta riittävän kauan, tunnet ja käytät luultavasti jo monia sen ominaisuuksista. On kuitenkin todennäköisesti joitakin piilotettuja ominaisuuksia, joista et tiedä.
Oletko kyllästynyt puhelimesi staattisiin taustakuviin? Kokeile tätä menetelmää videoiden muuttamiseksi kauniiksi Android-taustakuviksi.
Puhelimesi tai tablettisi lukitusnäyttö on työkalu, joka on suunniteltu estämään vieraita pääsemästä laitteellesi. Tämän tärkeyden vuoksi lukitusnäytön asettaminen turvallisimmalla ja järkevimmällä tavalla on jokaisen käyttäjän tehtävä. Alla oleva artikkeli yhteenvetää neljä asiaa, jotka sinun tulisi tehdä lukitusnäytölle Androidilla ja iOS:llä hallitaksesi yllä olevan ominaisuuden ja suojataksesi laitteesi luvattomalta käytöltä.
Vuosia sitten jotkut ihmiset päättivät ostaa ensimmäisen Pixel-puhelimen miettimättä kahdesti, oliko se hintansa arvoinen. Aika on osoittanut, että ne ovat ehdottomasti jokaisen pennin arvoisia.
Alla on 8 tapaa lisätä puhelimen verkon nopeutta, jos verkkoyhteys on heikko tai epävakaa ja vaikuttaa laitteen käyttöön.