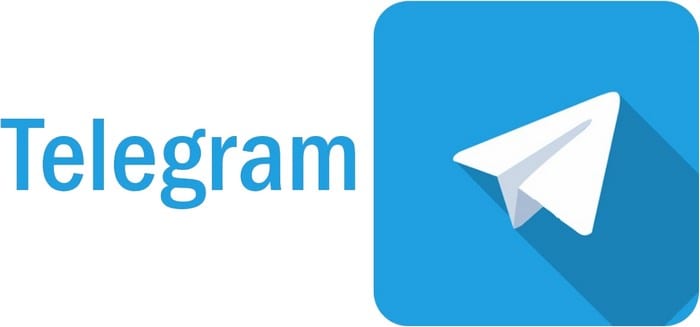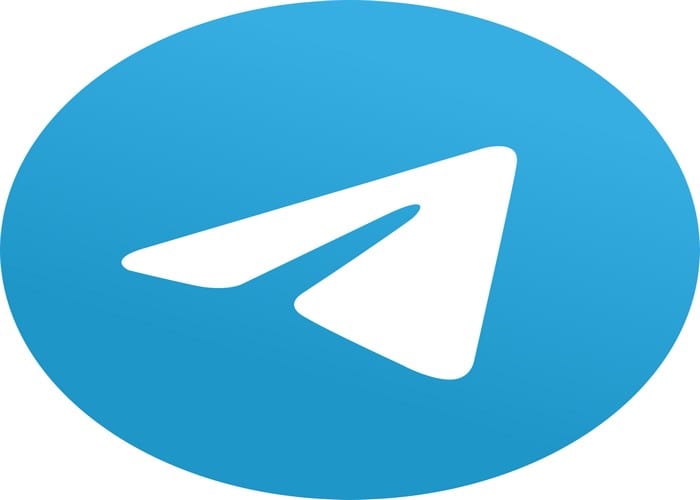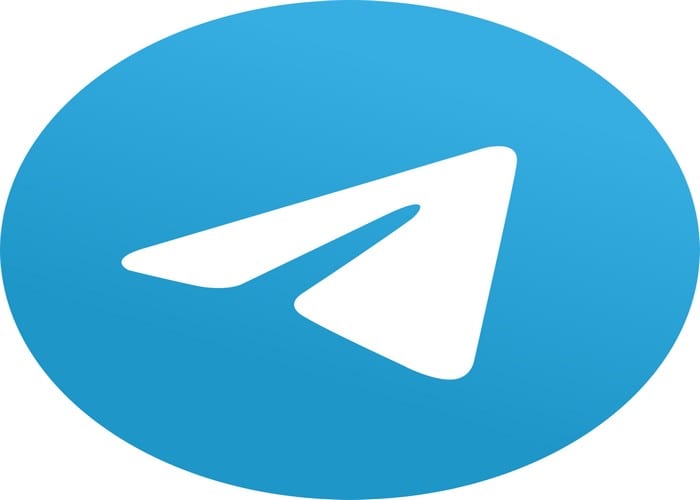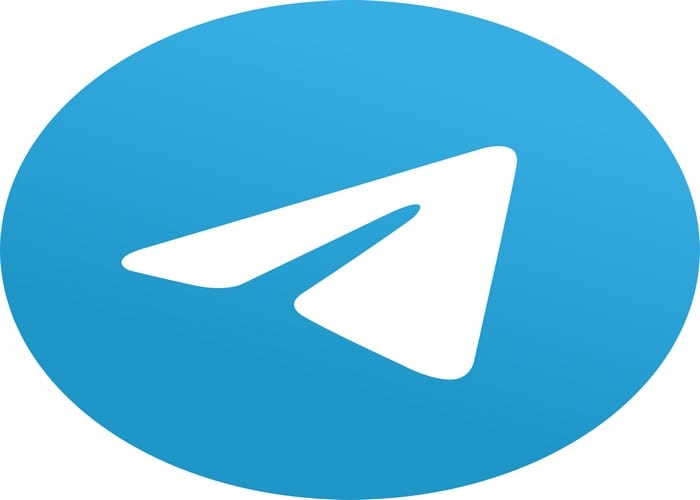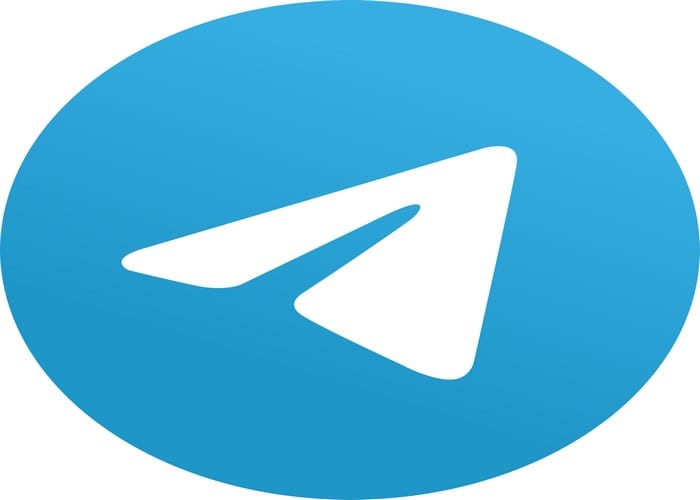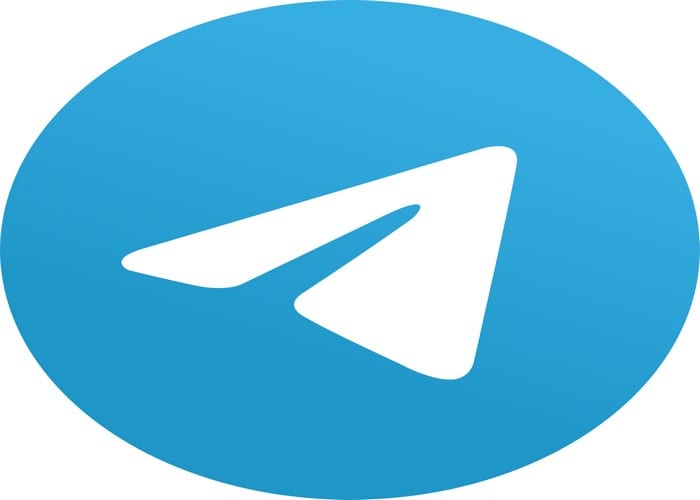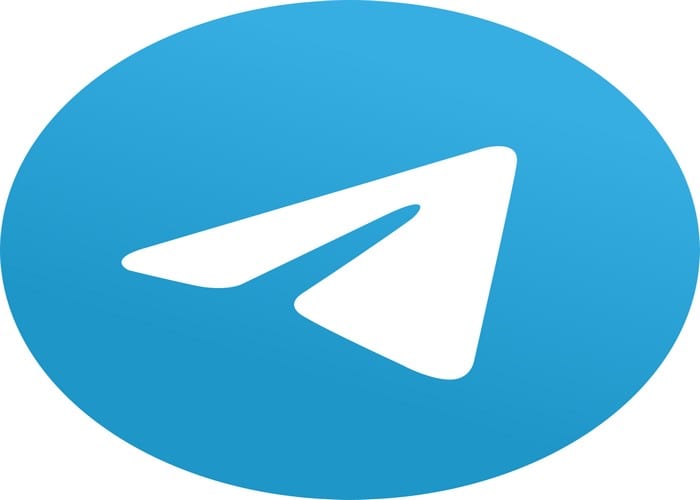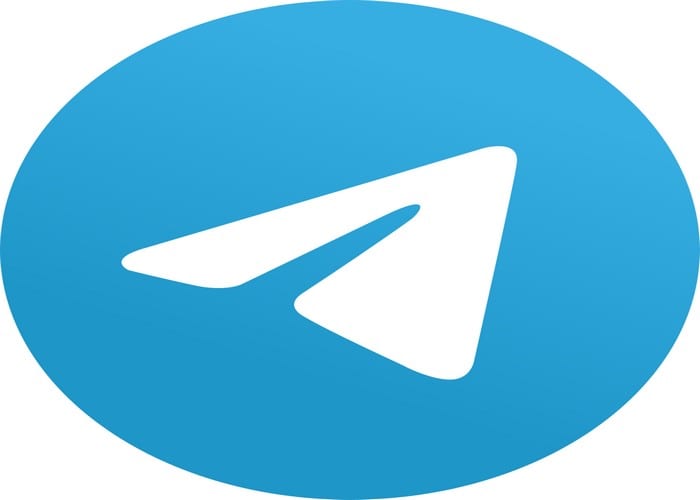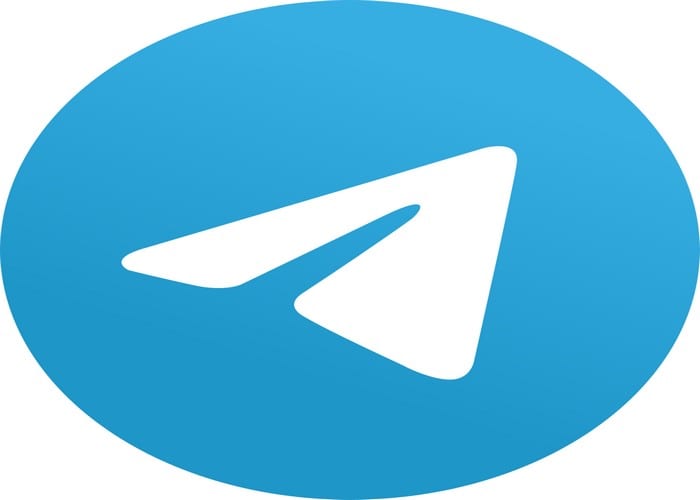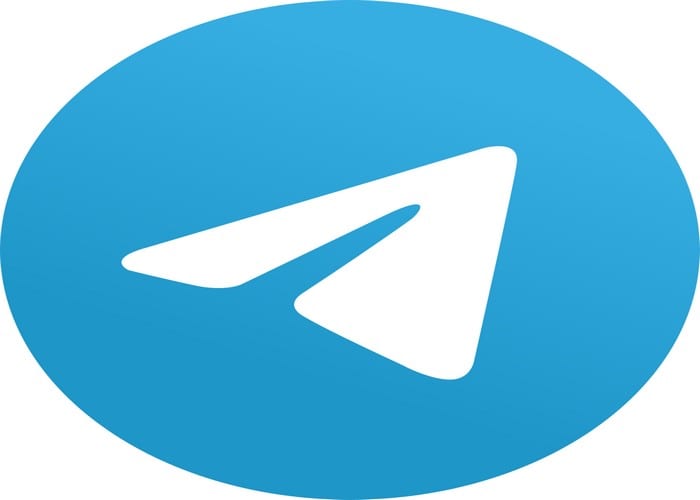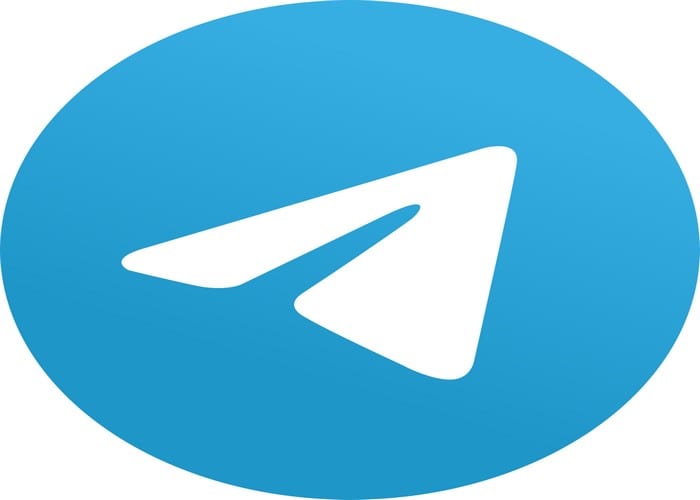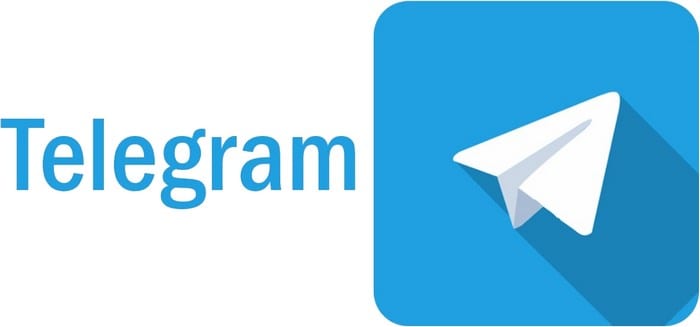Kuinka mykistää ryhmäviestit Android 11:ssä

Mykistä ryhmäviestit Android 11:ssä pitämään ilmoitukset hallinnassa viestisovelluksessa, WhatsAppissa ja Telegramissa.
Kaksivaiheisen vahvistusjärjestelmän käyttöönotto Telegram-tilillesi on loistava tapa pitää se turvassa. Se pienentää todennäköisyyttä, että menetät tilisi. Mutta se vaatii, että lisäät nastan, jonka sinun olisi pitänyt muistaa. Mutta joskus unohdat, mikä se on, tai haluat vaihtaa sen sellaiseen, joka on helpompi muistaa.
Jatka lukemista nähdäksesi, kuinka voit vaihtaa kaksivaiheisen vahvistuksen PIN-koodisi, kun tiedät nykyisen PIN-koodisi ja kun olet unohtanut sen. Joten ei ole syytä paniikkiin, jos unohdat PIN-koodisi, koska se on mahdollista palauttaa.
Luo uusi merkki napauttamalla kolmirivistä valikkoa näytön vasemmassa yläkulmassa. Kun olet asetuksissa, pyyhkäise alas Asetukset-osioon ja napauta Tietosuoja ja suojaus -vaihtoehtoa.
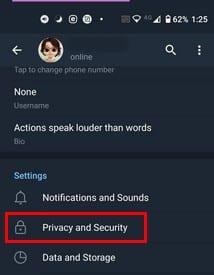
Seuraavalla sivulla alareunassa sinun pitäisi nähdä Kaksivaiheinen vahvistus -vaihtoehto. Kirjoita nykyinen salasana, niin sinulla on kolme vaihtoehtoa: Vaihda salasana, Poista salasana käytöstä ja Vaihda palautussähköposti.
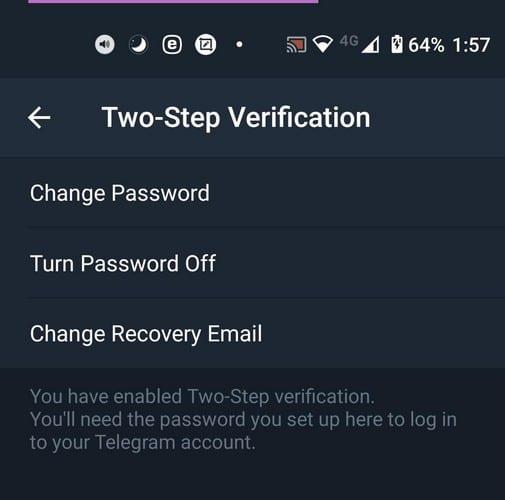
Napauta Vaihda salasana -vaihtoehtoa, niin sinua pyydetään antamaan uusi salasana kahdesti. Kun olet suorittanut nämä vaiheet, näet söpön juhla-emojin, joka ilmoittaa, että olet valmis. Siinä kaikki, mitä sinun tarvitsee tehdä vaihtaaksesi kaksivaiheisen vahvistuksen salasanasi.
Jos poistat salasanan käytöstä, poistat kaksivaiheisen vahvistuksen kokonaan käytöstä. Seuraavan kerran, kun haluat ottaa sen uudelleen käyttöön, sinun on aloitettava alusta.
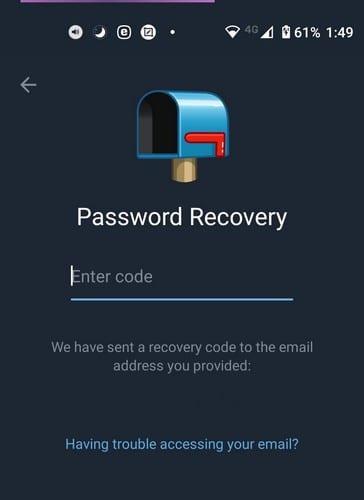
Sinua pyydetään antamaan tiedot, kuten uusi salasanasi (kahdesti vahvistaaksesi), palautussähköpostiosoite ja palauttamisen sähköpostiosoitteeseesi lähetetty koodi. Jos unohdat salasanasi, tässä on sinulle hyödyllinen palautussähköpostiosoite. Telegram lähettää sinulle palautuskoodin sähköpostiosoitteeseen, jonka lisäsit, kun lisäsit kaksivaiheisen vahvistuksen ensimmäisen kerran.
Kirjoita Telegramin osoittama koodi, ja olet valmis. Jos sinun on vaihdettava Telegram-salasanalukkosi, se on aivan eri tarina.
Niin kauan kuin puhumme Telegram-turvallisuudesta, pääsykoodilukon lisääminen Telegram-tiliisi on hyvä idea. Tällä tavalla estät ketään, jolle et ole antanut lupaa, näkemästä keskustelujasi. Suojaa Telegram-tilisi salasanalla napauttamalla kolmirivistä valikkovaihtoehtoa vasemmassa yläkulmassa.
Kun olet asetuksissa, napauta Tietosuoja ja suojaus. Napauta Suojaus-osiossa Pääsykoodin lukitus -vaihtoehtoa.
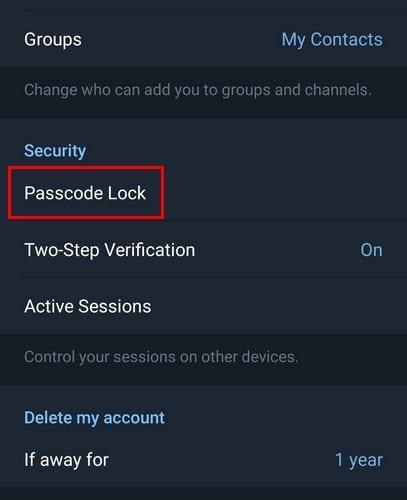
Jos määrität sen ensimmäistä kertaa, sinua pyydetään antamaan merkki, jolla pääset Telegramiin. Jos haluat muuttaa sitä, sinun on siinä tapauksessa napautettava Muuta pääsykoodi -vaihtoehtoa.
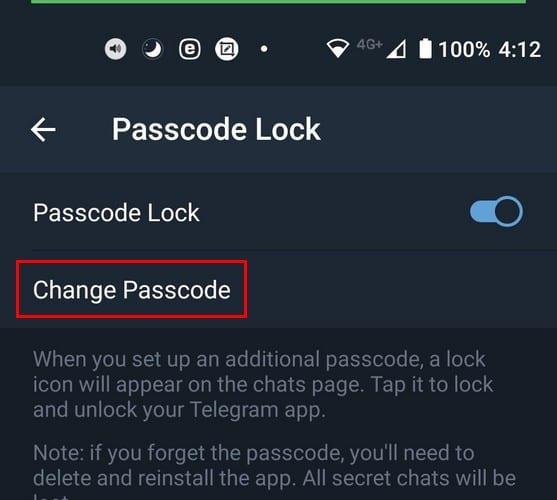
Sinua pyydetään syöttämään uusi PIN-koodi kahdesti, ja saat myös juhlivan emojin lopussa. Niin kauan kuin olet Pääsykoodilukon asetuksissa, voit tehdä muita muutoksia. Jos esimerkiksi haluat pitää tauon pääsykoodin syöttämisestä, voit poistaa sen käytöstä tai avata lukituksen sormenjäljelläsi.
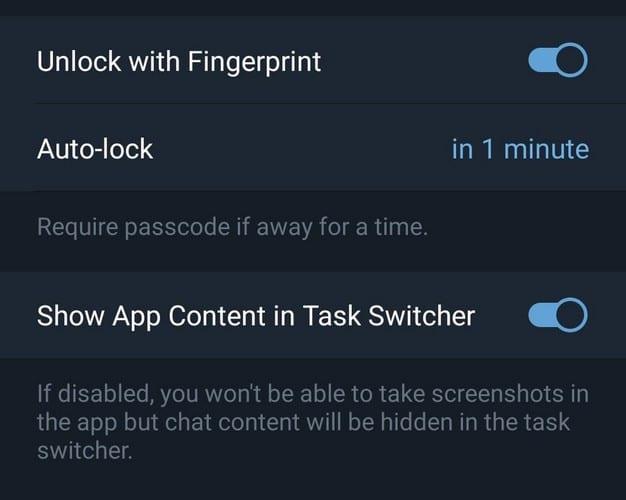
Voit myös päättää, kuinka paljon aikaa kuluu ennen kuin automaattinen lukitus käynnistyy ja haluatko näyttää sovelluksen sisällön Task Switcherissä.
Mitä enemmän suojausta voit lisätä mille tahansa tilille, sitä parempi. Et koskaan tiedä, milloin suojausasetus saattaa todella tallentaa sen. Kun otat kaksivaiheisen vahvistuksen käyttöön ja lukitset Telegram-tilisi pääsykoodilla, sinulla on yksi huolenaihe vähemmän.
Mykistä ryhmäviestit Android 11:ssä pitämään ilmoitukset hallinnassa viestisovelluksessa, WhatsAppissa ja Telegramissa.
Opi siirtämään Telegram-ryhmä toiselle käyttäjälle tämän opetusohjelman avulla. Ymmärrä myös, kuinka voit tehdä käyttäjästä järjestelmänvalvojan.
Suojaa yksityisyyttäsi Telegramissa ottamalla käyttöön itsetuhoisia viestejä. Opi, miten viestit häviävät itsestään ajan myötä.
Katso, kuinka voit muuttaa, muokata ja poistaa yhden tai kaikki Telegram-profiilikuvasi poistumatta Telegramista.
Sähke esiteltiin ensin alustana salattujen signaalien siirtoon. Se kehittyi lopulta vuosikymmenien aikana, ja nyt se on olemassa
Katso, kuinka helppoa on lähettää ääniviestejä WhatsAppista Telegramiin ja päinvastoin. Noudata näitä helposti noudatettavia vaiheita.
Tässä viestissä on kaikki mitä sinun tulee tietää ryhmien lisäämisestä ja poistamisesta Telegramissa.
Säästä Android-laitteesi tallennustilaa estämällä Telegramia lataamasta tarpeettomia tiedostoja. Näin lopetat automaattisen latauksen.
Pysy Telegram-ryhmiesi hallinnassa ja valitse, kuka voi lisätä sinut ja kuka ei. Muutamalla muutamia suojausasetuksia päätät, mitä tapahtuu.
Luo Telegram-kyselykysymys, kun ryhmät eivät voi päättää minne mennä lounaalle. Jos muutat mieltäsi, voit aina peruuttaa äänestyksen ja valita uudelleen.
Onko sinun välitettävä viesti monille ihmisille? Näin voit luoda kanavan Telegramissa tehdäksesi juuri sen.
WhatsApp- tai Telegram-tilisi poistaminen voi olla tuskallinen prosessi, koska olet jakanut niin paljon. Hyvä, että prosessi on nopea ja helppo, mutta pidä
Pidä tauko ilmoituksista, jotka hälyttävät uudesta liittymisestä Telegramissa. Katso, kuinka uusi Telegram-liittymisilmoitus poistetaan käytöstä.
Lisää Telegram-tilillesi ylimääräinen suojaustaso kaksivaiheisella vahvistuksella. Katso, kuinka se otetaan käyttöön.
Tee keskustelujen lukemisesta Telegramissa mukavampaa muuttamalla tekstin kokoa. Katso, minne sinun on mentävä tehdäksesi sen.
Ota selvää, mitä Telegramit ovat ja miten ne eroavat ryhmistä.
Ovatko Telegram-ilmoituksesi riistäytymässä käsistä? Katso, kuinka voit mykistää tai poistaa ne käytöstä rauhan saamiseksi.
Siirtyminen Telegramiin? Näin siirrät kaikki WhatsApp-keskustelut uudelle Telegram-tilillesi.
Tutustu siihen, kuinka voit suojata Telegram-keskustelut ottamalla päästä päähän -salauksen käyttöön kaikissa keskusteluissasi.
Haluatko saada nopeamman tavan käyttää Gmailia käyttäessäsi Telegramia? Toisin kuin WhatsAppissa, Telegramissa on botti, jonka avulla voit käyttää Gmailia samalla tavalla kuin sovelluksessa,
Kun olet roottannut Android-puhelimesi, sinulla on täydet järjestelmän käyttöoikeudet ja voit suorittaa monenlaisia sovelluksia, jotka vaativat root-oikeudet.
Android-puhelimesi painikkeet eivät ole vain äänenvoimakkuuden säätämiseen tai näytön herättämiseen. Muutamalla yksinkertaisella säädöllä niistä voi tulla pikanäppäimiä nopeaan valokuvan ottamiseen, kappaleiden ohittamiseen, sovellusten käynnistämiseen tai jopa hätätoimintojen aktivoimiseen.
Jos unohdit kannettavan tietokoneesi töihin ja sinulla on kiireellinen raportti lähetettävänä pomollesi, mitä sinun pitäisi tehdä? Käytä älypuhelintasi. Vielä hienostuneempaa on muuttaa puhelimesi tietokoneeksi, jolla voit tehdä useita asioita samanaikaisesti helpommin.
Android 16:ssa on lukitusnäytön widgetit, joilla voit muuttaa lukitusnäyttöä haluamallasi tavalla, mikä tekee lukitusnäytöstä paljon hyödyllisemmän.
Androidin kuva kuvassa -tilan avulla voit pienentää videota ja katsoa sen kuva kuvassa -tilassa, jolloin voit katsoa videota toisessa käyttöliittymässä, jotta voit tehdä muita asioita.
Videoiden muokkaaminen Androidilla helpottuu tässä artikkelissa lueteltujen parhaiden videonmuokkaussovellusten ja -ohjelmistojen ansiosta. Varmista, että sinulla on kauniita, taianomaisia ja tyylikkäitä kuvia jaettavaksi ystävien kanssa Facebookissa tai Instagramissa.
Android Debug Bridge (ADB) on tehokas ja monipuolinen työkalu, jonka avulla voit tehdä monia asioita, kuten etsiä lokeja, asentaa ja poistaa sovelluksia, siirtää tiedostoja, roottata ja flashata mukautettuja ROM-levyjä sekä luoda laitteiden varmuuskopioita.
Automaattisesti napsauttavien sovellusten ansiosta sinun ei tarvitse tehdä paljoa pelatessasi pelejä, käyttäessäsi sovelluksia tai suorittaessasi laitteella olevia tehtäviä.
Vaikka mitään taikakeinoa ei olekaan, pienet muutokset laitteen lataus-, käyttö- ja säilytystavoissa voivat hidastaa akun kulumista merkittävästi.
Puhelin, jota monet ihmiset rakastavat juuri nyt, on OnePlus 13, koska siinä on erinomaisen laitteiston lisäksi myös ominaisuus, joka on ollut olemassa jo vuosikymmeniä: infrapunatunnistin (IR Blaster).